Chcesz sprzedać komputer Mac, przekazać go komuś, wyczyścić dane albo usunąć aplikacje? Proces ten wymaga różnych kroków w zależności od posiadanego komputera i zainstalowanej na nim wersji systemu macOS. Musimy zauważyć, że macOS Ventura i Monterey zawierają funkcję wymazania danych, podobną do tej, którą znajdziemy w iOS.
Jak odinstalować aplikacje i wyczyścić komputer z macOS – spis treści
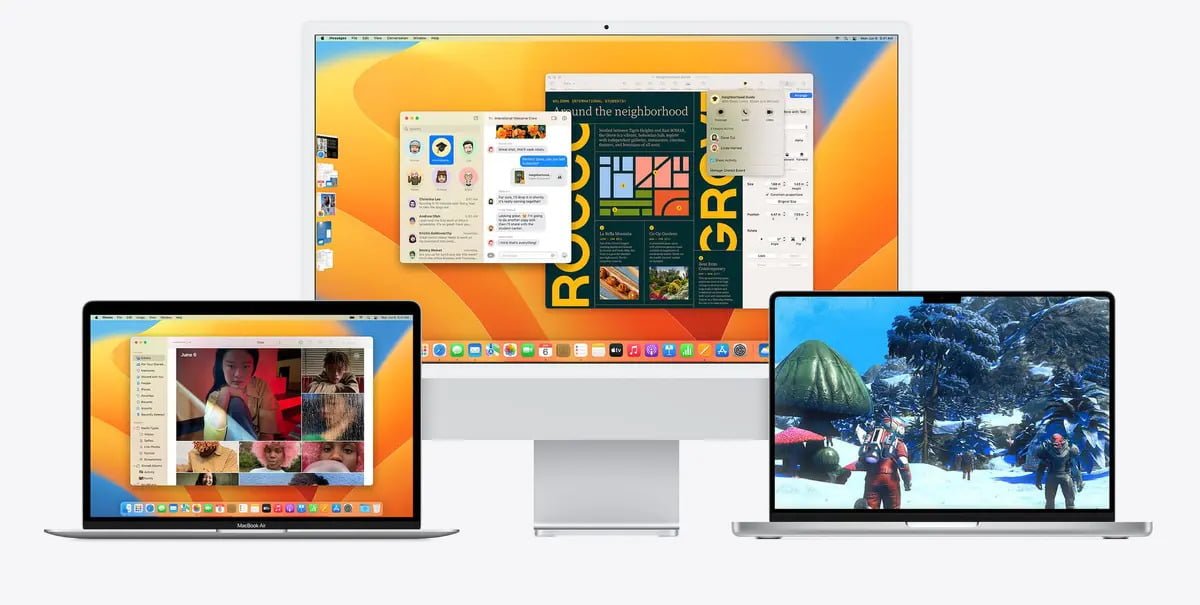
Jeśli korzystasz z systemu macOS Big Sur lub starszego, musisz wylogować się z iCloud, iMessage i FaceTime. Nie zaszkodzi też zrobić to samo z innymi kontami w Ustawieniach systemowych i wybierając Konta internetowe. Jeśli korzystasz z najnowszej wersji systemu macOS, nie musisz się martwić powyższym. W tym wpisie zobaczycie, jak skorzystać z funkcji, które są obecne w dwóch ostatnich wersjach software.
Wymazanie danych na komputerze Mac i resetowanie go do ustawień fabrycznych
Opcja wymazania zawartości i ustawień umożliwia szybkie i bezpieczne usunięcie wszystkich ustawień, danych i aplikacji, zachowując przy tym aktualnie zainstalowany system operacyjny. Wymaga systemu macOS Monterey lub nowszego oraz komputera z systemem macOS z układem scalonym Apple, lub czipem zabezpieczeń Apple T2.
macOS Ventura
- Z menu Apple w rogu ekranu wybierz pozycję Ustawienia systemowe.
- Kliknij opcję Ogólne na pasku bocznym.
- Kliknij opcję Przenieś lub wyzeruj po prawej stronie.
- Kliknij opcję Wymaż zawartość i ustawienia.
macOS Monterey
- Z menu Apple w rogu ekranu wybierz pozycję Preferencje systemowe.
- Z menu Preferencje systemowe na pasku menu wybierz opcję Wymaż zawartość i ustawienia.
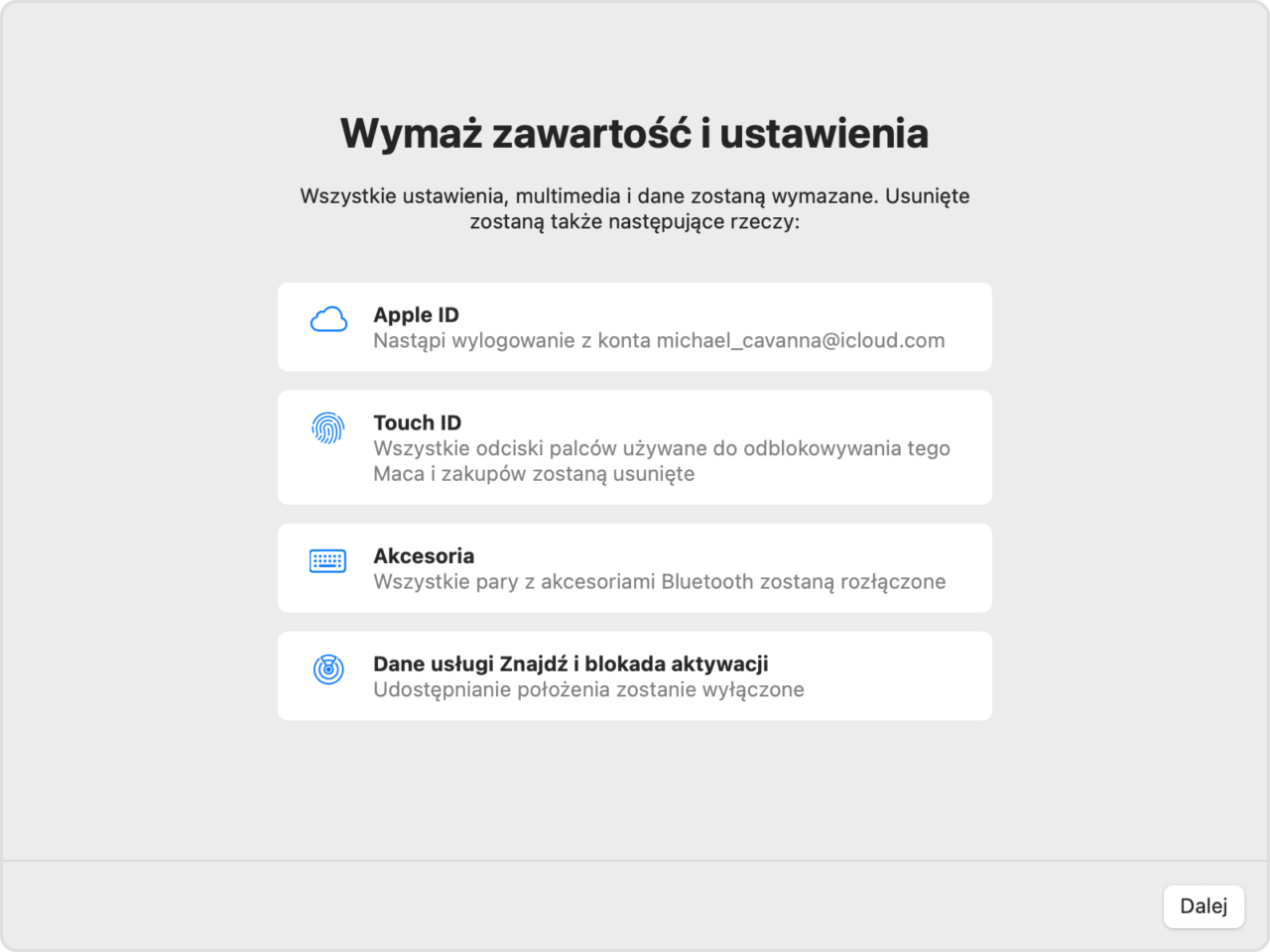
Po wybraniu opcji Wymaż zawartość i ustawienia należy wykonać poniższe kroki:
- Asystent wymazywania poprosi Cię o zalogowanie się przy użyciu poświadczeń administratora. Wprowadź hasło używane do logowania się na Macu, a następnie kliknij OK.
- Jeśli pojawi się prośba o utworzenie backupu komputera Mac przed jego wyzerowaniem, możesz otworzyć aplikację Time Machine i utworzyć backup na zewnętrznym dysku lub kliknąć przycisk Dalej w celu kontynuowania bez tworzenia backupu.
- Kliknij przycisk Dalej, aby zezwolić na usunięcie wszystkich ustawień, multimediów, danych oraz innych wymienionych rzeczy.
- Jeśli pojawi się informacja o wylogowaniu się z konta Apple ID, wprowadź hasło Apple ID i kliknij Dalej.
- Kliknij przycisk Wymaż zawartość i ustawienia, aby potwierdzić, że chcesz kontynuować.
- Mac zostanie uruchomiony ponownie i pojawi się czarny ekran lub pasek postępu. Jeśli konieczne jest ponowne nawiązanie połączenia z akcesorium Bluetooth, takim jak klawiatura czy mysz, może zostać wyświetlony monit o włączenie tego akcesorium. Jeśli akcesorium nie połączy się w ciągu 30 sekund, wyłącz i włącz je ponownie. Po ponownym połączeniu się z klawiaturą Bluetooth pojawi się komunikat o wybraniu języka.
- Może się pojawić informacja o wybraniu sieci Wi-Fi lub podłączeniu przewodu sieciowego.
- Po przyłączeniu się do sieci Mac zostanie aktywowany. Kliknij przycisk Uruchom ponownie.
- Po ponownym uruchomieniu Asystent ustawień poprowadzi Cię przez proces konfiguracji tak jak przy pierwszej konfiguracji komputera.
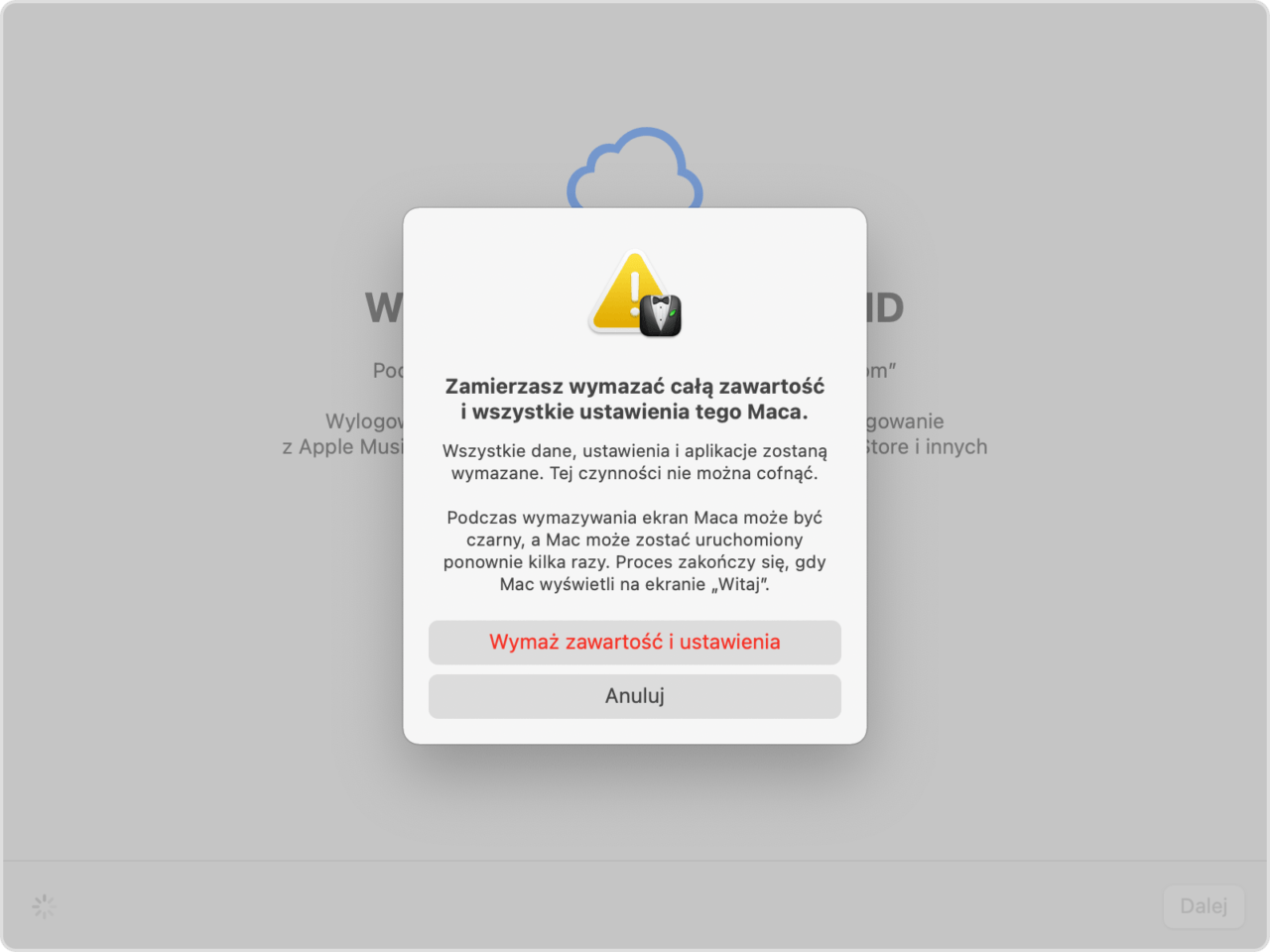
Jak odinstalować aplikacje na komputerze z systemem macOS?
Usunięcie lub odinstalowanie aplikacji oznacza usunięcie jej z komputera Mac i zwolnienie zajmowanego przez nią miejsca dyskowego. Można to zrobić dwoma sposobami – z Launchpada lub Findera.
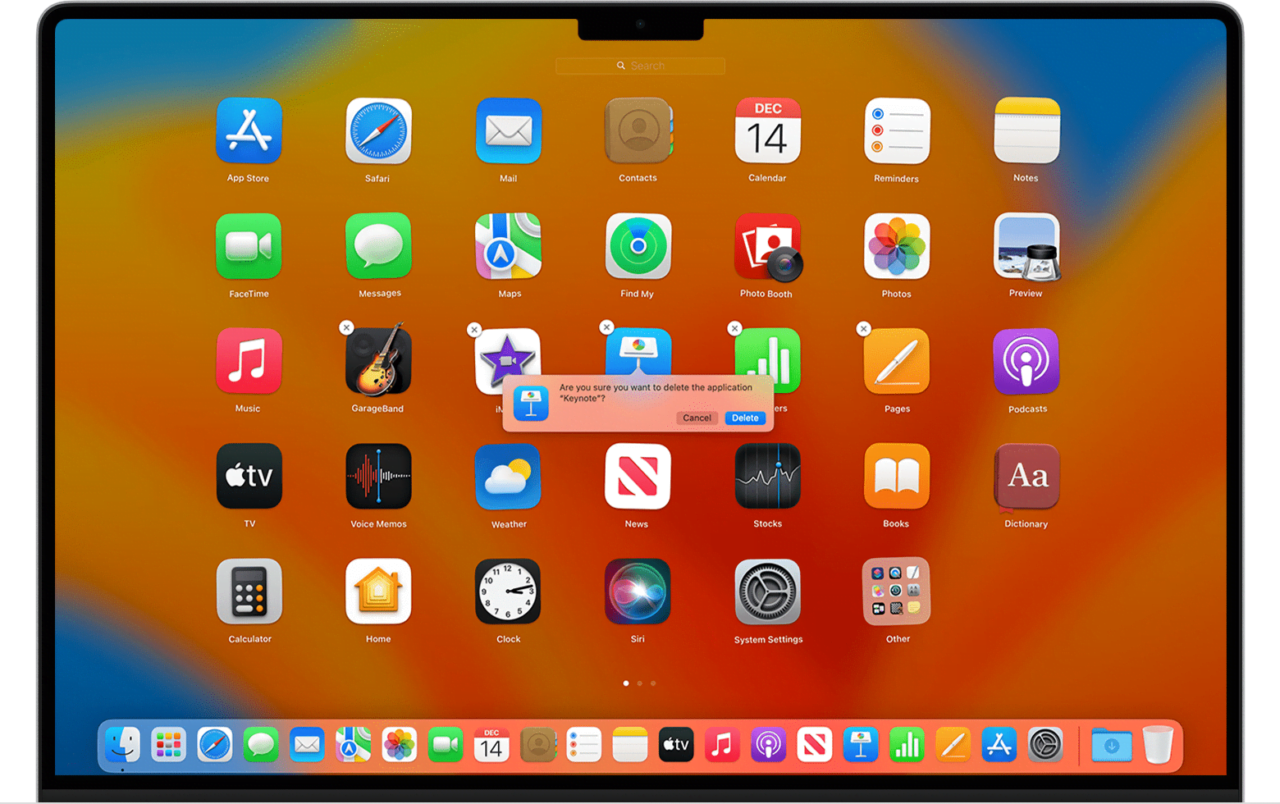
Usuwanie aplikacji za pomocą Launchpada. Oferuje on prosty i wygodny sposób usuwania aplikacji pobranych ze sklepu App Store.
- Aby otworzyć Launchpada, wybierz go i kliknij Docku lub otwórz z folderu Aplikacje. Możesz również zsunąć kciuk i trzy palce na gładziku.
- Jeśli nie widzisz danej aplikacji w Launchpadzie, wpisz jej nazwę w wyszukiwarce na górze. Jeśli widoczna jest więcej niż jedna strona z aplikacjami, możesz przechodzić między nimi, klikając kropki u dołu ekranu lub przesuwając dwoma palcami po gładziku w prawo, lub w lewo.
- Naciśnij i przytrzymaj klawisz Option (⌥) lub kliknij i przytrzymaj dowolną aplikację, aż aplikacje zaczną „drżeć”.
- Kliknij przycisk Usuń obok aplikacji, którą chcesz usunąć, a następnie potwierdź decyzję.
Uważajcie: przycisk Usuń jest widoczny tylko w przypadku aplikacji pobranych z App Store. Inne aplikacje możemy usunąć przy pomocy Findera. Aplikacja zostanie w tym przypadku usunięta również z Launchpada.
Usuwanie aplikacji przy pomocy Findera
- Wybierz ikonę Findera w Docku albo w wyszukiwarce Spotlight.
- Wybierz aplikację, którą chcesz usunąć.
Większość aplikacji znajduje się w folderze Aplikacje na pasku bocznym dowolnego okna eksploratora. Możesz też wybrać opcję Idź, a potem Aplikacje. - Aby przenieść aplikację do Kosza, przeciągnij ją po prostu do Kosza, ewentualnie wybierz aplikację oraz wybierz kolejno z paska menu pozycje Plik, a następnie Przenieś do Kosza albo wybierz aplikację i naciśnij na klawiaturze klawisze Command+Delete.
- Jeśli zostanie wyświetlona informacja o podanie nazwy użytkownika i hasła, wprowadź nazwę i hasło konta administratora komputera.
- Aby usunąć aplikację po przeniesieniu jej do Kosza, kliknij Finder, a następnie Opróżnij Kosz.
Źródło: Apple
