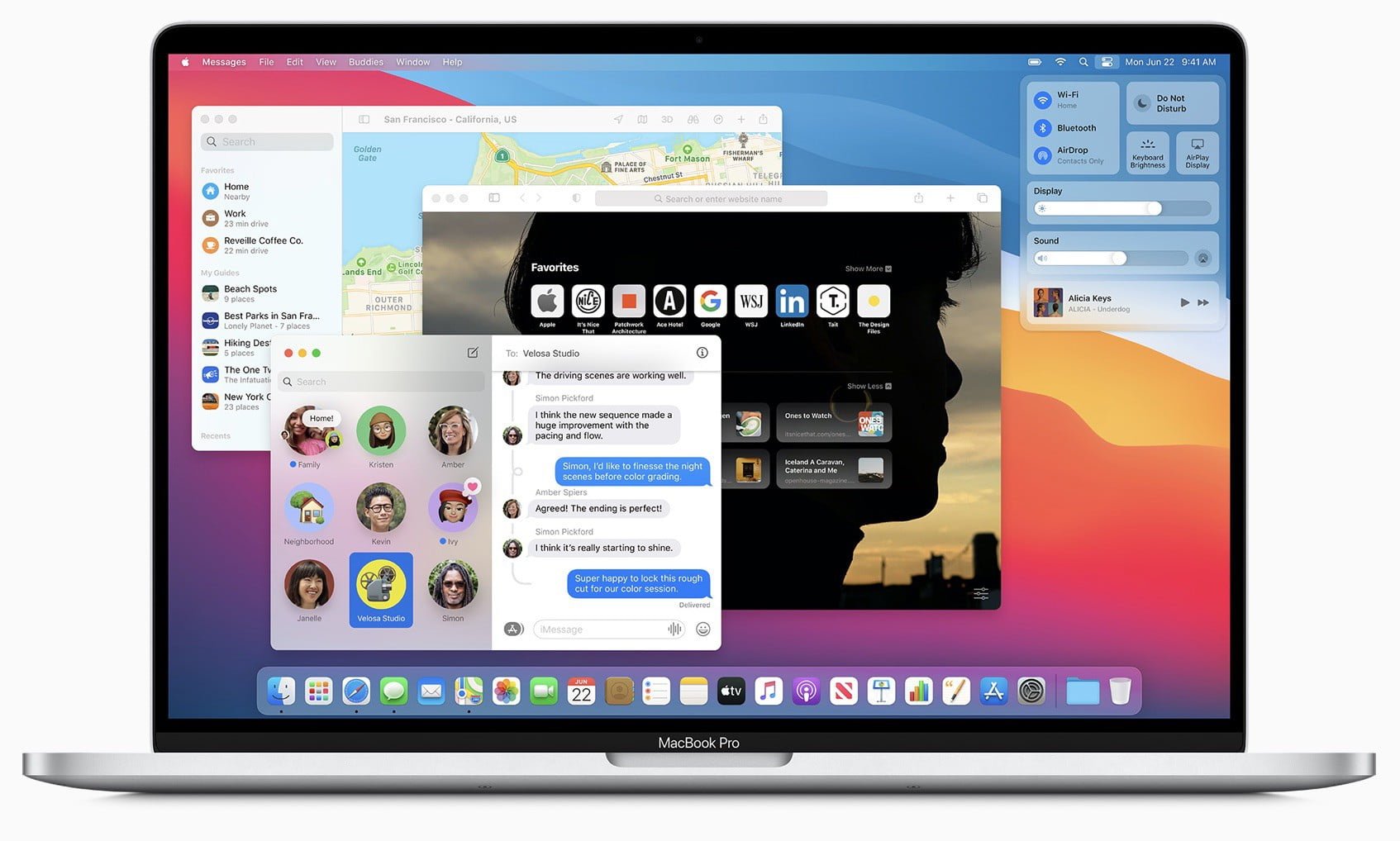Powiadomienia w oprogramowaniu Apple bywają denerwujące. Problem dotyczy zarówno iPhone, jak i komputerów. Banery powiadomień, które pojawiają się w prawym górnym rogu ekranu systemu macOS bywają czasem bardzo denerwujące. Istnieje rozwiązanie tego problemu, a przeczytacie o nim poniżej. Wystarczy zdecydować, które powiadomienia z aplikacji chcesz wyświetlać na ekranie, które chcesz automatycznie ukryć, a które mają się wyświetlać tylko jako czerwona plakietka w docku. Temat dotyczy komputera Mac z systemem macOS Ventura. Jeśli masz macOS Monterey lub starszy software, wskazówki mogą się nieznacznie różnić.
Powiadomienia w macOS – spis treści
Powiadomienia w macOS – ustawienia na ekranie
Możesz zmienić sposób wyświetlania powiadomień na komputerze Mac, przechodząc do ustawień powiadomień. Zaczynamy od otwarcia Ustawień systemowych, następnie klikamy Powiadomienia. U góry zobaczysz ustawienia Centrum powiadomień, w którym kontrolujemy zarządzanie powiadomieniami. Możesz dokonać następujących zmian:
Pokazuj podglądy. Rozwijane menu umożliwia wybór opcji Zawsze, Gdy odblokowany lub Nigdy. Te opcje wskażą, kiedy powiadomienia dotyczące dowolnej aplikacji faktycznie pokażą jej zawartość, na przykład tekst w otrzymanej wiadomości tekstowej. Jeśli chcesz pełnej prywatności, wybierz Nigdy. Po odblokowaniu zapewnia ona wygodę przeglądania wiadomości, z wyjątkiem sytuacji, gdy komputer Mac jest zablokowany.
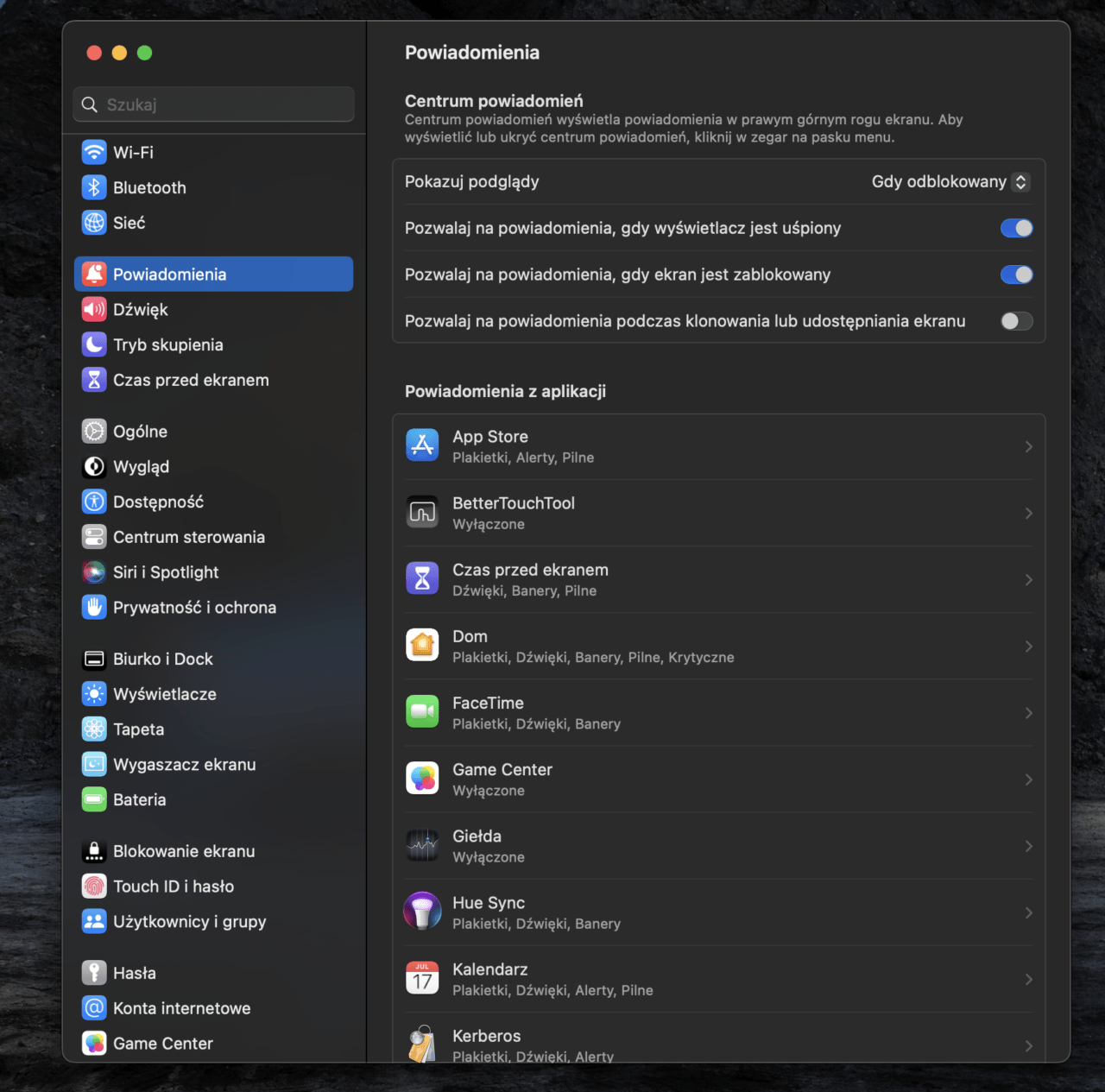
Pozwalaj na powiadomienia, gdy wyświetlacz jest uśpiony. Jeśli komputer Mac ma uśpiony wyświetlacz, możesz nie chcieć, aby ekran włączał się i pokazywał każde otrzymane powiadomienie. Możemy też oczywiście wyłączyć tę opcję
Pokazuj na powiadomienia, gdy ekran jest zablokowany. Jeśli wyłączysz tę opcję, komputer nie pokaże powiadomień przychodzących, gdy nie będziesz korzystać z klawiatury, w przypadku kiedy Mac jest zablokowany (przez bezczynność lub po ręcznym uruchomieniu, jak w przypadku ctrl + command + Q).
Pozwalaj na powiadomienia podczas klonowania lub udostępniania ekranu. Niezależnie od tego, czy prowadzisz rozmowę, podczas których udostępniasz ekran, czy korzystasz z programu PowerPoint w sali konferencyjnej, możesz wyłączyć to ustawienie, aby uniknąć irytujących powiadomień. Chyba że chcesz, aby rozmówcy na wideo widzieli Twoje wiadomości Teams.
Powiadomienia w macOS – ustawienia dla aplikacji
Na tym samym ekranie ustawień powiadomień znajduje się lista aplikacji. Każda z nich ma swoje własne ustawienia, dzięki czemu możesz kontrolować powiadomienia. Aby wprowadzić zmiany wybierz daną aplikację.
U góry strony przełącz opcję Włącz powiadomienia, aby włączyć lub wyłączyć powiadomienia z aplikacji. Jeśli zdecydujesz się włączyć powiadomienia, możesz wybrać rodzaj alertu, który zobaczysz w prawym górnym rogu ekranu. Masz trzy możliwości:
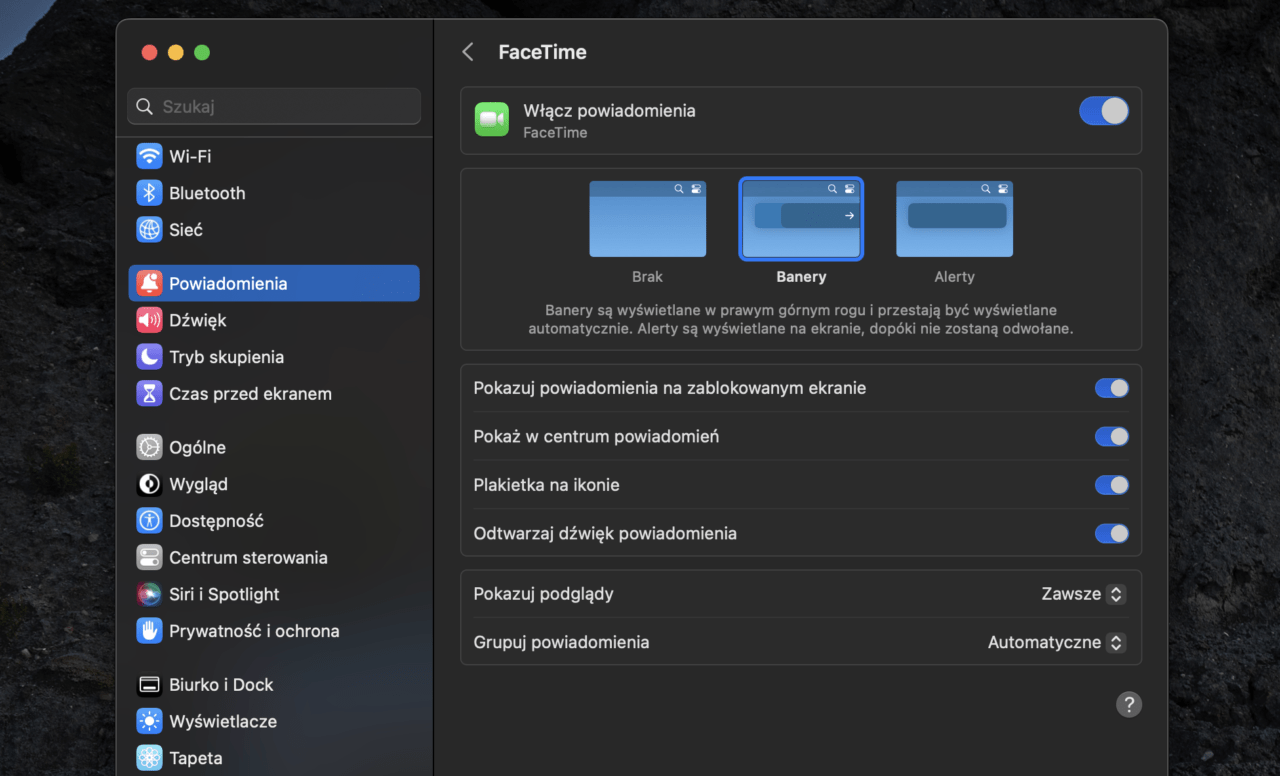
Brak: nie zobaczysz banera, ale możesz otrzymać alert w inny sposób. Działa to dobrze na przykład w przypadku aplikacji Mail.
Banery: To jest standardowy wybór. Pokazuje powiadomienie z boku i znika samo po pięciu sekundach. Świetnie nadaje się do aplikacji Wiadomości. Alert wtedy nie znika. Możesz kliknąć go, otworzyć lub odrzucić go za pomocą kliknięcia i przeciągnięcia, lub przesunięcia dwoma palcami po gładziku. Po wybraniu preferowanego typu banera (lub jego braku) będziesz mieć dostęp do dodatkowych opcji, które możesz zmienić w zależności od aplikacji. Na przykład jest opcja zachowania pewnej dyskrecji powiadomień poprzez zmianę opcji Pokazuj podglądy na Nigdy w określonych ustawieniach aplikacji.
Możesz także zmienić ustawienia tak, aby wyskakujące okienka aplikacji nie grupowały się automatycznie w Centrum powiadomień — czyli pasku bocznym, do którego można przejść, klikając prawy górny róg ekranu lub przesuwając dwoma palcami po gładziku.
Jak długo baner ma się wyświetlać?
Chcesz, aby baner utrzymywał się przez krótszy lub dłuższy okres? Frustrujące jest to, że Apple nie pozwala nam na to. Jeśli jednak używasz komputera Mac z systemem macOS Catalina lub starszego, istnieje polecenie do Terminala, za pomocą którego możesz zmienić czas wyświetlania banera.
Otwórz Terminal lub wyszukaj go za pomocą Spotlight. Możesz także użyć kombinacji skrótów command + spacja. W Terminalu wpisz następujące polecenie (ale nie naciskaj klawisza Return): napisz com.apple.notificationcenterui bannerTime 12
„12” na końcu oznacza 12 sekund — czas, przez jaki chcesz, aby Twoje banery pozostały ustawione. Domyślnie system jest ustawiony na pięć sekund. Zastąp tę liczbę odpowiednią liczbą sekund. Naciśnij Return, aby zmiana została wprowadzona – system będzie wymagał ponownego uruchomienia, aby działał. Teraz banery będą wyświetlane przez liczbę sekund, którą wpisałeś. Nie działa to jednak to w nowszych wersjach systemu macOS, zaczynając od macOS Big Sur.
Źródło: The Verge