Każdy kto używa jakiegokolwiek systemu operacyjnego wie, że producent oprogramowania dostarcza na niego dodatkowych aplikacji. Te niekiedy mogą być uważane jako bloatware. Często wśród nich widzimy niepotrzebne gry, media społecznościowe lub narzędzia. Platformy mają też wiele niechcianych, systemowych programów. Nie inaczej jest w oprogramowaniu Microsoftu. Zbędnych aplikacji na Windows 10 i 11 jest tu od groma, a użytkownicy często nie wiedzą, jak ich się pozbyć. W tym miejscu jednak należy się zastanowić czy warto. Czasami tzw. debloating może wywołać więcej szkód niż pożytku w przypadku platform Microsoftu.
Sprawdź też: Najtańszy laptop z Windowsem 11 w super promocji! Pospiesz się!
Debloating oprogramowania – plusy i minusy
Debloating oprogramowania to proces usuwania dodatkowych lub niepotrzebnych funkcji, aplikacji, programów z systemu. Proces ten często kojarzony jest ze zmniejszeniem zużycia zasobów przez urządzenie. Jest to związane z tym, że wiele niepotrzebnych aplikacji pracuje w tle, co negatywnie wpływa na działanie sprzętu. Debloating służy również do zminimalizowania obszaru, przez który może dojść do cyberataku. To niewątpliwe plusy debloatingu, jednak wiele osób nie zdaje sobie sprawy, że proces ten ma też drugą stronę medalu.
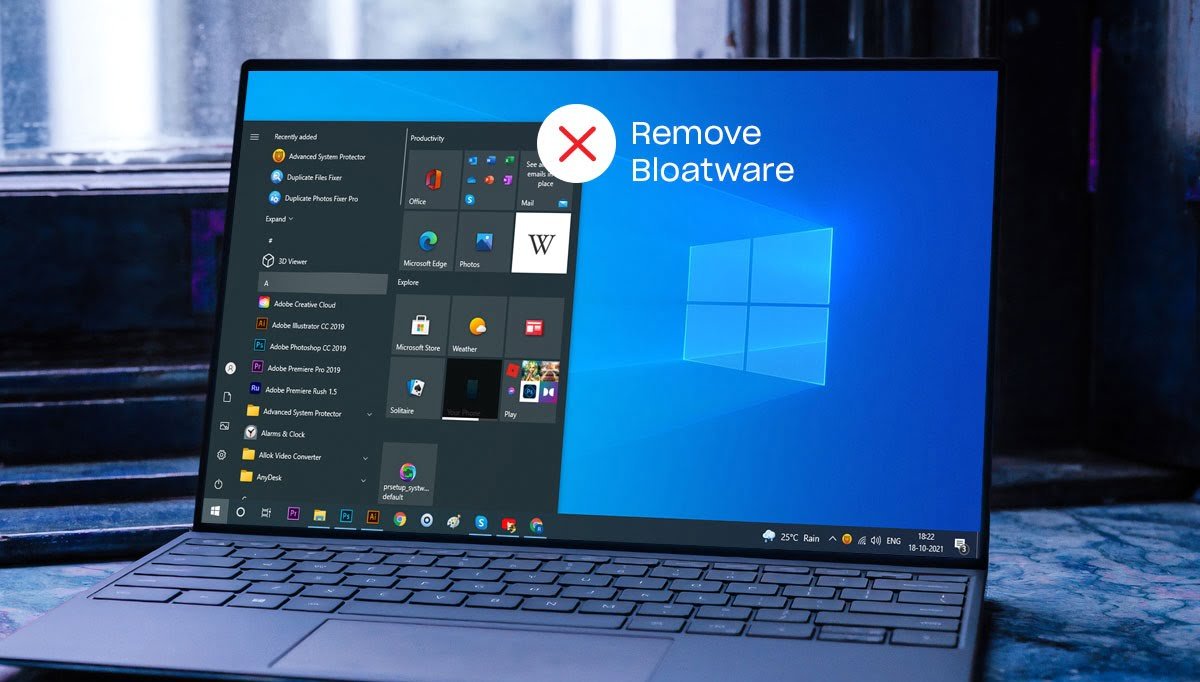
Debloating platform Microsoftu to częsta praktyka wśród użytkowników tych systemów. Korzystający mają dość zbędnych aplikacji na Windows 10 i 11. Niejednokrotnie korzystają z dodatkowych narzędzi, które pozwalają uporządkować system i usunąć zbędne programy np. CCleaner. Jednak ja im nie ufam. Aplikacje te to skrypty lub niestandardowe obrazy instalacyjne, które czyszczą rejestr, usuwają aplikacje i wyłączają usługi. Mogą przy tym narobić naprawdę niezłego bałaganu. Nagle się okazuje, że „coś nie działa”. Windows 10 i 11 to skomplikowane i złożone systemy.
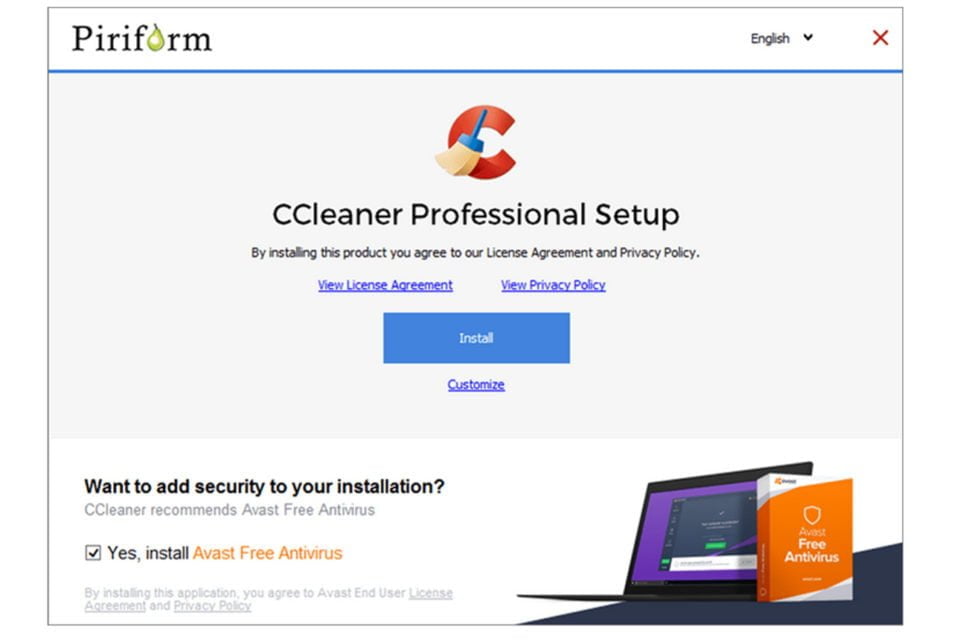
W przypadku używania aplikacji „czyszczących” istnieje duże ryzyko spowodowania dodatkowych problemów, które będą kosztować znacznie więcej czasu na ich rozwiązanie. Usunięcie jednego wpisu z rejestru lub wyłączenie usługi może spowodować, że inne funkcje, animacje lub wyświetlanie zawartości systemu przestaną działać poprawnie. Warto też mieć na uwadze, że wątpliwej jakości programy mogą rozsiewać malware. Nawet popularne narzędzia bywają niebezpieczne, jak wspomniany przeze mnie CCleaner, który instalował złośliwe oprogramowanie.
Nie dajcie się omamić, jeśli nie macie pojęcia o sposobie działania aplikacji. Lepiej manualnie pozbyć się wybranych śmieci z systemu.
Jak pozbyć się zbędnych aplikacji na Windows 10 i 11?
Jeśli chcesz pozbyć się zbędnych aplikacji na Windows 10 i 11, możesz to zrobić w sposób manualny. Oto kilka rad:
- Uporządkuj Menu Start:
- W przypadku Windowsa 11 w górnej części Menu Start znajdują się jedynie skróty – kliknij prawym przyciskiem na wybraną ikonę i wybierz „odepnij od obszaru startowego”. To wystarczy, aby uporządkować ten obszar.
- W Windows 10 na liście aplikacji po lewej stronie w Menu Start należy wyszukać niechcianych programów, kliknąć prawym przyciskiem i wybrać „odinstaluj”. W tym przypadku taki program zostanie całkowicie usunięty z systemu!
- Usuń ikony z Paska Zadań – w obu systemach wystarczy kliknąć prawym przyciskiem myszy na ikonę i wybrać „odepnij od paska zadań”. Można także wybrać się do sekcji Ustawienia > Personalizacja > Pasek Zadań, gdzie znajdują się dodatkowe opcje usunięcia takiego bałaganu jak Widżety, Rozmowy czy Widok Zadań.
- Zwolnij pamięć – skorzystaj z narzędzia Oczyszczanie dysku, które znajdziesz wpisując jego nazwę w wyszukiwarkę systemową. Dodatkowo, w Windowsie 11 włącz opcję Czujnik Pamięci, która będzie zwalniała miejsce na dysku automatycznie. Znajdziesz ją w Ustawieniach > System > Pamięć. Odinstalowanie zbędnych aplikacji również pomoże zwiększyć ilość dostępnego miejsca.
- Nie wysyłaj danych diagnostycznych do Microsoftu – upewnij się, że w sekcji Ustawienia > Prywatność i zabezpieczenia > Diagnostyka i opinie suwak wysyłania opcjonalnych danych diagnostycznych jest wyłączony.
- Odinstaluj dodatkowego antywirusa – takie programy jak Avast mogą narobić więcej szkód niż pożytku. Niejednokrotnie miałem problemy z Windowsem lub grami, ponieważ Avast blokował pewne procesy lub był niekompatybilny z nowymi sterownikami. Tego typu antywirus często negatywnie wpływa na działanie systemu, wywołuje bugi i jedynie wkurza użytkownika. Obecnie, Microsoft Defender to wystarczająca ochrona Windowsa 10 i 11. Chroni przed malware, atakami cyberprzestępców i zapewnia bezpieczeństwo w sieci, a do tego nie obciąża działania systemu.
- Uporządkuj autostart – wraz z uruchomieniem Windowsa, część aplikacji automatycznie się włącza, co negatywnie wpływa na rozruch, ale także na późniejsze działanie systemu. Aby wyłączyć zbędne programy z tzw. autostartu, otwórz Menedżera zadań i sprawdź kartę Uruchamianie. Wybierz niechcianą aplikację i zmień jej stan na „wyłączona”.
Pamiętaj, żeby po tych czynnościach dbać o czystość systemu i regularnie usuwać nieużywane aplikacje. Przykładowo, zainstalowałeś program Canva, ale Ci się nie spodobał – odinstaluj go natychmiast – aplikacja z pewnością została dodana do automatycznego uruchamiania, a Ty nawet tego nie zauważyłeś. Dbanie o debloating systemów i pozbywanie się zbędnych aplikacji na Windows 10 i 11 to klucz do spokojnego korzystania z komputera.
Źródło: zdnet

