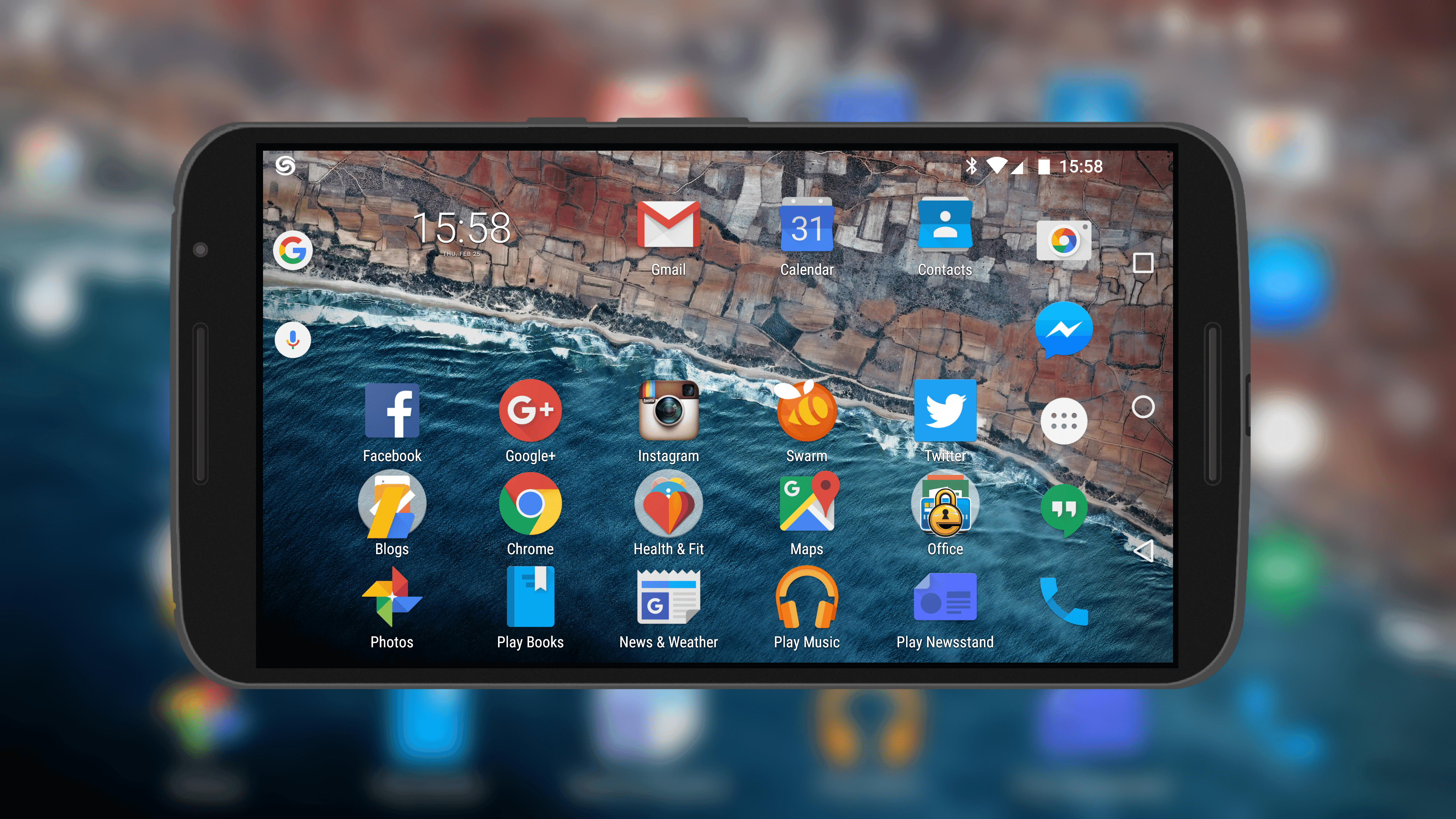Tasker to zaawansowane narzędzie, dzięki któremu użytkownicy systemu Android mogą znacząco ułatwić sobie życie podczas czynności, które się powtarzają, np. automatycznego włączania sieci Wi-Fi w domu. Możliwości tej aplikacji są niemalże nieograniczone – w dzisiejszym poradniku pokażę Wam, jak automatycznie wyłączać autoobracanie ekranu dla wybranych aplikacji, tak, by udogodnienie to nie było uciążliwe np. podczas przeglądania internetu.
Co będzie nam potrzebne?

Do skorzystania z tego poradnika potrzebne będą dwie rzeczy:
- Dowolny smartfon
- Aplikacja Tasker
Zobacz także: Najlepsza przeglądarka dla Androida właśnie dostała aktualizację.
Jak wyłączyć autoobracanie ekranu w wybranych aplikacjach?
- Na swoim urządzeniu uruchom aplikację Tasker.
- Skorzystaj z przycisku przedstawiającego plusa i wybierz opcję „Application„.
- Wyświetlona zostanie lista wszystkich zainstalowanych na smartfonie aplikacji. By wyświetlić na niej dodatkowo programy systemowe, należy wcisnąć przycisk „All„, który znajduje się w prawym dolnym rogu ekranu.
- Z listy wybierz interesujące Cię aplikacje, w których zamierzasz wyłączyć funkcję autoobracania ekranu. Zmiany „zatwierdź” przyciskiem Wstecz, który cofnie Cię do ekranu głównego Taskera.
- Jeśli nie korzystałeś wcześniej z takiej funkcji Taskera, to wyświetlony zostanie komunikat o konieczności aktywacji uprawnień do opcji ułatwień dostępu. Wciśnij przycisk „Ok„, a następnie aktywuj usługę Tasker w zakładce Dostępność.
- Z tego miejsca zostaniesz poproszony o utworzenie nowego zadania. W tym celu skorzystaj z opcji „New task„, a następnie (opcjonalnie) nadaj jakąś nazwę utworzonemu zadaniu.
- Po raz kolejny skorzystaj z przycisku przedstawiającego plusa, który znaleźć można w prawym dolnym rogu ekranu. Wyświetlone zostanie pole, w którym należy wybrać odpowiednią kategorię – w tym celu skorzystamy z pola wyszukiwania. Wpisz w nim frazę „rotate” i z wyświetlonych opcji wybierz „Display AutoRotate„.
- Upewnij się, że w oknie „Action Edit” pole „Set” ustawione jest na „Off” – jeśli tak nie jest, to zmień to teraz. Po wykonaniu tej operacji dwukrotnie skorzystaj z przycisku Wstecz, co przeniesie Cię do ekranu głównego Taskera.
- Na ekranie głównym programu zlokalizuj Twój nowo utworzony profil i przytrzymaj palec na nazwie stworzonego zadania. Następnie skorzystaj z opcji „Add Exit Task” oraz „New Task„. Nadaj mu dowolną nazwę.
- Otworzony zostanie znajomy z poprzedniego kroku interfejs. Po raz kolejny skorzystaj z przycisku przedstawiającego plusa, który znaleźć można w prawym dolnym rogu ekranu. Wyświetlone zostanie pole, w którym należy wybrać odpowiednią kategorię – w tym celu skorzystamy z pola wyszukiwania. Wpisz w nim frazę „rotate” i z wyświetlonych opcji wybierz „Display AutoRotate„. Tym razem w polu „Set” zmień wartość na „On„. Pozwoli to systemowi na ponowną możliwość obracania ekranu po wyjściu z danej aplikacji.
- Gratulacje! Jeśli na ekranie głównym widzisz nazwę swojego profilu wraz z nazwami aplikacji oraz dwoma strzałkami (jedną zieloną, a drugą czerwoną) to wszystko poszło po naszej myśli!