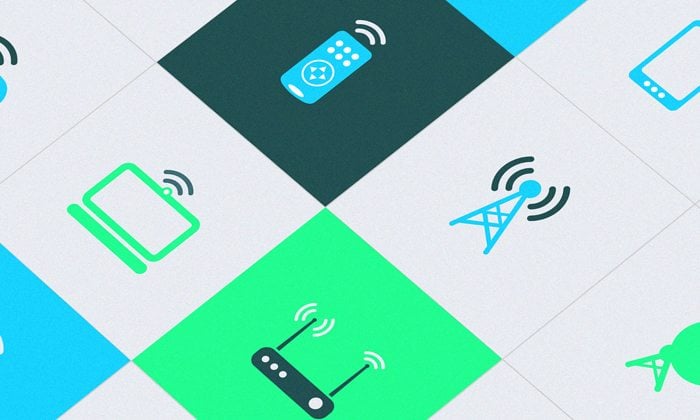System Android z wersji na wersję jest coraz lepiej optymalizowany pod kątem długiej pracy na jednym ładowaniu, a producenci urządzeń wciąż wprowadzają zmiany i poprawki, by móc pochwalić się, jak najdłuższym czasem pracy smartfona. Niestety czasami to nie wystarcza i chcąc jak najbardziej oszczędzić zużycie pojemności akumulatora, zmuszeni jesteśmy do rezygnowania z ważnych funkcji w telefonie. Na szczęście nie jest to regułą i z pomocą przychodzi Tasker – świetny program, o którym dokładniej pisałem w wakacje. W tym poradniku pokażę Wam, jak polecić tej aplikacji automatyczne wyłączanie sieci Wi-Fi, gdy wychodzimy z domu, oraz jej ponowne włączanie, gdy do niego wracamy.
Co będzie nam potrzebne?
Do skorzystania z tego poradnika potrzebne będą dwie rzeczy:
- Smartfon z modułem GPS
- Aplikacja Tasker
Jak utworzyć wymagane reguły?
Tworzenie reguł oraz zasad w aplikacji Tasker początkowo może wydawać się zadaniem skomplikowanym, ale wraz z biegiem czasu wszystko okazuje się intuicyjne. Poniżej przedstawiam Wam dokładny proces ustalania wszystkich wymaganych reguł.
- Otwórz aplikację Tasker i przejdź do zakładki Profiles.
- Skorzystaj z okrągłego przycisku przedstawiającego plusa, który znajduje się w prawym dolnym rogu ekranu, i wybierz opcję Location.
- Wyświetlony zostanie komunikat o możliwości zużycia baterii. Aby zapobiec niepotrzebnemu zużyciu baterii przez moduł GPS, należy w menu Taskera wybrać opcję Location Without Tears, zapoznać się z przedstawionymi metodami lokalizacji oraz wybrać najbardziej odpowiednią dla siebie.
- Kiedy wybierzesz już odpowiednią metodę lokalizacji, skorzystaj z ikony pinezki, która znajduje się w górnej części ekranu. Pozwoli to na zapisanie lokalizacji, w której się aktualnie znajdujesz.
- Skorzystaj z przycisku cofania. Tasker poprosi Cię o nazwanie lokalizacji, co też warto uczynić.
- Wyświetlone zostanie okienko z opcjami. Aby utworzyć nowe zadanie, skorzystaj z opcji New Task.
- Po raz kolejny skorzystaj z przycisku przedstawiającego plusa. W polu Filter wpisz frazę „WiFi”, co spowoduje wyświetlenie odpowiedniej opcji. Wybierz pierwszą wyświetloną opcję.
- Ukaże się okno, w którym można będzie ustalić odpowiednie reguły. W polu Set wybierz opcję On i cofnij się do poprzedniego ekranu. Gratulacje – pierwszy krok masz już za sobą.
- Teraz stworzymy regułę, która będzie wyłączać Wi-Fi, gdy wyjdziemy z domu. W zakładce Profiles przytrzymaj utworzone przed chwilą zadanie i skorzystaj z opcji Add Exit Task. W wyświetlonym oknie wybierz opcję New Task.
- Skorzystaj z przycisku przedstawiającego plusa i po raz kolejny wyszukaj frazę „WiFi”. Tym razem w polu Set, zamiast On wybierz jednak Off – pozwoli to na automatyczne wyłącznie się modułu Wi-Fi w chwili opuszczenia wyznaczonej na mapie strefy.
- Gratulacje! Profil został utworzony i jest już gotowy do użycia. Aby sprawdzić, czy wszystko działa poprawnie, cofnij się do zakładki Profiles i sprawdź, czy obok nazwy lokalizacji wyświetlają się dwie strzałki – zielona i czerwona. Jeśli tak, to wszystko poszło zgodnie z planem!