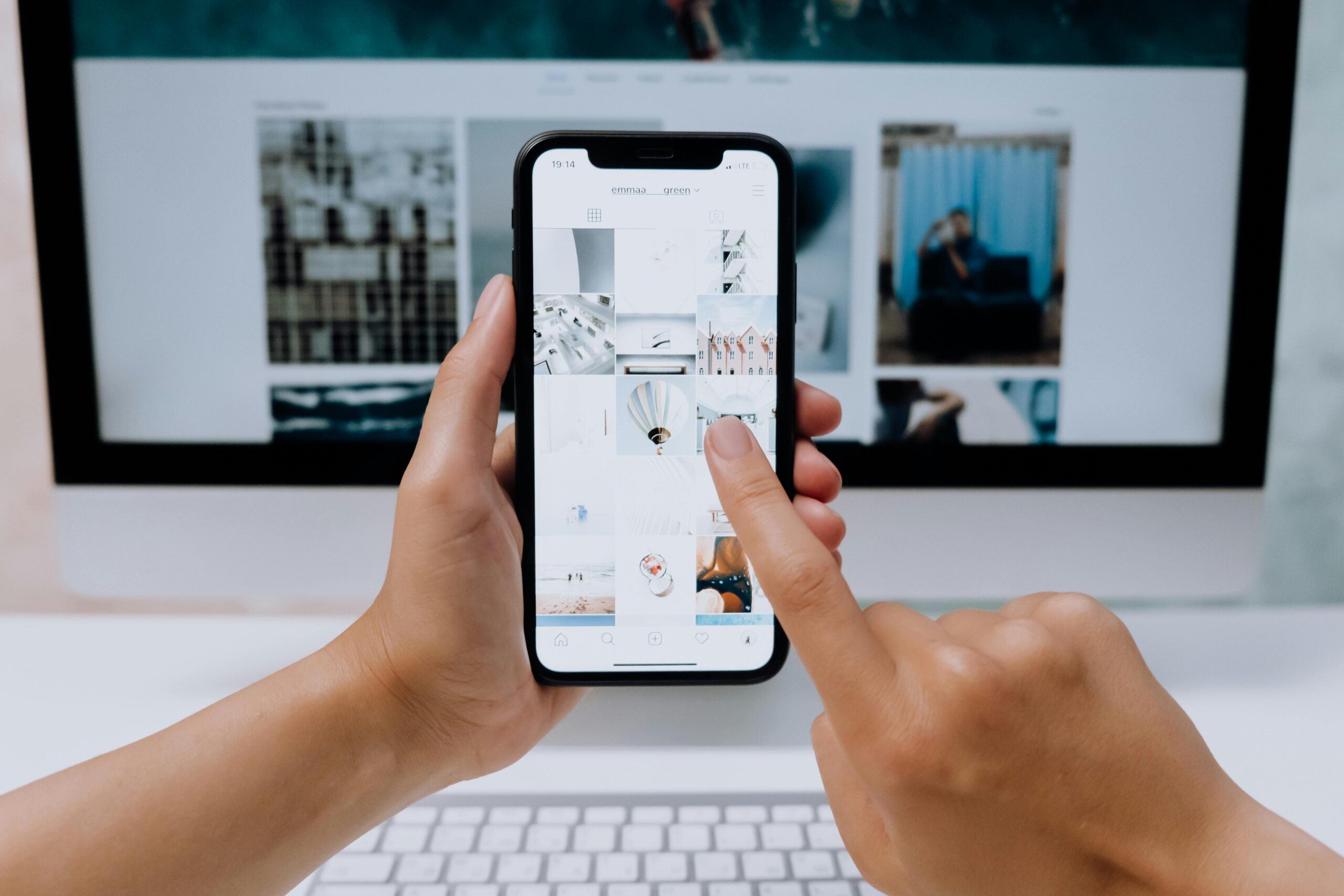Czasem łatwiej jest coś pokazać niż opisać, szczególnie jeśli chodzi o treści, które zobaczyć możemy na telefonie. Jeśli korzystacie z urządzeń Apple, do tego niezbędne może być nagrywanie ekranu iPhone. Pokazujemy, jak to zrobić w krótkim poradniku.
Nagrywanie ekranu iPhone – Spis treści
Do czego służy nagrywanie ekranu?

Czy spotkałeś się kiedyś z sytuacją, w której łatwiej było pokazać, jak zrobić coś na ekranie niż to opisać? Nagrywanie obrazu urządzenia mobilnego może mieć wiele zastosowań, zarówno w życiu codziennym, jak i w różnych dziedzinach związanych z pracą. Jest to na przykład doskonały sposób na tworzenie materiałów edukacyjnych i instruktażowych. Pokazanie krok po kroku, jak coś zrobić na komputerze lub urządzeniu mobilnym, jest często bardziej zrozumiałe niż pisemne instrukcje. Nie bez znaczenia jest także prezentowanie oprogramowania, aplikacji lub innych projektów. Firmy często wykorzystują nagrania ekranu do tworzenia atrakcyjnych materiałów marketingowych, takich jak dema produktów czy przewodniki po funkcjach.
Nagrywanie rozmów wideo i spotkań online jest przydatne do późniejszego przeglądania lub udostępniania osobom, które nie mogły uczestniczyć w połączeniu na żywo. Tyczy się to również graczy – gamerzy często nagrywają swoje sesje gry, aby pokazać umiejętności, osiągnięcia, przeprowadzić recenzje gier lub po prostu dzielić się zabawnymi momentami z innymi. Co prawda zazwyczaj streaming odbywa się na komputerze, ale czasem zdarza się także nagrywanie sesji live na smartfonie.
Do głowy przychodzi mi jeszcze jedna sytuacja, z którą na pewno także mieliście styczność. Jeśli kiedykolwiek coś na waszym smartfonie nie działało, jak powinno, bez wątpienia zastanawialiście się, w jaki sposób opisać problem np. pomocy technicznej bez użycia specjalistycznego języka. Zamiast tracić czas i tworzyć łamańce językowe, przesłanie nagrania może ułatwić diagnozowanie i rozwiązywanie problemów.
Jak nagrać ekran iPhone? Krótka instrukcja
Aby włączyć nagrywanie ekranu iPhone, możemy użyć wbudowanej funkcji systemu iOS. Proces ten jest prosty i nie wymaga instalacji dodatkowych aplikacji. Zanim jednak rozpoczniemy rejestrowanie tego, co dzieje się na telefonie, należy upewnić się, że mamy dodaną opcję nagrywania ekranu do Centrum Sterowania. Jeśli nie, trzeba przejść do ustawień, następnie „Centrum Sterowania” i „Dostosuj elementy sterujące”. Tam włączamy opcję „Nagrywanie ekranu” poprzez dotknięcie zielonego plusa obok tej opcji.
W idealnym świecie można byłoby użyć Siri po polsku, ale asystent nie mówi w naszym języku.
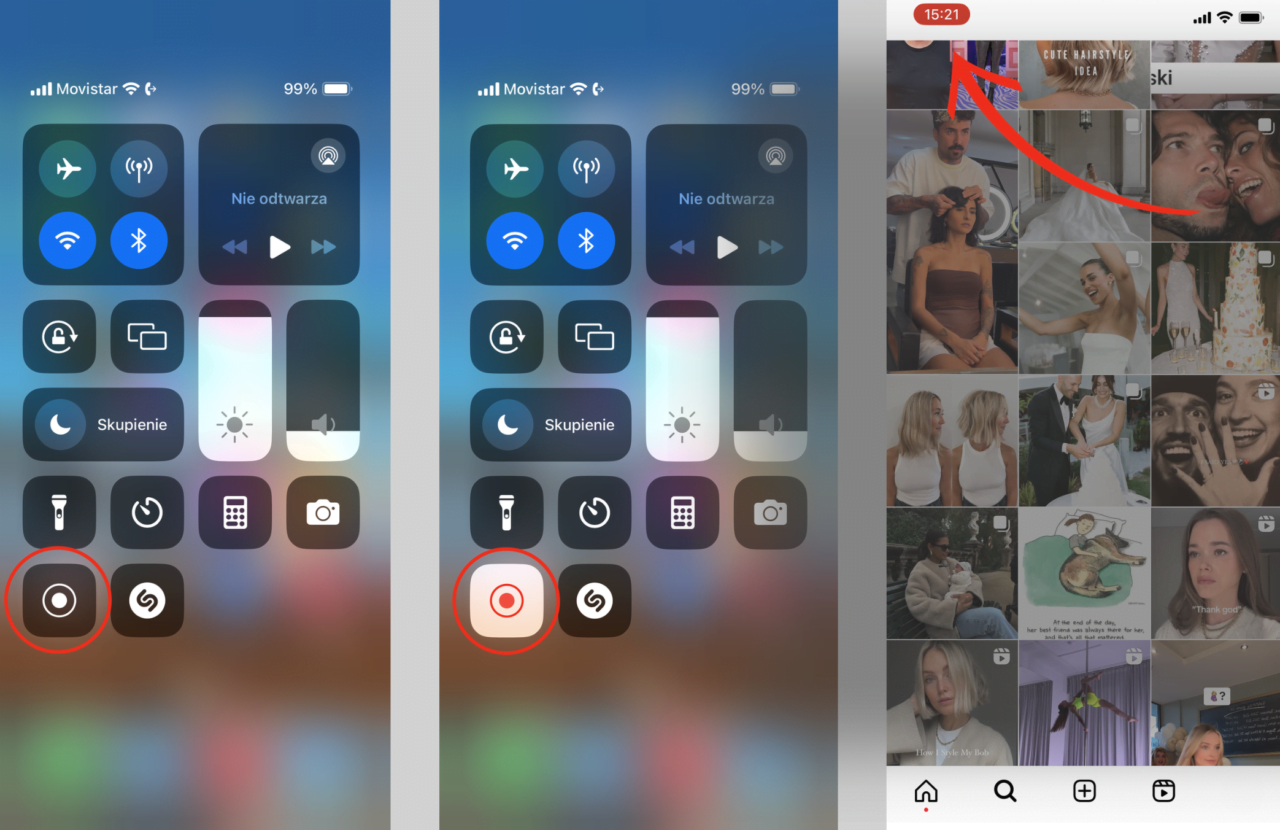
Aby odnaleźć opcję nagrywania ekranu, należy otworzyć Centrum Sterowania. Na iPhonie z Face ID zsuwamy go palcem z górnego prawego roku ekranu, a na smartfonach Apple z przyciskiem Home przesuwamy palcem w górę od dolnej krawędzi ekranu.
Teraz klikamy w ikonę nagrywania (małe kółko wewnątrz okręgu) lub przytrzymujemy ją, aby uzyskać więcej opcji, takich jak rejestrowanie dźwięku z mikrofonu. Odliczanie 3 sekund daje nam czas na przygotowanie ekranu do nagrania. Kiedy w lewym górnym rogu widnieje czerwony kształt, oznacza to, że nagranie cały czas trwa.
Jak wyłączyć nagrywanie? Możemy to zrobić na dwa sposoby – należy otworzyć ponownie Centrum Sterowania i nacisnąć czerwony przycisk nagrywania lub dotknąć czerwonej belki na górze ekranu i potwierdzić, że chcemy zakończyć proces. Jeśli te informacje nie były dla was wystarczające, zachęcamy do odwiedzenia dedykowanego artykułu w Centrum pomocy Apple.
Szybka edycja zapisanego materiału
Nagrany materiał zostanie automatycznie zapisany w aplikacji Zdjęcia, skąd możemy go przeglądać, edytować lub udostępniać. Czasem zdarza się, że w wideo znajduje się więcej, niż chcieliśmy nagrać i niektóre elementy nie nadają się do publikacji. Co należy z tym zrobić?
Wystarczy otworzyć panel edycji wideo oraz wybrać opcję kadrowania. Teraz za pomocą suwaka możemy wyeliminować te części, które nie powinny znaleźć się w nagraniu końcowym. Możemy także nałożyć różne filtry lub poprawić ekspozycję, cienie, ostrość itp.
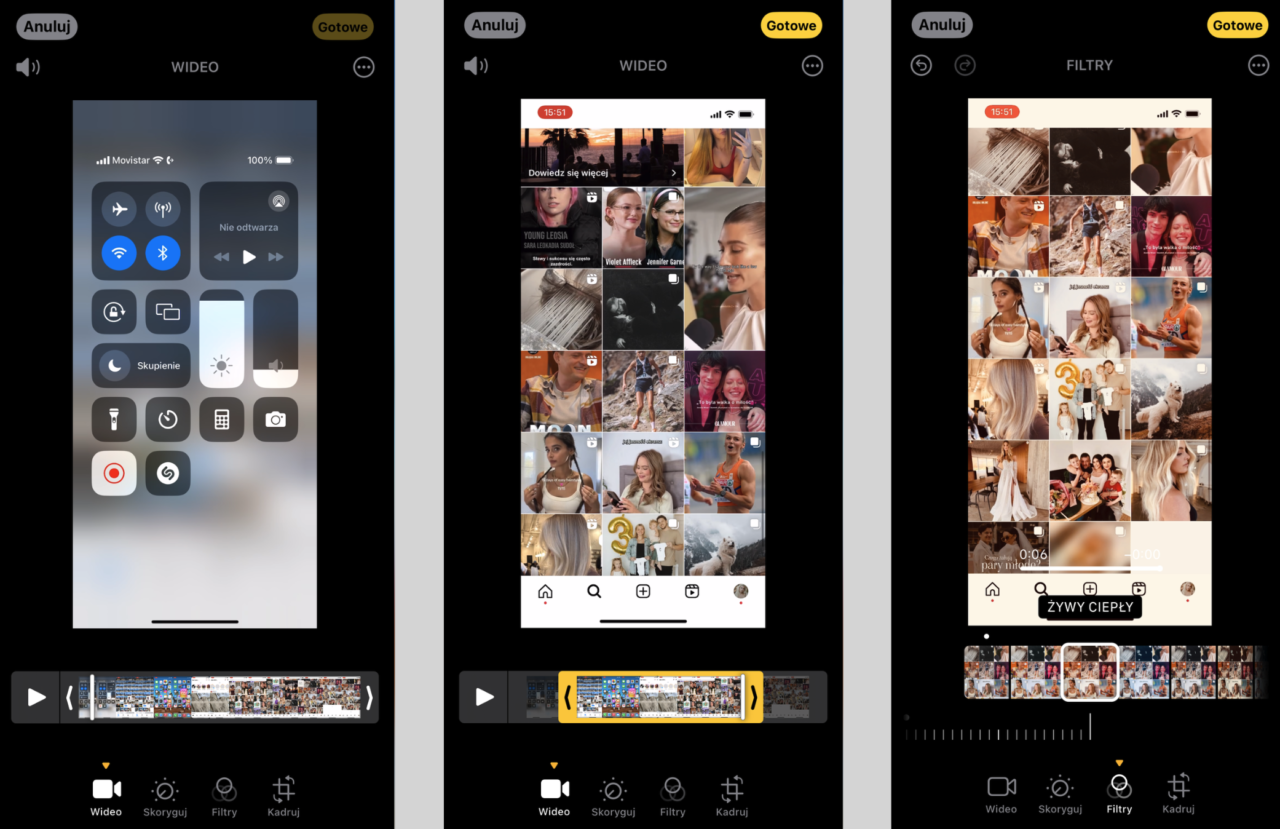
Nagrywanie ekranu iPhone: inne metody
Poza wbudowaną funkcją nagrywania ekranu w iOS istnieją również inne metody, które pozwalają na zapisanie tego, co dzieje się na ekranie iPhone’a. Możemy użyć komputera Mac i programu QuickTime Player. Należy podłączyć iPhone’a do komputera za pomocą kabla USB, otworzyć QuickTime Player, wybrać „Nowe nagranie wideo” z menu „Plik”, a następnie jako źródło kamery wskazać iPhone’a.
Możemy również użyć oprogramowania na Windows do obsługi iPhone’a, takiego jak np. iTools lub AirServer, które umożliwiają nagrywanie ekranu na komputerze. Wymaga to połączenia smartfona za pomocą kabla (lub czasem przez Wi-Fi) oraz uruchomienia odpowiedniego oprogramowania, które potrafi przechwycić obraz.
Oprócz tego istnieje wiele aplikacji dostępnych w App Store, które oferują zaawansowane funkcje nagrywania ekranu, takie jak TechSmith Capture czy Record it!: Screen Recorder. Te i podobne programy zawierają dodatkowe funkcje, takie jak edycja wideo i różne opcje udostępniania, które nie są dostępne w standardowym narzędziu iOS. Jak widzicie, nagrywanie ekranu iPhone nie jest wcale trudne – wystarczy znać na to sposób.
Źródło: oprac. własne. Zdjęcie otwierające: cottonbro studio / Pexels
Część odnośników to linki afiliacyjne lub linki do ofert naszych partnerów. Po kliknięciu możesz zapoznać się z ceną i dostępnością wybranego przez nas produktu – nie ponosisz żadnych kosztów, a jednocześnie wspierasz niezależność zespołu redakcyjnego.