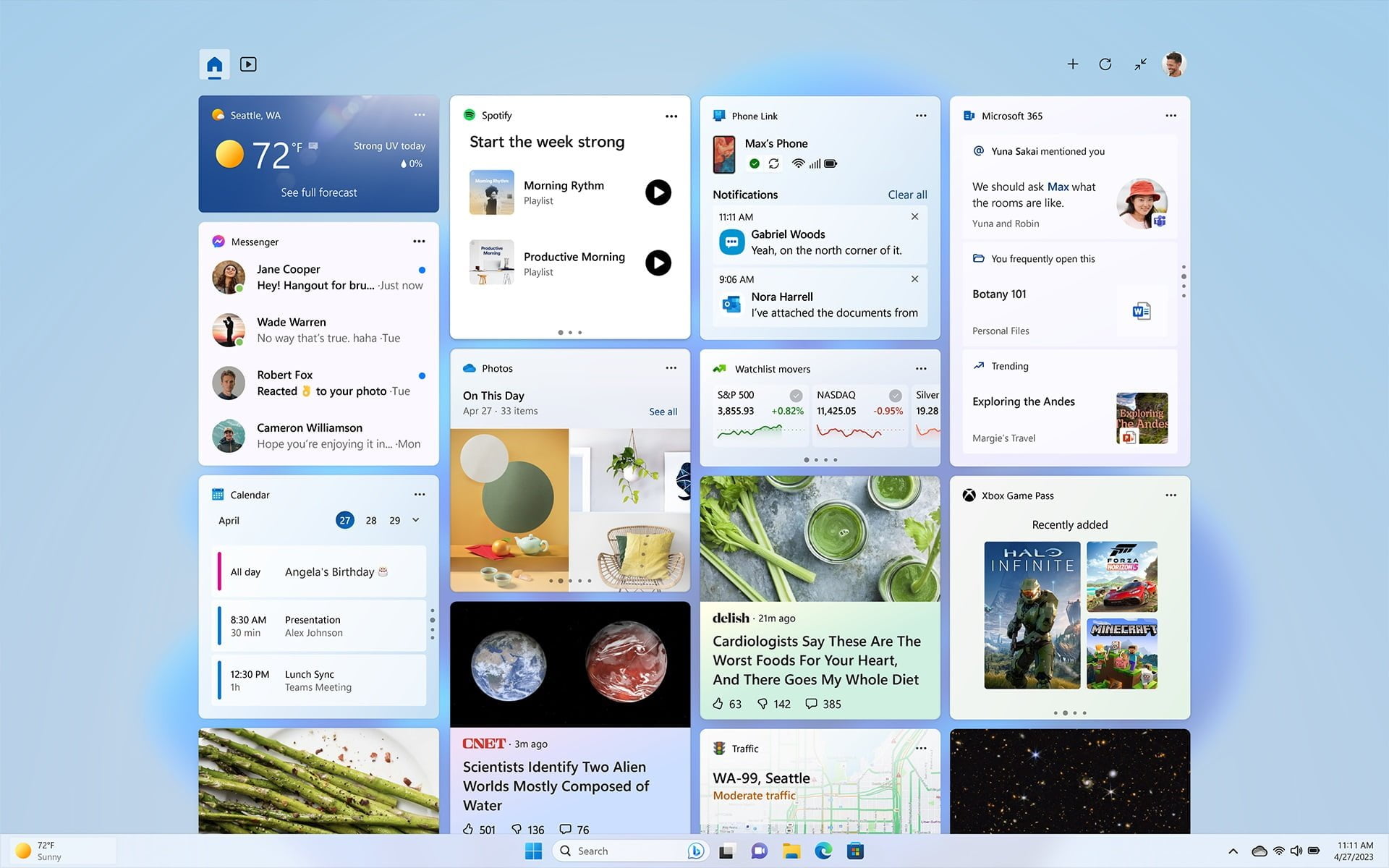Windows 11 to chyba najlepszy system, jaki został stworzony do tej pory przez Microsoft. Gigant z Redmond stara się ujednolicić wszystkie jego obszary, jednak wciąż czeka go dużo pracy w tym aspekcie. Microsoft nie próżnuje też z dodawaniem nowych funkcji. Jedną z nich jest Skupienie, która pozwala na skoncentrowaniu się na pracy. Funkcja pojawiła się pod koniec 2021 roku, a w ostatnim kwartale 2022 roku dostała aktualizację. Jak jej używać i do czego służy? W tym wpisie dowiecie się wszystkiego na temat tej świetnej opcji, o której mało kto wie.
Spis treści
Funkcja Skupienie – co to takiego
Funkcja Skupienie (albo inaczej Fokus) to całkowicie nowa opcja w Windows 11, która pomaga zminimalizować elementy rozpraszające uwagę. Aby ułatwić koncentrację, integruje się z aplikacją Zegar i jej dodatkowymi funkcjami, takimi jak czasomierz koncentracji i integracja muzyki.

Musisz pamiętać, że gdy jesteś w sesji fokusu, pewne obszary Windows 11 zaczną działać inaczej:
- Na ekranie pojawi się czasomierz koncentracji,
- Włączy się funkcja Nie przeszkadzać,
- Aplikacje na pasku zadań nie będą migać (np. informacje na żywo w Widżetach),
- Powiadomienia na znaczku dotyczące aplikacji na pasku zadań zostaną wyłączone.
Funkcja Skupienie – jak korzystać?
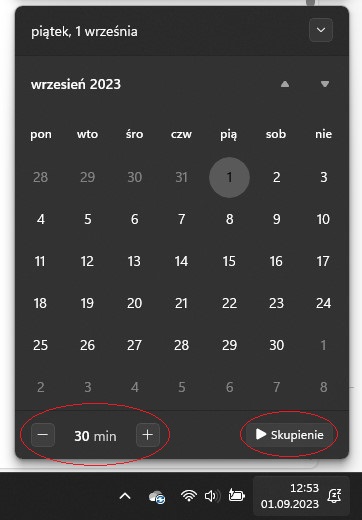
Są dwie opcje włączenia funkcji Skupienie. Pierwsza z nich jest łatwiejsza, ale zawiera podstawową opcję – czyli czas trwania sesji. W tym przypadku należy:
- Kliknąć w Centrum powiadomień na pasku zadań.
- Wybrać czas sesji fokusu.
- Kliknąć w guzik Fokus, aby rozpocząć sesję.
Druga możliwość włączenia Fokusu znajduje się w aplikacji Zegar. W tym wypadku:
- W wyszukiwarce systemowej należy znaleźć aplikację Zegar i ją włączyć,
- Kliknąć – rozpocznij sesję fokusu.
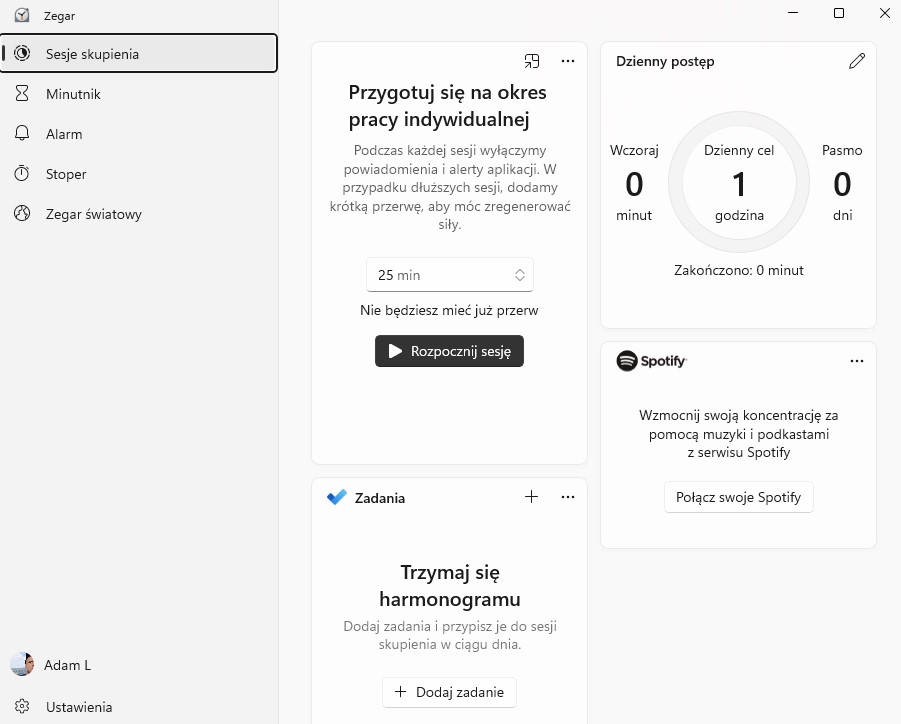
Tutaj jednak znajduje się serce funkcji. Oprócz czasu trwania danej sesji w oknie widać też dzienny postęp i cel, który można zmodyfikować (np. ustawić godzinę skupienia dziennie). Ponadto można zauważyć integrację z programem Zadania i dodać odpowiednie czynności do sesji. Jeśli komuś nie przeszkadza odtwarzana muzyka w trakcie pracy, można śmiało dodać konto Spotify i wybrać odpowiednią playlistę.
Funkcja Skupienie w praktyce
Minimalny czas, na który można włączyć funkcję to 10 minut. Można wtedy śmiało odciąć się od tego, co się dzieje w ekosystemie Windows 11. Dotyczy to zwłaszcza osób, które mają stale podłączony smartfon z Androidem za pomocą aplikacji Twój telefon. Żadne powiadomienia nie będą wtedy rozpraszały.

Po rozpoczęciu sesji fokusu na ekranie pojawi się czasomierz koncentracji. Aby korzystać z dodatkowych narzędzi fokusu w aplikacji Zegar (np. wstrzymanie funkcji lub muzyki), wystarczy rozwinąć czasomierz koncentracji i uzyskać pełny widok aplikacji Zegar.
Po zakończeniu sesji fokusowej można otworzyć Centrum powiadomień (klikając godzinę i datę w prawym dolnym rogu), aby zobaczyć, jakie powiadomienia się pojawiły. Funkcja Skupienie nie jest może rewolucyjna i wyrafinowana, ale w pewnym stopniu pozwala zwiększyć produktywność. Mnie przekonała swoją prostotą i łatwą dostępnością. Dla wielu użytkowników może się okazać, że stanie się kluczową częścią codziennej pracy.
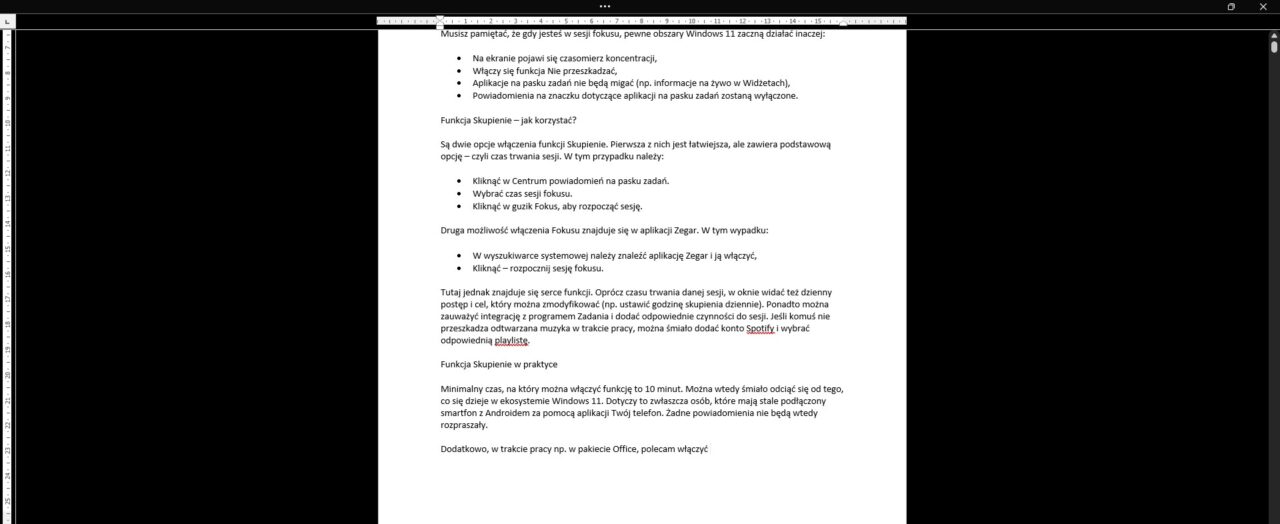
Z uwagi na to, że funkcja Skupienie może się okazać dla niektórych niewystarczająca, polecam w trakcie pracy np. w pakiecie Office włączyć Tryb koncentracji. Wtedy można całkowicie skupić się na pisaniu, zamiast innych czynnościach. Tło po bokach programu staje się czarne, a pasek zadań przestaje być widoczny. Przed oczami widać jedynie „elektroniczną kartkę” i litery. To naprawdę świetny sposób na wyłączenie wszystkich rozpraszaczy, które kuszą użytkownika przy okazji pracy (komunikatory, przeglądarki i powiadomienia).
A może wystarczy funkcja Nie przeszkadzać?
Jeśli Funkcja Skupienie w Windows 11 jest zbyt obszerna, a chciałbyś po prostu wyciszyć powiadomienia, to idealna będzie tutaj opcja „Nie przeszkadzać”. Pozwala uniknąć rozpraszających informacji, które potrafią zdekoncentrować. Jest ona domyślnie ustawiona na automatyczne aktywowanie się podczas duplikowania ekranu, grania w gry lub używania aplikacji w trybie pełnoekranowym. Można tę funkcję jednak kontrolować np. określić, na których poziomach powiadomienia mają być pomijane.
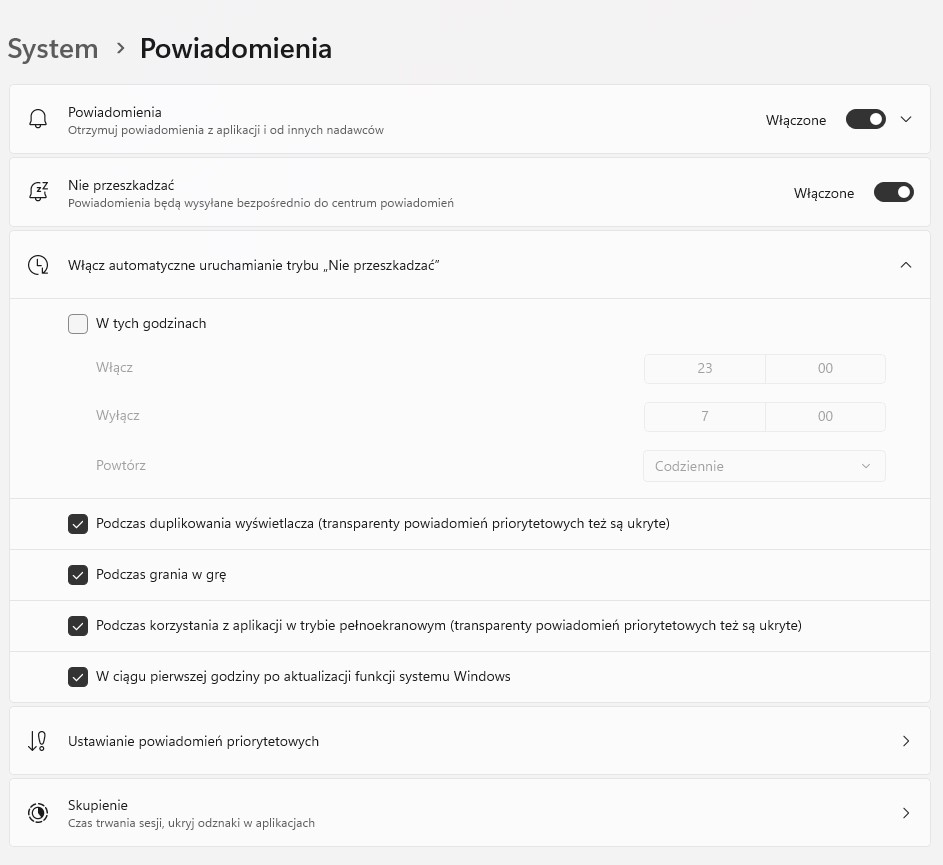
W tym celu należy:
- Wejść w Ustawienia > Powiadomienia
- Aby włączyć funkcję Nie przeszkadzać, wybrać pozycję Włączone.
Można tu również włączyć Nie przeszkadzać automatycznie o konkretnych godzinach. W tym obszarze znajdują się opcje aktywowania tej funkcji (np. podczas grania w grę). Warto też zajrzeć do ustawień powiadomień priorytetowych i wybrać poszczególne aplikacje.
Na koniec warto dodać, że gdy funkcja Nie przeszkadzać jest włączona, ikona centrum powiadomień zmienia i ukrywa wszystkie przychodzące powiadomienia.
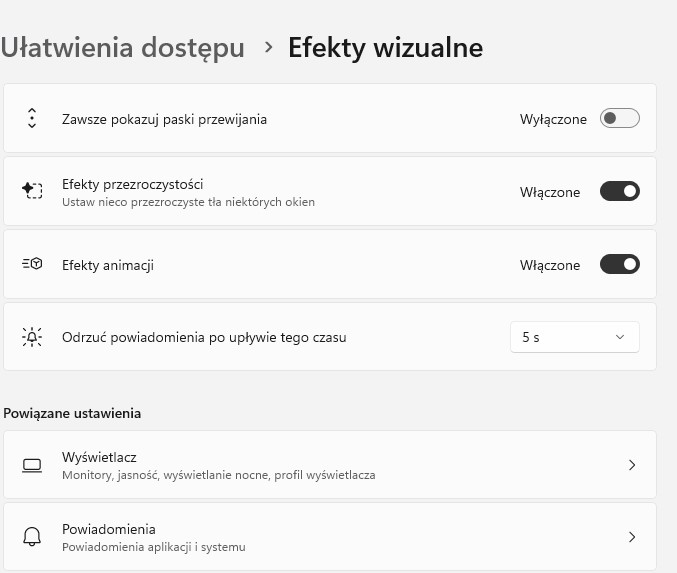
Przy okazji polecam wyłączyć też wszelkie wizualne „rozpraszacze” (animacje, obrazy tła itp.). W tym celu:
Wejdź w Ustawienia > Ułatwienia dostępu > Efekty wizualne.
Aby zminimalizować elementy rozpraszające uwagę, wykonaj co najmniej jedną z następujących czynności:
- Aby automatycznie ukryć paski przewijania w Windows 11, wyłącz przełącznik Zawsze pokazuj paski przewijania,
- Aby niektóre tła okien były bardziej nieprzezroczyste, wyłącz przełącznik Efekty przezroczystości.
- Jeśli nie chcesz Windows pokazywać animacji, wyłącz przełącznik Efekty animacji.
- Aby określić czas wyświetlania powiadomień, rozwiń menu Odrzuć powiadomienia po upływie tego czasu i wybierz odpowiednią opcję.
Z takimi ustawieniami żadna praca nie powinna zostać przerwana przez rozproszenie uwagi.
Część odnośników to linki afiliacyjne lub linki do ofert naszych partnerów. Po kliknięciu możesz zapoznać się z ceną i dostępnością wybranego przez nas produktu – nie ponosisz żadnych kosztów, a jednocześnie wspierasz niezależność zespołu redakcyjnego.