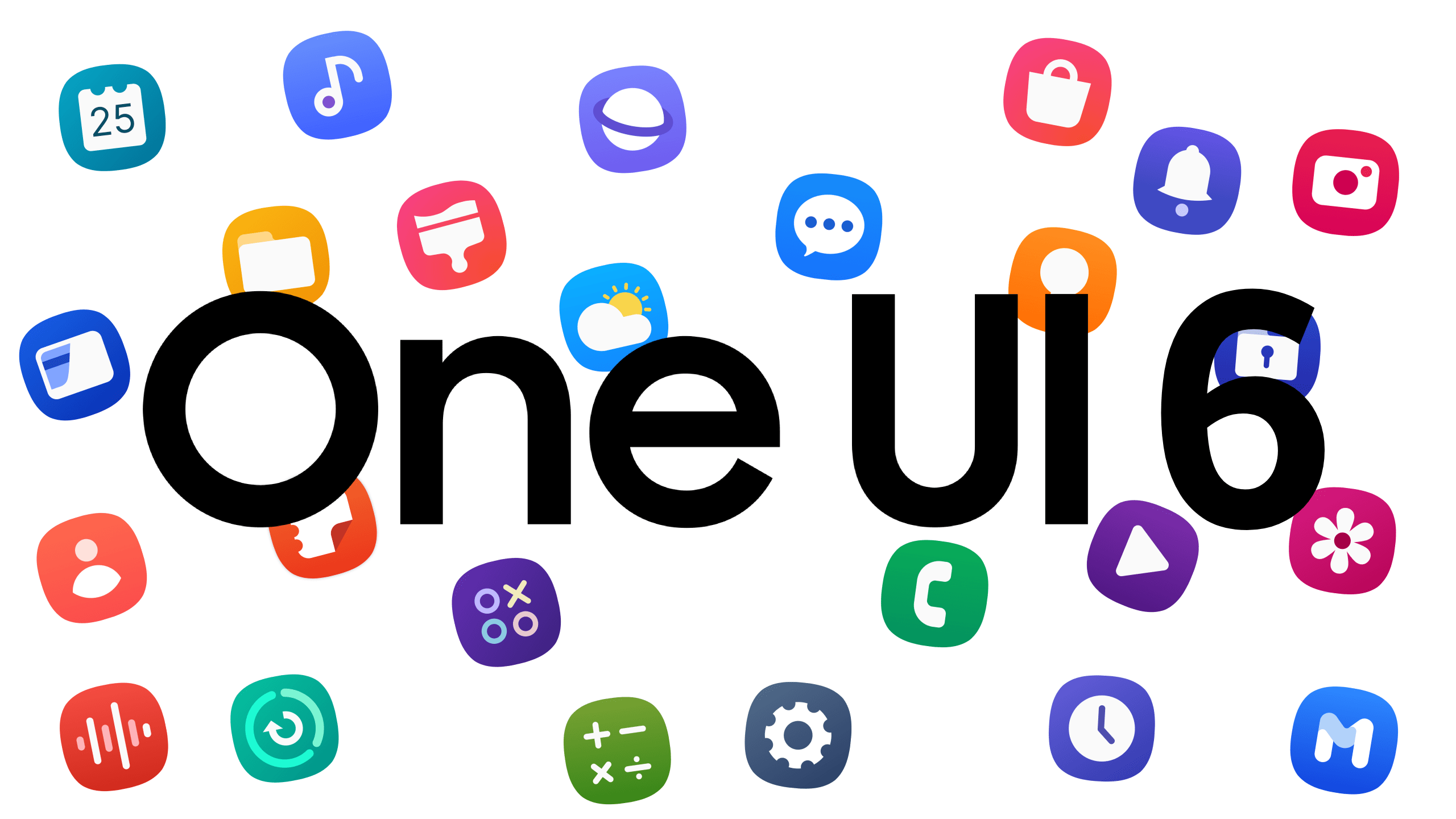Android to system, który powinien podobać się użytkownikom lubiącym zmiany i ustawienia. W tym względzie oprogramowanie Google nie ma sobie równych, jednak niektóre smartfony z zielonym robotem oferują jeszcze więcej możliwości.
Zapewnianie są one przez nakładki producentów np. One UI od Samsunga. Dla wielu korzystających to właśnie ta „wariacja” oprogramowania jest najlepsza. Trudno mi się nie zgodzić — od lat korzystam ze smartfonów Samsunga i doceniam, że koreański gigant udostępnia coraz więcej interesujących ustawień lub opcji. Warto w tym miejscu wspomnieć aplikację GoodLock, która jest skarbcem możliwości. Nie o niej jednak ten wpis. Z tego artykułu dowiecie się o najbardziej interesujących ustawieniach w One UI, które wzbogacają doświadczenie użytkownika.
One UI to kawał dobrego oprogramowania
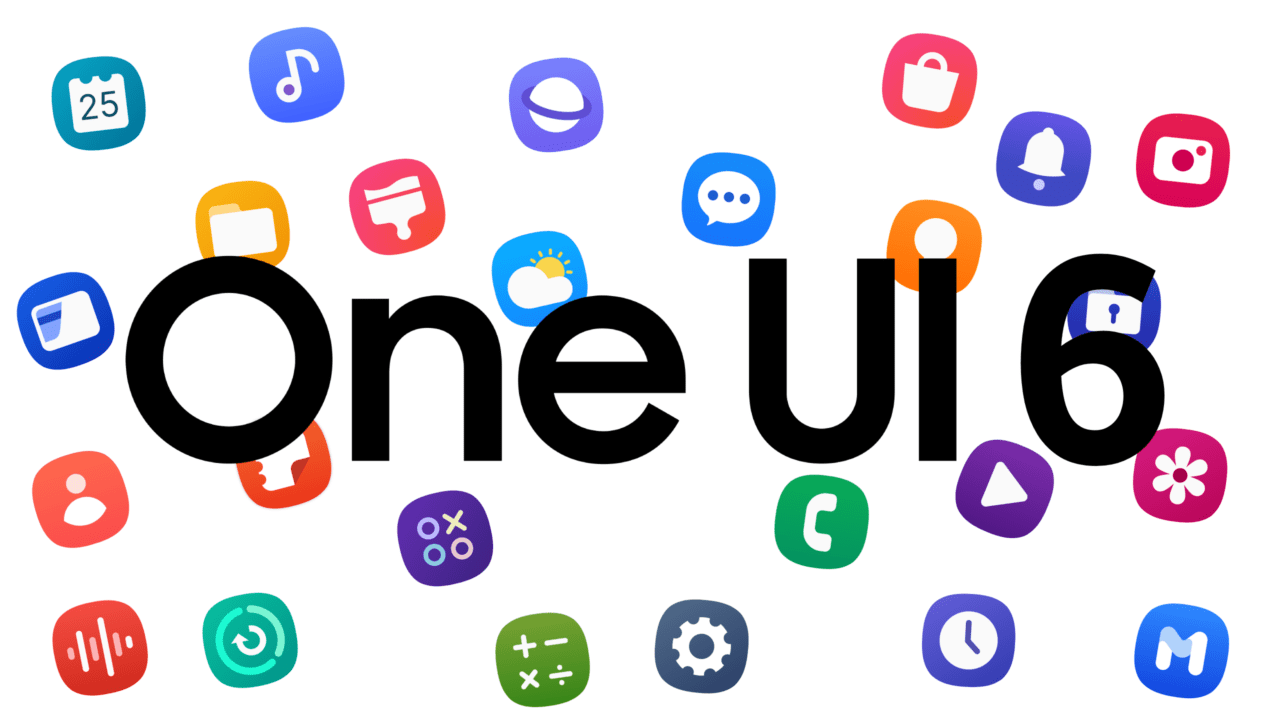
Moja przygoda ze smartfonami Samsunga zaczęła się z modelem Galaxy Note2. Doskonale pamiętam czasy, kiedy nakładka na Androida o nazwie TouchWiz była znienawidzona przez użytkowników (także przeze mnie). Jej główną wadą było „lagowanie”. Nie zraziła mnie ona jednak do kolejnych flagowców koreańskiej firmy (np. Galaxy Note4). W tym czasie eksperymentowałem też z urządzeniami innych firm np. Sony a później OnePlus.
Jednak od kilku lat (począwszy od Galaxy S8) jestem praktycznie wierny Samsungowi, mimo że jego oprogramowanie nigdy nie należało do najbardziej udanych — przynajmniej do momentu aż pojawiło się One UI. Dzisiejsza nakładka zastąpiła Samsunga Expierience (a ta z kolei TouchWiza). Mniej więcej od tej chwili mogę śmiało napisać, że jest to najlepsza nakładka na Androida, ponieważ pozwala na multum dodatkowych możliwości, których czysty Android lub konkurencja nie mają.
Podstawowe opcje do ustawienia w ONE UI na smartfonach Samsunga
Panel krawędzi
Panel krawędzi to specjalna funkcja, która jest dostarczana z One UI. Ta interesująca możliwość została wprowadzona w 2014 roku wraz z premierą serii Galaxy Note Edge. Później na stałe zagościła w smartfonach Samsunga, mimo że ich ekrany są dzisiaj bardziej płaskie, niż zagięte.
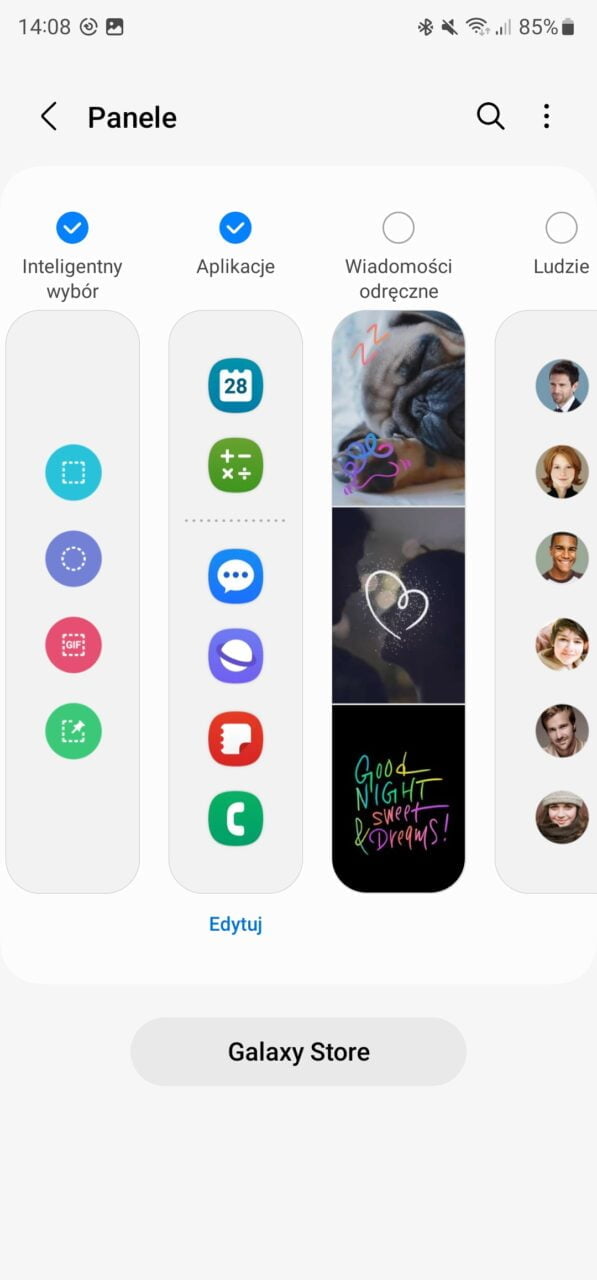
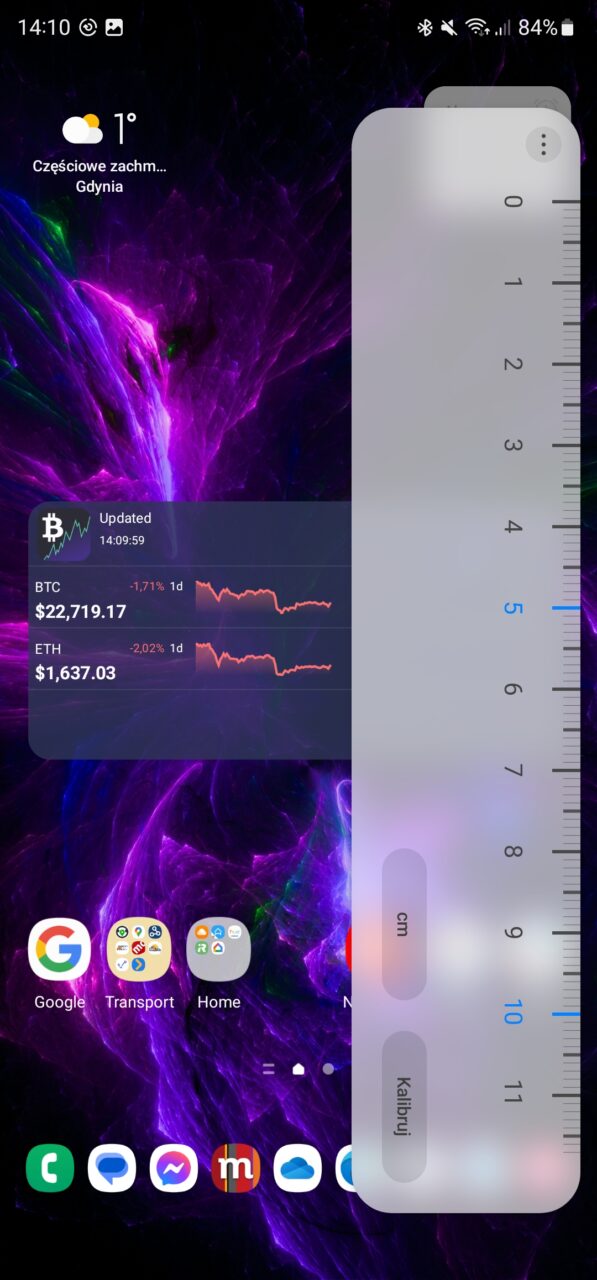
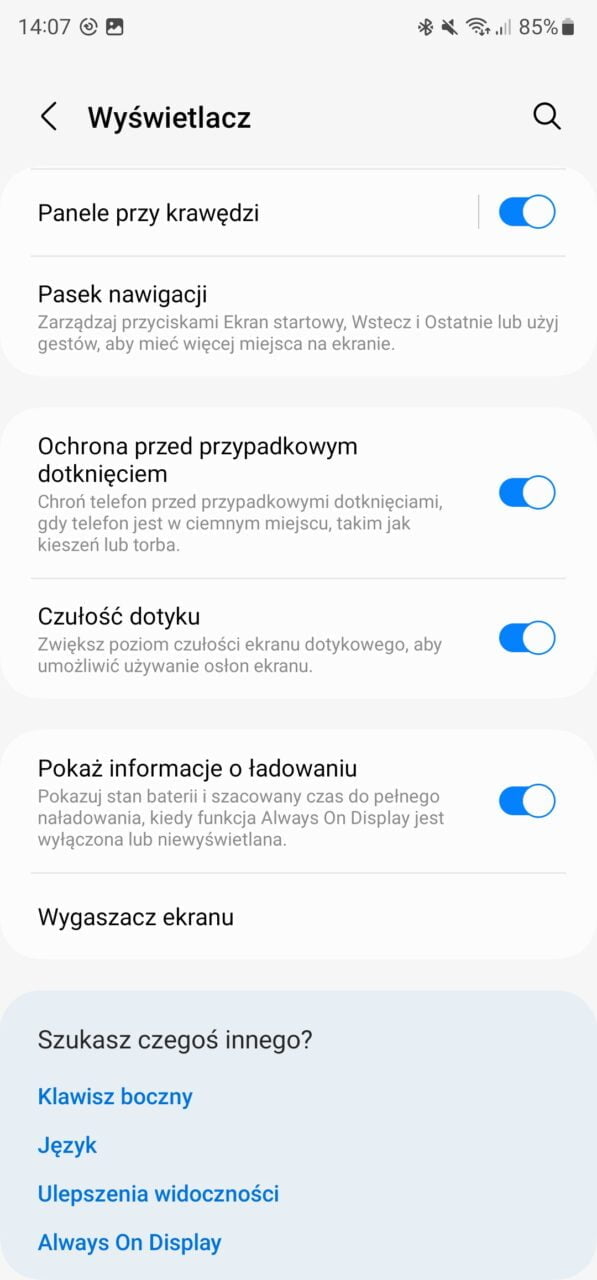
W sekcji Wyświetlacz znajduje się opcja panelu przy krawędzi, która pozwala na dodanie podstawowych narzędzi do podręcznej, wysuwane zakładki. Można tu dodać skróty do najczęściej używanych aplikacji czy kontaktów. Tutaj znajdują się także: prognoza pogody, schowek ze wcześniej skopiowanymi treściami i Reminder. Jednak moją ulubioną funkcją jest Inteligentny wybór, który pozwala zaznaczyć obszar ekranu do wycięcia lub w szybki sposób stworzyć plik GIF. W tej sekcji znajdują się także przydatne narzędzia, z których często korzystam np. kompas, kalkulator i linijka!
Bezpieczeństwo i prywatność
Na jakimkolwiek Samsungu z One UI 5.0 warto włączyć funkcję bezpieczeństwa, która znajduje się w sekcji „Bezpieczeństwo i prywatność”. Należy wcisnąć guzik „włącz”, aby urządzenie było dodatkowo chronione przed malware i innym złośliwym oprogramowaniem. Z tego poziomu można też skanować smartfon w razie podejrzenia, że coś się niedobrego w systemie wydarzyło. Jest to szybki skaner „antywirusowy”, który przyda się każdemu, kto odwiedza niebezpieczne strony internetowe lub pobiera aplikację z nieznanych źródeł.
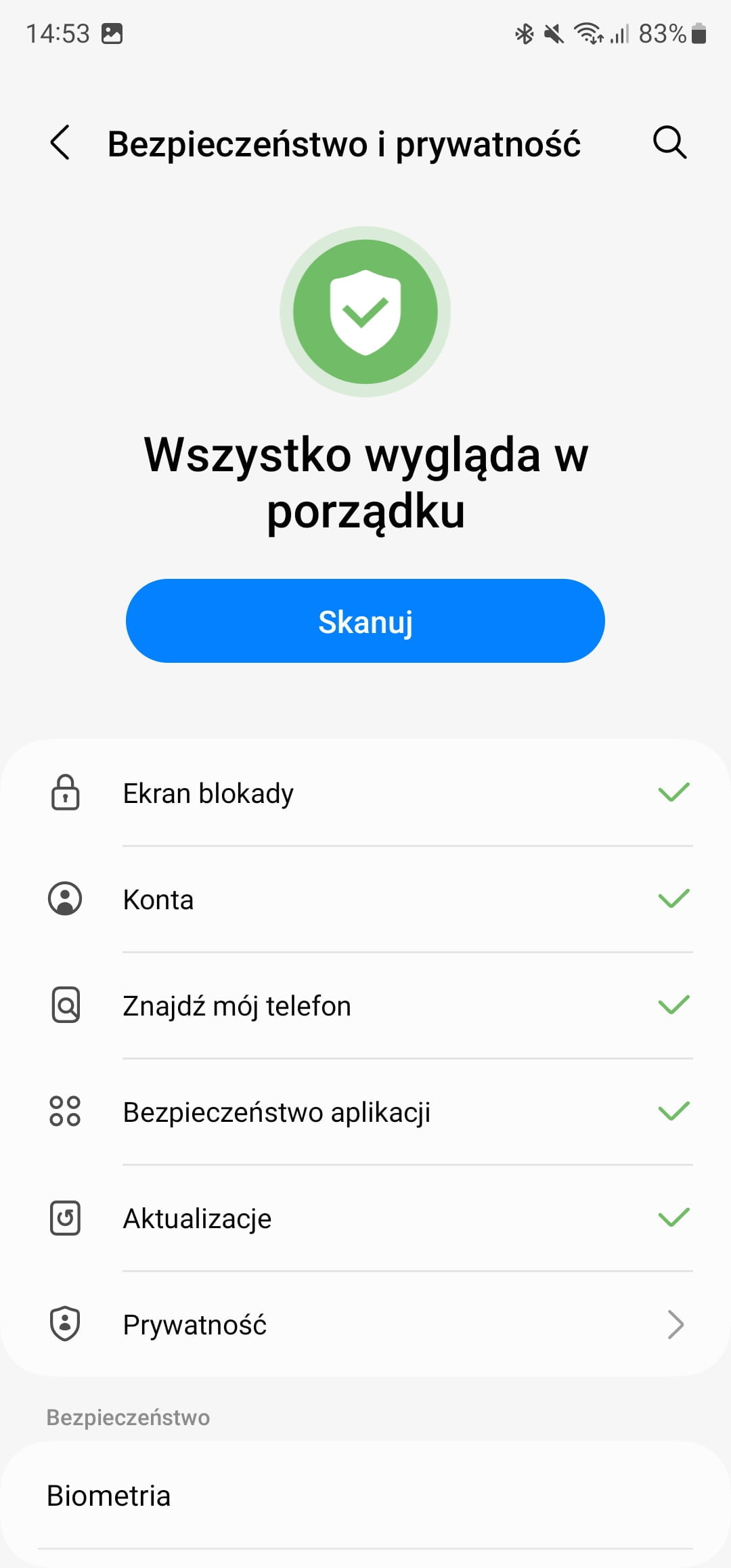
W tej sekcji polecam też zaznajomić się z funkcją Samsung Pass i włączyć jej synchronizację. Jest to jedna z moich ulubionych usług Samsunga, która pozwala zapisywać dane logowania. Dzięki temu, gdy chcę ponownie zalogować się na konto w witrynie internetowej lub aplikacji, nie muszę wpisywać lub pamiętać danych. Automatycznie włącza się Samsung Pass, który pokazuje, że dane zostaną wypełnione po użyć skanera linii papilarnych w celu autoryzacji. To naprawdę świetne rozwiązanie!
Eksperymentalne, aczkolwiek przydatne Labs


Warto wypróbować opcję Labs, która znajduje się w „Zaawansowane funkcje”. Są to eksperymentalne opcje, które Samsung udostępnia użytkownikom, którzy lubią się bawić z interesującym, aczkolwiek różnie działającym możliwościami. Dla przykładu korzystam z takich funkcji jak:
- Aktywowanie wielu okien dla wszystkich aplikacji – możliwość otwierania ich w widoku wyskakującego okna,
- Pełny ekran w widoku podzielonego ekranu – ulepsza widoczność aplikacji przy multitaskingu,
- Przeciągnij, aby uzyskać widok wyskakującego okna – pozwala użyć gestu przesunięcia palcem od górnego rogu ekranu w celu zmniejszenia widoku programu do okna,
- Przeciągnij, aby uzyskać podzielony ekran – przydatna funkcja przeciągania dwoma palcami na środku wyświetlacza – pokazuje się wtedy menu otwarcia drugiej aplikacji w sąsiadujacym oknie.
Tapeta i styl

Bardzo bogata w możliwości jest opcja Tapeta i styl, do której można zajrzeć zarówno poprzez Ustawienia, jak i dłuższe naciśnięcie ekranu startowego. Oprócz standardowej zmiany tapety pozwala także na dostosowanie palet kolorów, które drastycznie mogą zmienić to, jak prezentuje się interfejs. Użytkownik ma do wyboru zarówno gotowe gamy barw jak i może dostosować kolory do wybranej wcześniej tapety. W razie wątpliwości może od razu podejrzeć, jak będą prezentowały się podstawowe aplikacje Samsunga (np. Telefon) w nowych szatach. Żal z tego nie skorzystać.
Tryby i procedury
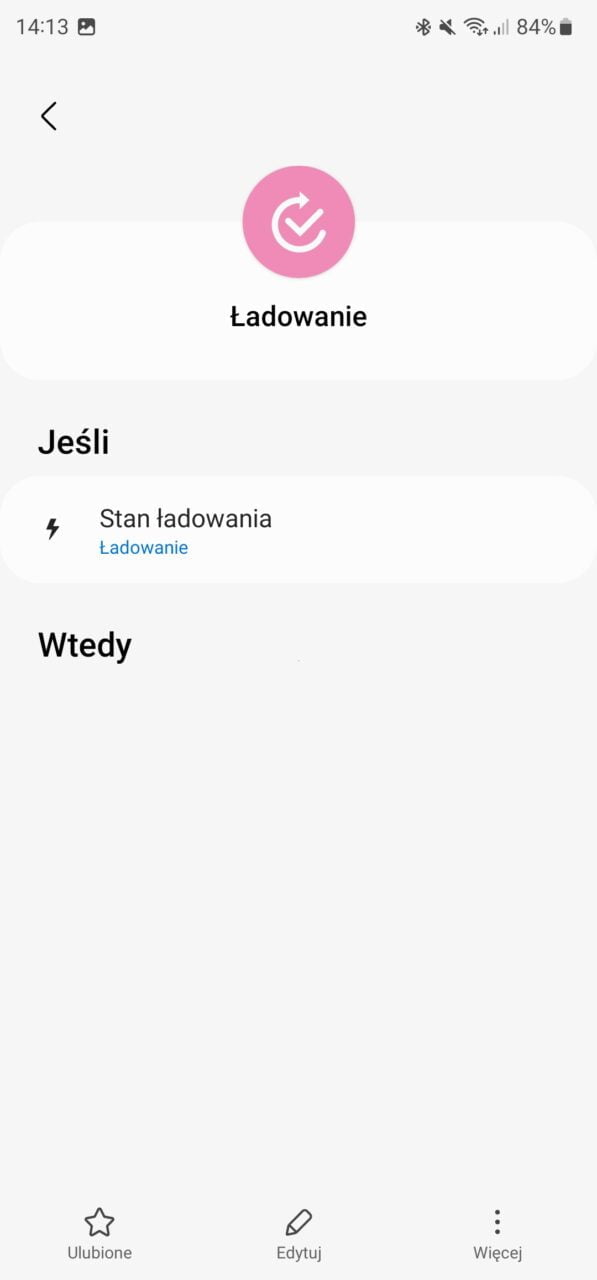
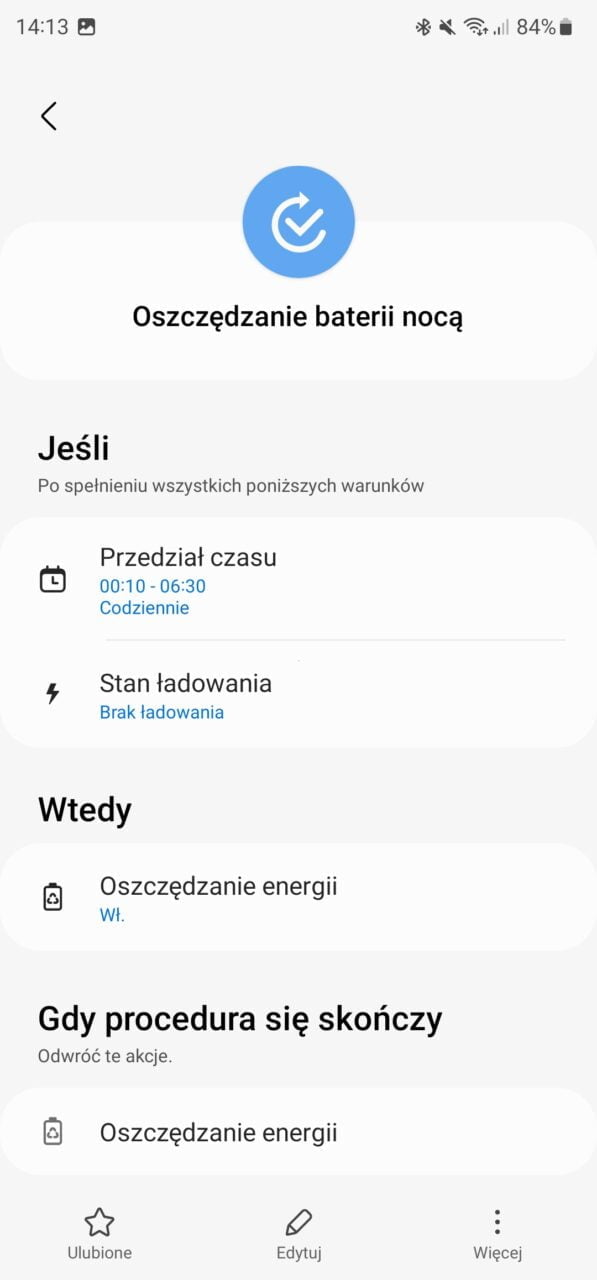
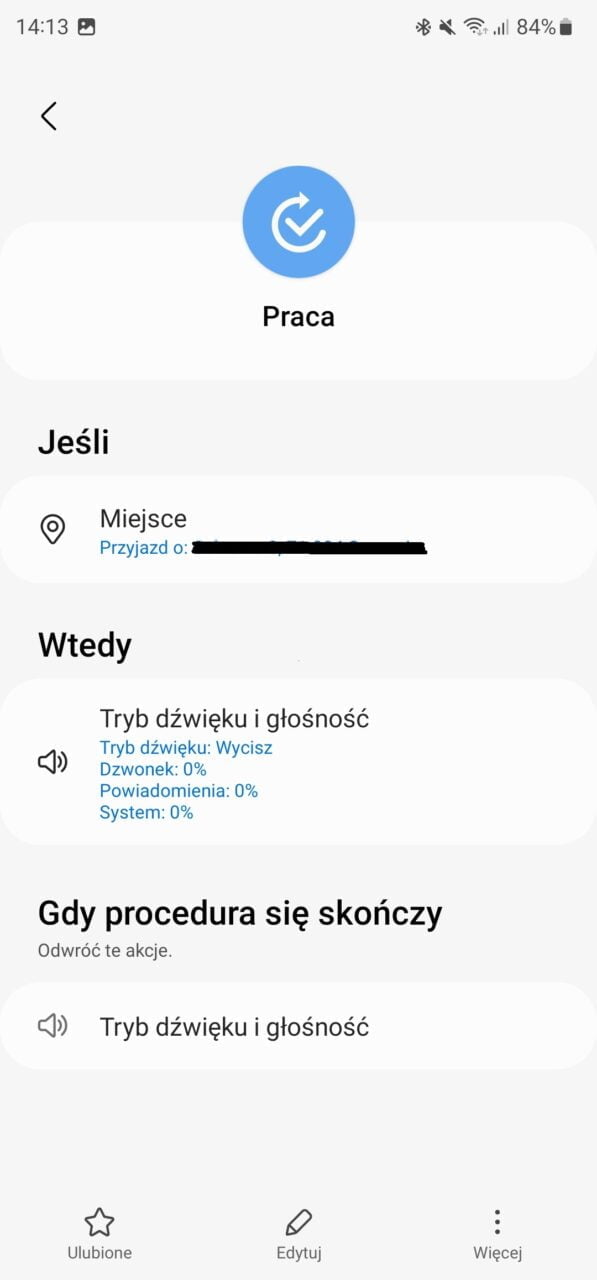
Jest jeszcze jedna ciekawa opcja w ustawieniach. To tryby i procedury, które sprawiają, że smartfon staje się jeszcze sprytniejszy. To funkcja, która często jest pomijana, a bardzo ułatwia życie. Na przykład, mogę ustawić sekwencję, że kiedy jestem w określonym miejscu (np. w pracy), to telefon sam się wyciszy. Albo, że w godzinach od 22:00 do 6:00 ma być aktywna funkcja oszczędzania baterii. Możecie zobaczyć przykładowe rutyny na moich zrzutach ekranu. Ustawienia te oferują naprawdę wiele możliwości, z których każdy powinien skorzystać.
Część odnośników to linki afiliacyjne lub linki do ofert naszych partnerów. Po kliknięciu możesz zapoznać się z ceną i dostępnością wybranego przez nas produktu – nie ponosisz żadnych kosztów, a jednocześnie wspierasz niezależność zespołu redakcyjnego.