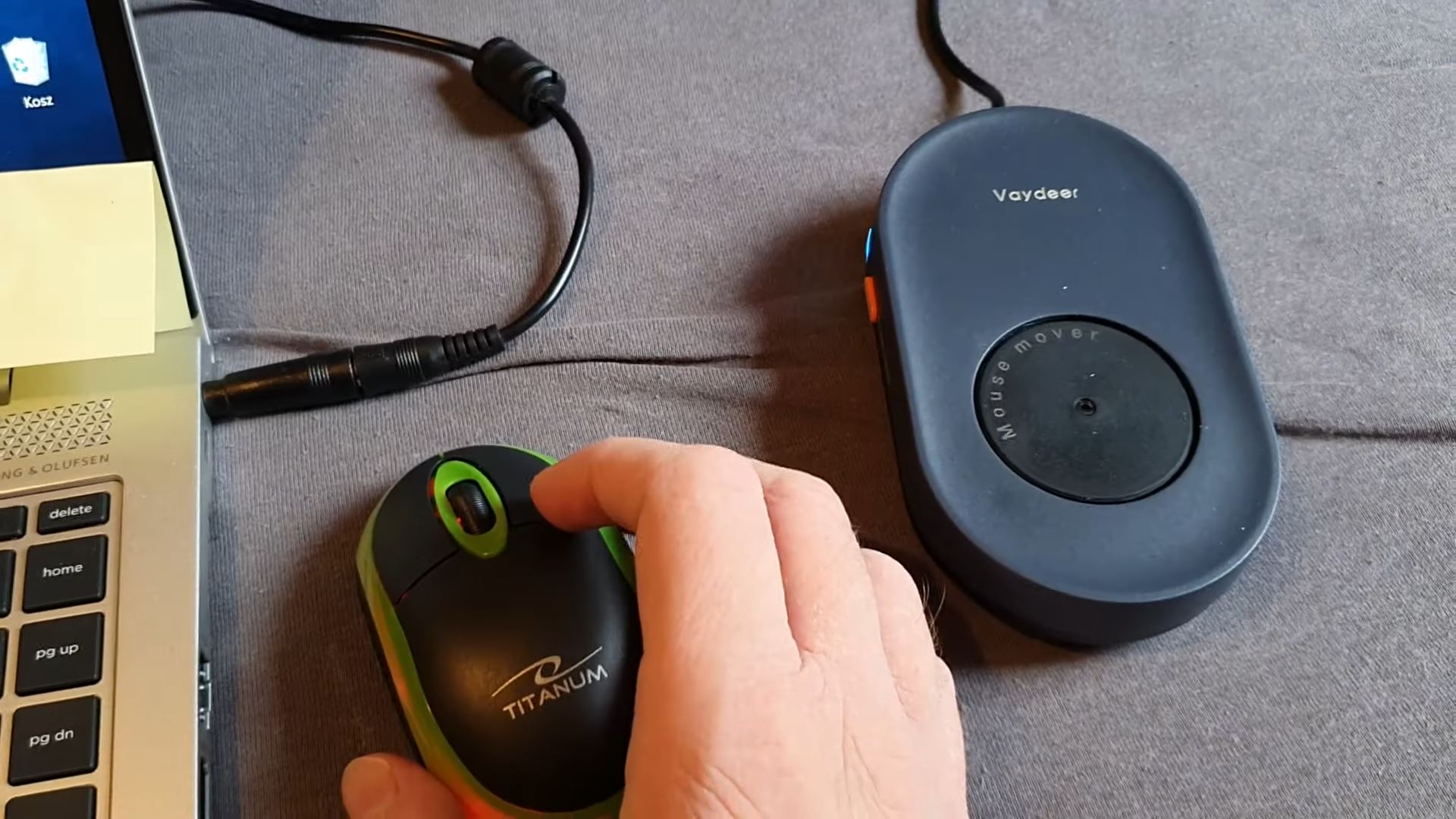Praca zdalna rodzi nowe absurdy codziennego życia. Niewątpliwym dowodem na to jest istnienie i popularność takiego urządzenia jak Vaydeer Mouse Mover. To nic innego jak prosta wtyczka USB, która automatycznie porusza myszką, by pracownik mógł utrzymać status dostępności bez nieustannego siedzenia przy komputerze. Jak się jednak okazuje, wcale nie musicie za nią płacić, by poudawać przed swoimi przełożonymi.
Automatyczne ruszanie myszką: zrób to sam – spis treści
Jak działa wtyczka USB od Vaydeer?
Wtyczka USB stała się hitem, bo i sposób jej działania jest niesamowicie prosty. Główny moduł podłączacie z dwóch stron do zasilania oraz do wejścia USB w komputerze. Na nim montujecie swoją myszkę i gotowe – Vaydeer Mouse Mover z łatwością utrzyma statusy w aplikacjach monitorujących naszą pracę. W kategorii „myszki” na polskim Amazonie, urządzenie jest obecnie bestsellerem! Na drugim miejscu znajduje się Mouse Jiggler od Rii… działający w podobny sposób.

Zobacz też: Darmowe gry w Epic Games Store odbierane automatycznie. Nie popełnijcie mojego błędu
Takie narzędzie może jednak kosztować od 43 zł do 149 złotych (w zależności od wariantu), a prawda jest taka, że wcale go nie potrzebujecie. W 10 minut udało mi się znaleźć i odtworzyć prosty skrypt, który uruchomiony w tle, automatyzuje ruch myszki, zapewniając podobny efekt do wspomnianego wyżej urządzenia. Pokażę Wam teraz w kilku prostych krokach, jak najprościej samodzielnie stworzyć taki program.

Piszemy skrypt do automatycznego ruszania myszką!
No to zaczynamy! Z poziomu wyszukiwarki w Menu Start (Windows 10/Windows 11) uruchamiamy program Windows PowerShell ISE, czyli edytor skryptów, jakie później nasz system operacyjny może wykonywać. Najlepiej kliknąć ikonkę aplikacji prawym przyciskiem myszy oraz skorzystać z funkcji Uruchom jako administrator, by mieć pewność, że proces przebiegnie bez dodatkowych błędów, spowodowanych brakiem uprawnień.
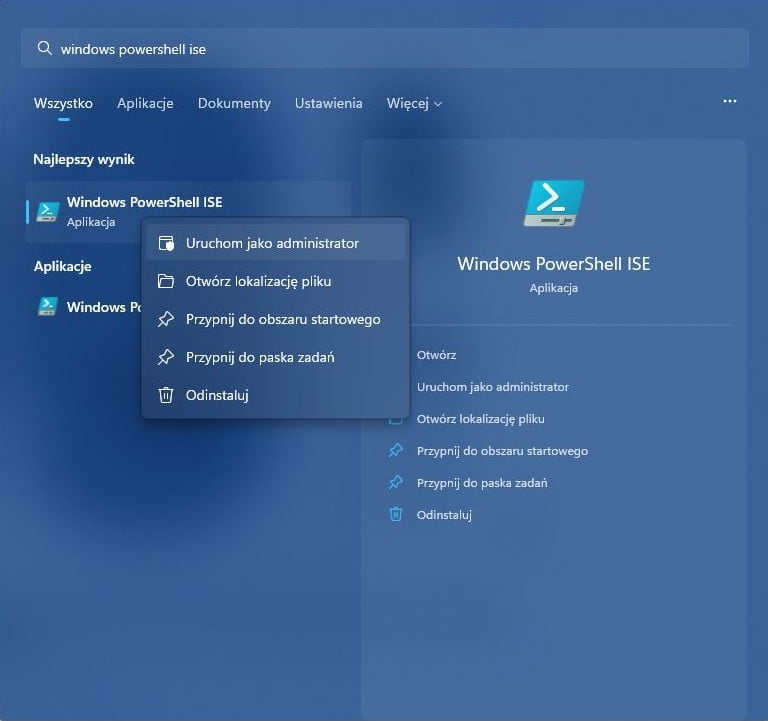
Kiedy edytor Windows PowerShell ISE ukaże się naszym oczom, kopiujemy do niego poniższy skrypt:
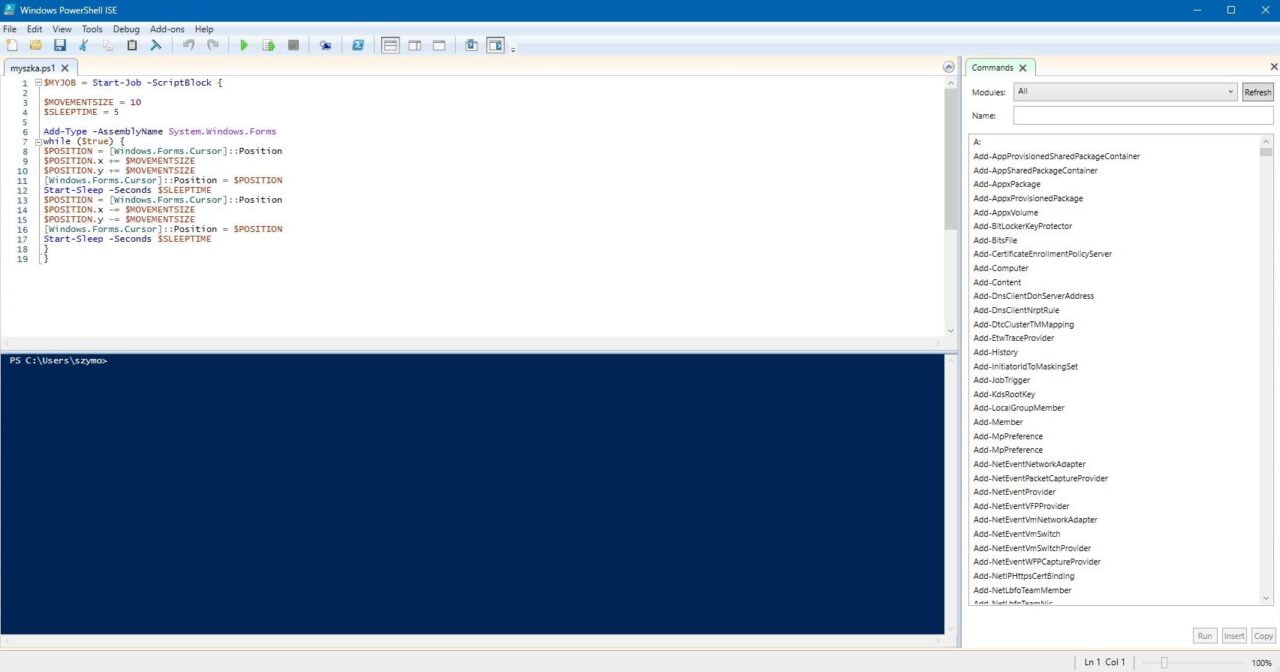
$MYJOB = Start-Job -ScriptBlock {
$MOVEMENTSIZE = 10
$SLEEPTIME = 5
Add-Type -AssemblyName System.Windows.Forms
while ($true) {
$POSITION = [Windows.Forms.Cursor]::Position
$POSITION.x += $MOVEMENTSIZE
$POSITION.y += $MOVEMENTSIZE
[Windows.Forms.Cursor]::Position = $POSITION
Start-Sleep -Seconds $SLEEPTIME
$POSITION = [Windows.Forms.Cursor]::Position
$POSITION.x -= $MOVEMENTSIZE
$POSITION.y -= $MOVEMENTSIZE
[Windows.Forms.Cursor]::Position = $POSITION
Start-Sleep -Seconds $SLEEPTIME
}
}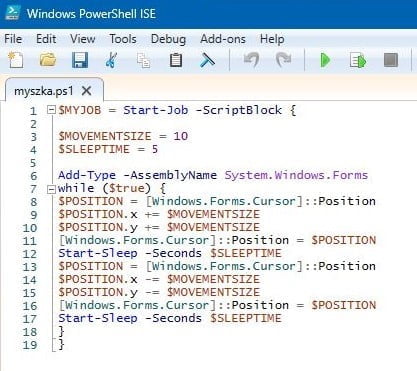
Całość powinna wyglądać tak, jak na powyższej grafice, 19 linijek kodu. Pamiętajcie, żeby uwzględnić puste miejsca w drugim i piątym wierszu. Mając gotowy skrypt, klikamy symbol dyskietki i zapisujemy plik o rozszerzeniu .ps1 w dowolnym, wygodnym dla nas miejscu. Swój zapisałem jako myszka.ps1, więc tej nazwy będę w tekście dalej używać.
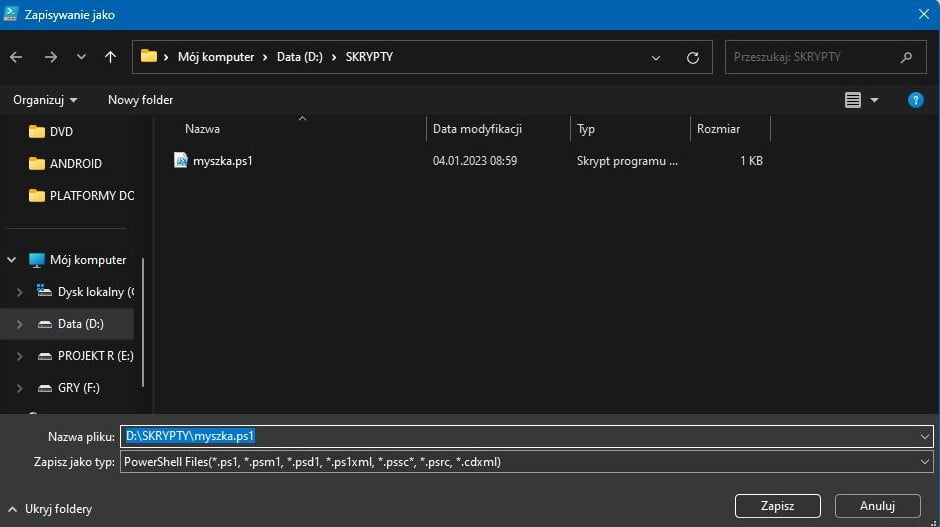
Teraz najważniejsze, czyli uruchomienie skryptu. Uruchamiamy aplikację Windows Powershell i wpisujemy w niej tę linijkę:
PowerShell.exe -NoExit -ExecutionPolicy Bypass -File D:SKRYPTYmyszka.ps1Oczywiście, jeżeli ścieżka do Waszego pliku się różni, musicie ją uwzględnić po parametrze -File. Wciskamy w Windows Powershell przycisk Enter i od tego momentu, co 5 sekund, myszka powinna się automatycznie przesuwać o 10 pikseli. Skrypt pracuje do momentu zamknięcia aplikacji Windows Powerhsell.
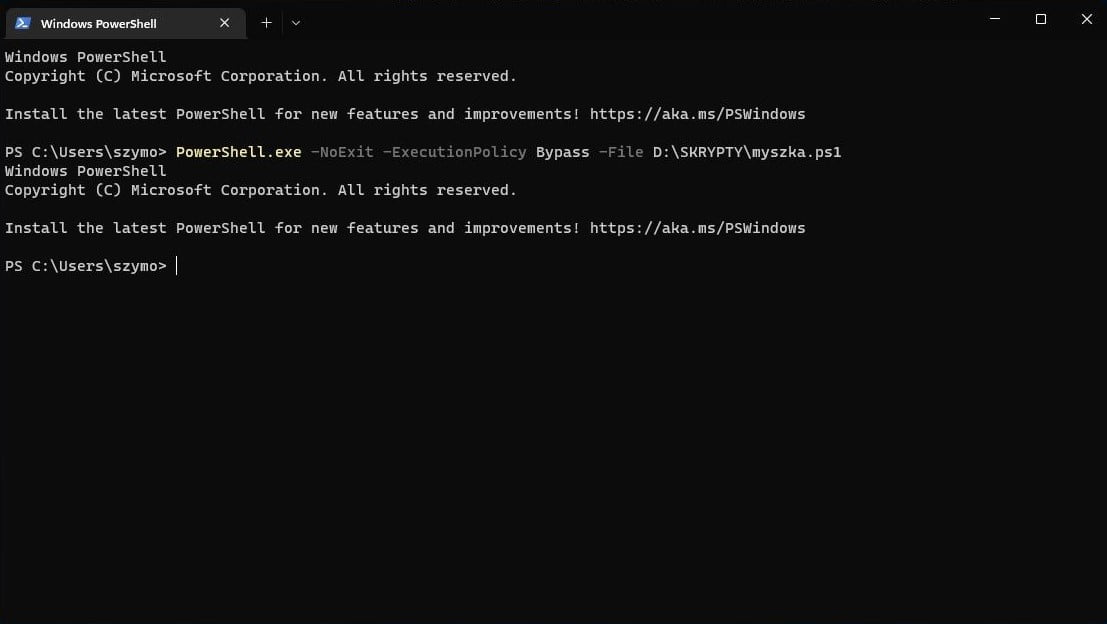
Widzicie, żadna wtyczka USB nie jest nam potrzebna! Wystarczy 10 minut wolnego, dwa programy w systemie Windows, a 150 złotych zostanie w kieszeni. Prawda, że proste?
źródło: TechExpertTIPS