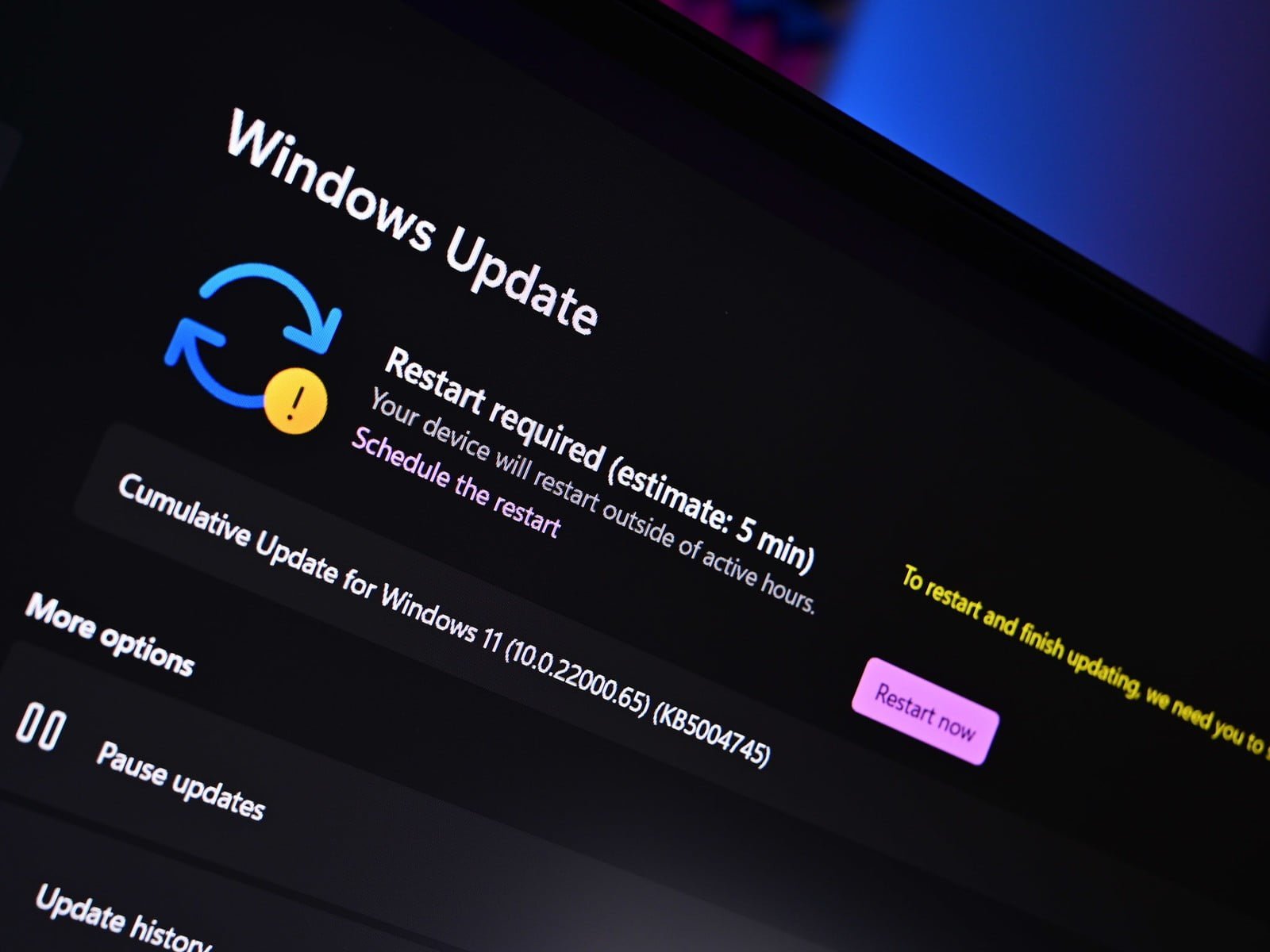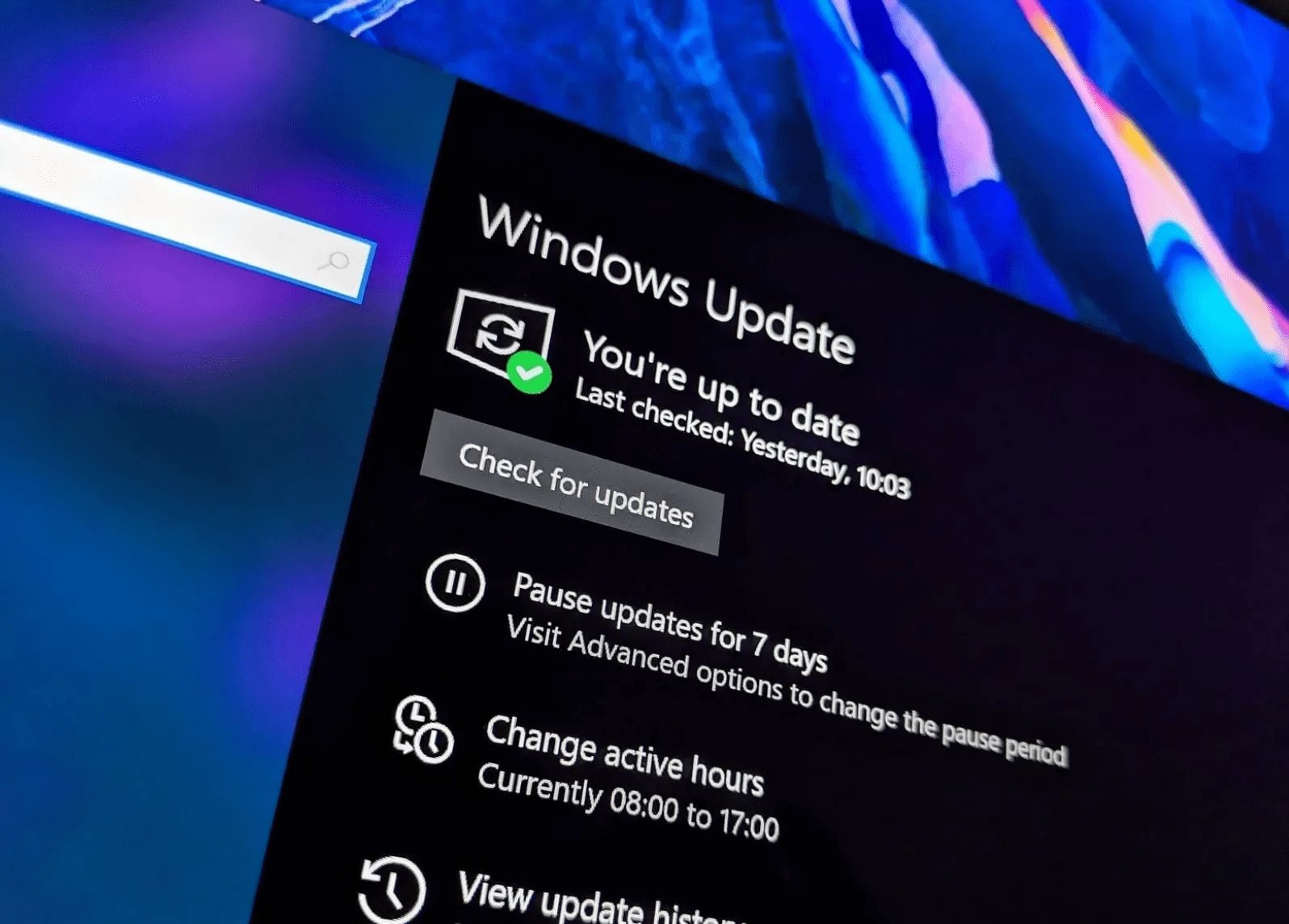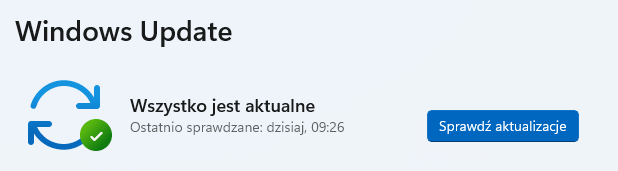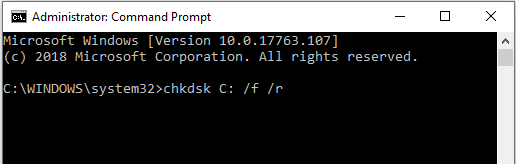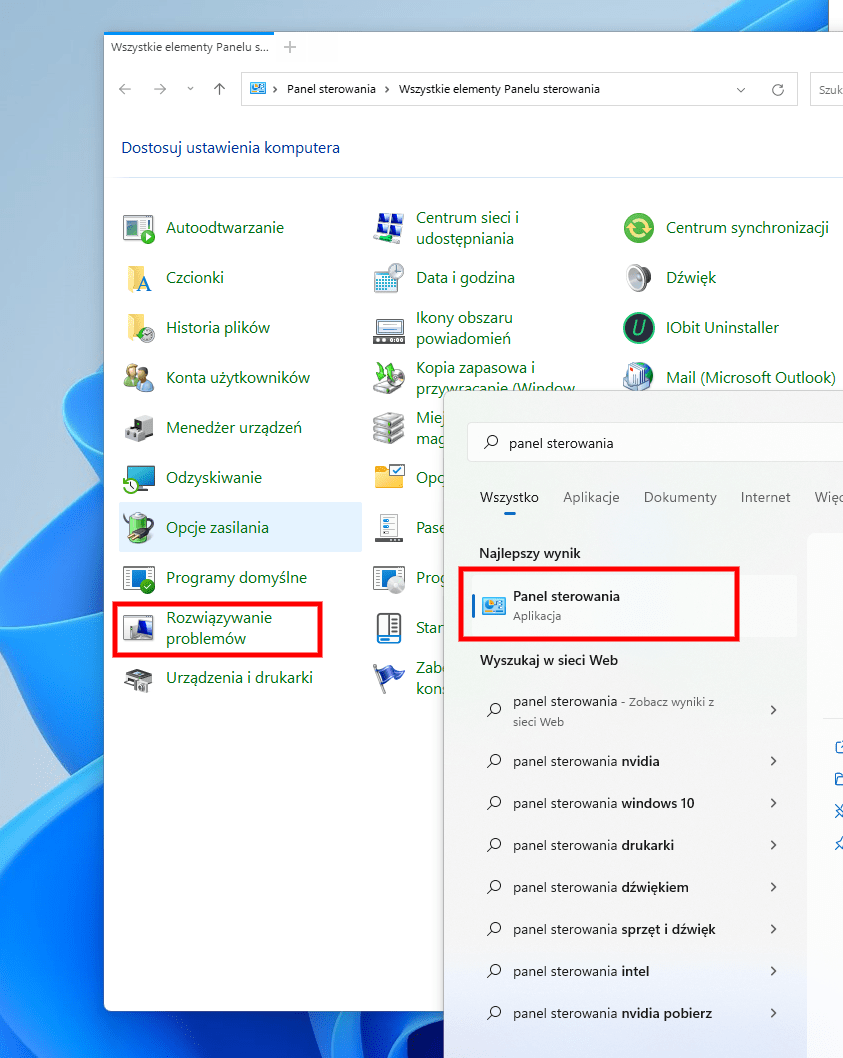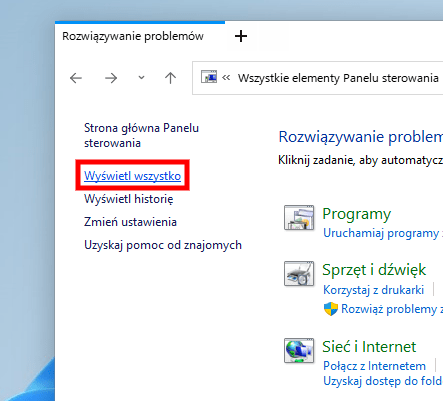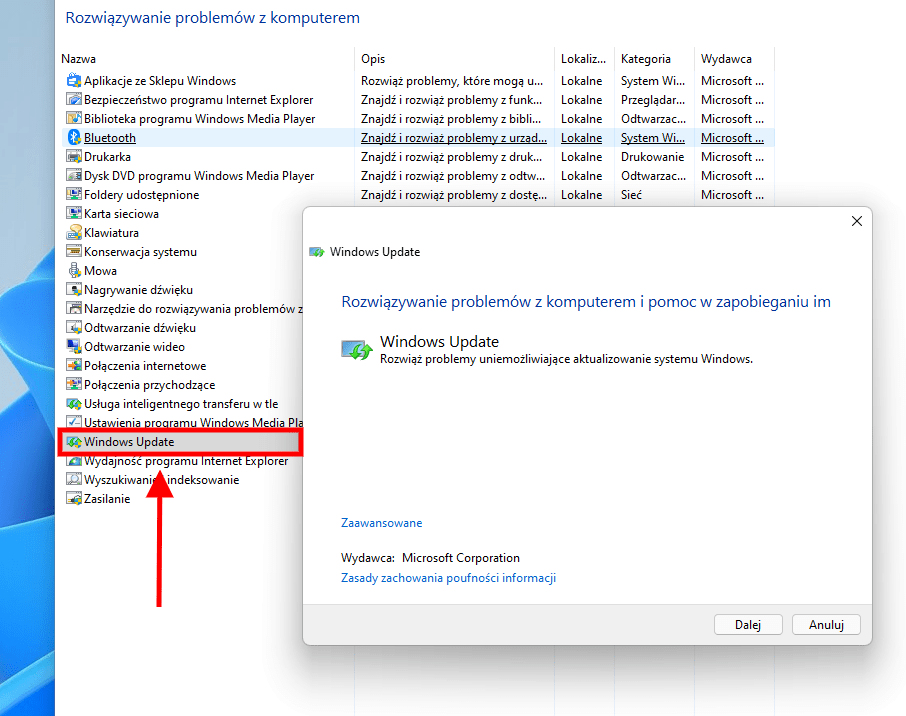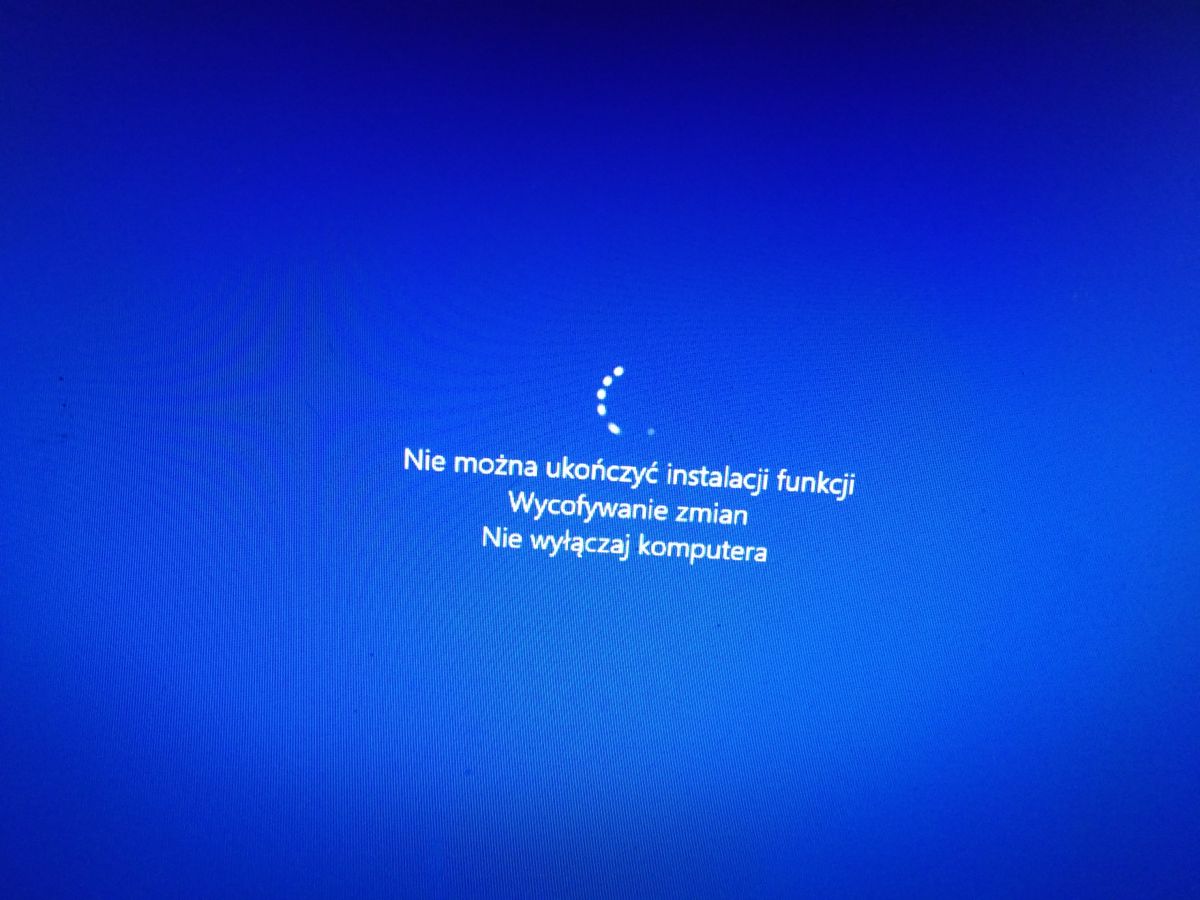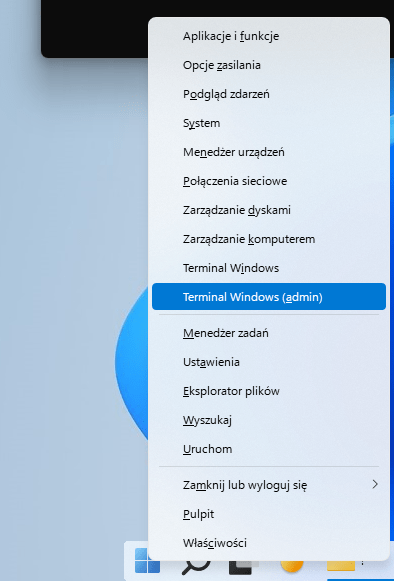Konia z rzędem temu, kto choć raz nie miał problemów z łatkami do systemu Windows. Komunikaty „nie można zainstalować aktualizacji” czy „wycofywanie zmian” potrafią wystawić na próbę cierpliwość największego nawet stoika. Zamiast rwać włosy z głowy, skorzystaj ze sprawdzonych rozwiązań – radzimy jak naprawić błąd aktualizacji i problem z Windows Update.
Jak naprawić błąd aktualizacji Windows Update? Spis treści:
- Aktualizacje Windows w wydaniu Microsoftu. Polityka, która aż prosi się o problemy
- Problem z Windows Update. Od czego zacząć diagnozę i co możemy zrobić?
- Uszkodzone pliki instalacyjne. Jak przerwać nieudany proces aktualizacji i ciągłe komunikaty „wycofywanie zmian”?
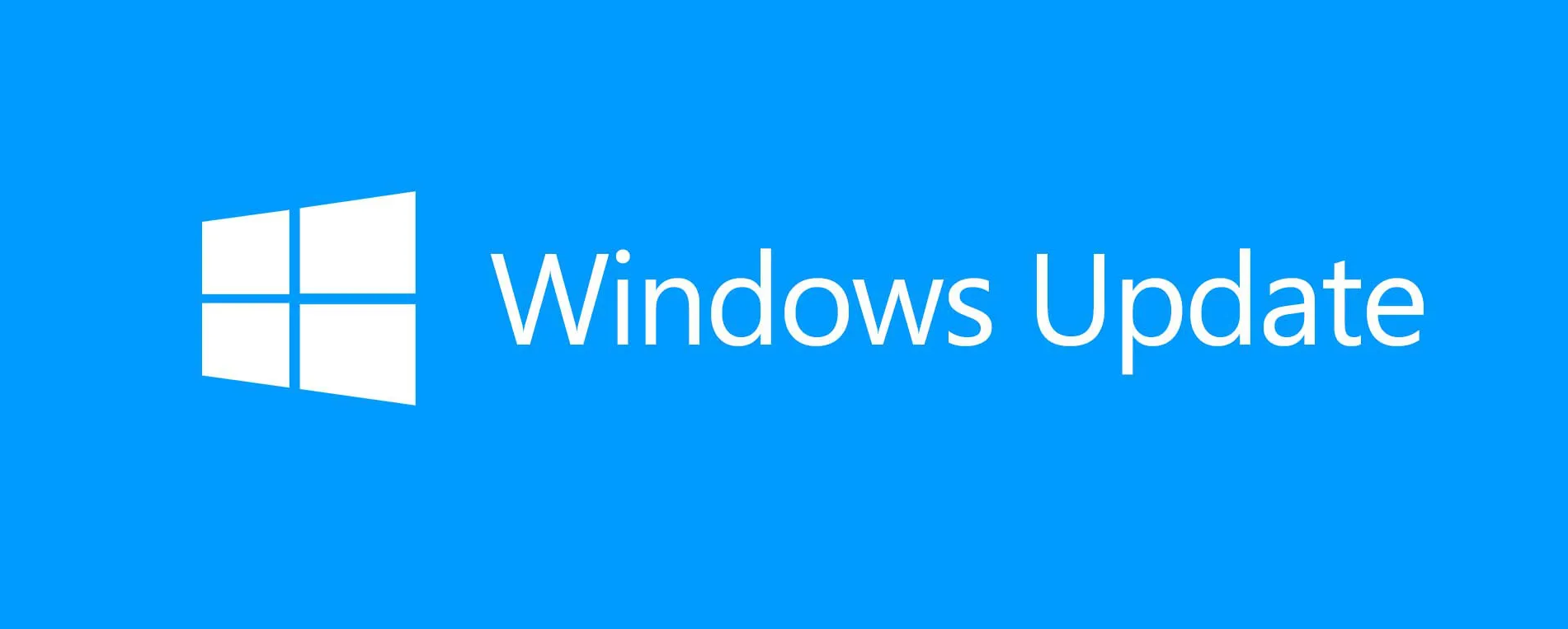
Aktualizacje Windows w wydaniu Microsoftu. Polityka, która aż prosi się o problemy
Wraz z pojawieniem się Windowsa 10 Microsoft kompletnie zmienił politykę aktualizacji. Gigant z Redmond uniemożliwił użytkownikom wersji Home (zdecydowanie najbardziej popularnej) całkowite wyłączenie usługi Windows Update, a instalowanie poprawek można było co najwyżej odroczyć. Taką strategię przyjęto także w odniesieniu do następnej edycji, Windows 11.
Postawę tą argumentowano troską o bezpieczeństwo systemu w czasach wzmożonej liczby cyberataków i zagrożeń z tym związanych. Można by sobie zadać w tym miejscu pytanie, czemu nie zostawiono furtki dla świadomych power userów i co mogło pójść źle? Niedługo później zaczęły pojawiać się pierwsze problematyczne aktualizacje i kody błędów. W niektórych przypadkach system zawieszał się w czasie instalacji, później wycofywał zmiany, tylko po to, by bezowocnie próbować ponownie. W innych, aktualizacja następowała w czasie, w którym użytkownik sobie tego nie życzył.
Oliwy do ognia dodaje fakt, że rynkowy hegemon zwolnił część załogi odpowiadającej za dział QA (ang. Quality Assurance – zajmuje się testowaniem zmian przed publicznym wdrożeniem i zapewnieniem odpowiedniej jakości), przerzucając część obowiązków na deweloperów oraz w większym stopniu na samych użytkowników. Innymi słowy stworzono problem, a rozwiązaniem jest, jak to w slangu IT mawiają, testowanie na produkcji w kanale beta.
Program Windows Insider zapewne z perspektywy biznesowej jest dla producenta okienek strzałem w dziesiątkę (może nawet i jedenastkę!). Dostęp do tak ogromnej liczby darmowych danych wysyłanych przez telemetrię z urządzeń o różnej konfiguracji sprzętowej (uczestnictwo w programie jest dobrowolne), jest nie do przecenienia. Czy jednak potrafi zastąpić w tak dużym stopniu wykwalifikowany zespół inżynierów QA? Dotychczasowe doświadczenia społeczności z nowymi Windowsami i rosnąca liczba zapytań w wyszukiwarkach czy na forach pokazują, że niekoniecznie.
Problem z Windows Update. Od czego zacząć diagnozę i co możemy zrobić?
To zabrzmi banalnie, ale zacznijmy od zastosowania metody z The IT Crowd: sprawdzamy raz jeszcze metodą on and off czy aktualizacja w końcu przejdzie. Po uruchomieniu komputera ponownie, wystarczy napisać Windows Update po kliknięciu w menu Start (pojawi się pozycja Ustawienia usługi Windows Update). Interesuje nas niebieski przycisk Sprawdź aktualizacje:
Jeśli proces się nie powiedzie, zwróćmy uwagę na komunikat i kod błędu. To nasz punkt zaczepienia – wpisując go w wyszukiwarkę z dużym prawdopodobieństwem znajdziemy bezpośredni tutorial, jak poradzić sobie z tym konkretnym problemem.
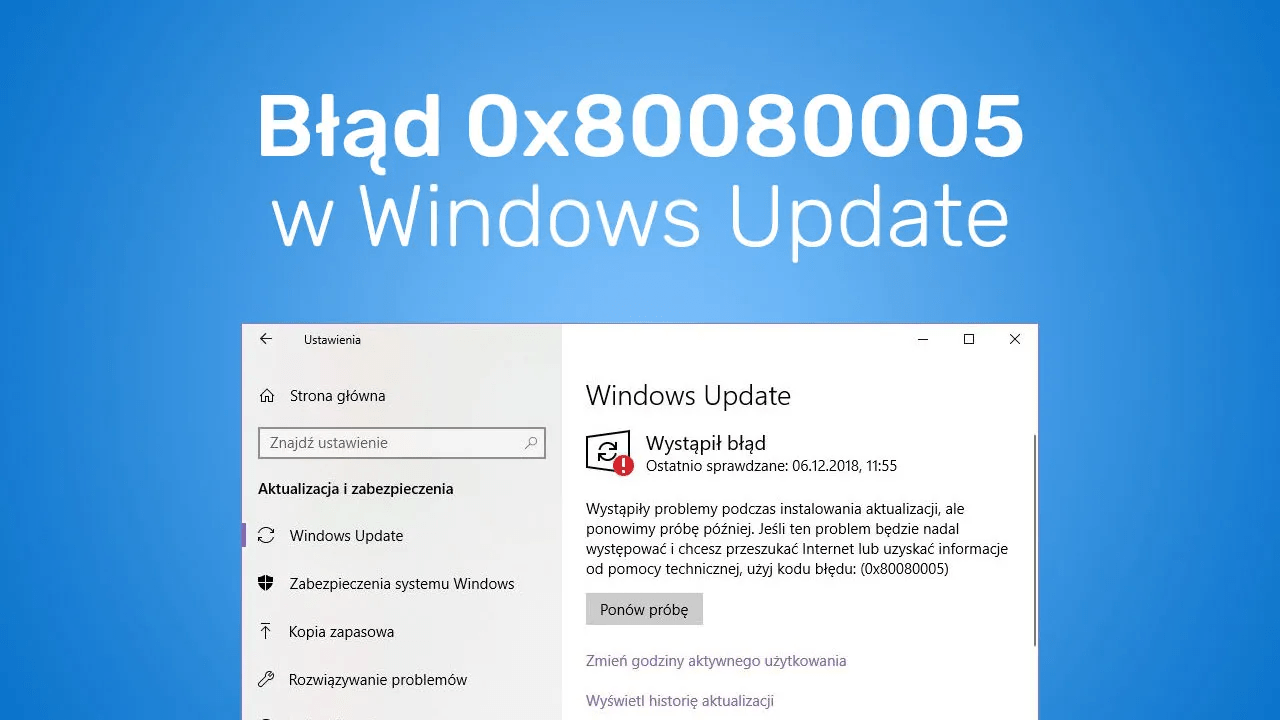
Niestety nie zawsze będziemy mieć tyle szczęścia. W przypadku, gdy Google nie wskazuje oczywistego rozwiązania, a komunikat jest lakoniczny, warto wykonać następujące czynności:
- sprawdzić ilość miejsca na dysku systemowym (w niektórych przypadkach błąd następuje z powodu braku przestrzeni na dane),
- ściągnąć i zainstalować najnowsze sterowniki do podzespołów komputera,
- przetestować poprawność działania dysku twardego – naciskamy kombinację klawiszy Windows + X i wybieramy Wiersz polecenia (administrator) lub Terminal Windows (Admin), wpisujemy komendę chkdsk C: /f /r i potwierdzamy klawiszem Enter,
- odłączyć wszelkie urządzenia, z których nie musimy korzystać, takie jak zewnętrzne dyski twarde i inne akcesoria korzystające z portów USB,
- zweryfikować poprawność daty i czasu (najlepiej użyć opcji synchronizacji z time.windows.com),
- upewnić się czy w menedżerze urządzeń nie ma informacji o błędach dotyczących sprzętu (brak sterowników, nieprawidłowe podłączenie bądź funkcjonowanie).
Problem nadal nie ustąpił? Uruchamiamy Panel sterowania i odszukujemy pozycję Rozwiązywanie problemów:
Z opcji w lewym górnym rogu wybieramy zakładkę Wyświetl wszystko:
Teraz wystarczy znaleźć pozycję Windows Update. Po kliknięciu zostanie uruchomione narzędzie do diagnozowania problemów z systemowymi aktualizacjami – postępujemy zgodnie z instrukcjami kreatora.
Czytaj więcej: Przywracanie komputera do ustawień fabrycznych w Windows 11. Instrukcja krok po kroku
Uszkodzone pliki instalacyjne. Jak przerwać nieudany proces aktualizacji i ciągłe komunikaty „wycofywanie zmian”?
Nasza ingerencja będzie potrzebna także w przypadku uszkodzenia plików instalacyjnych, co niestety zdarza się relatywnie często. Najczęściej zwracanym komunikatem błędu jest 0x8e5e03fa, choć oczywiście nie jedynym.
Problem objawia się podczas instalacji, gdzie na jakimś etapie (zarówno w panelu Windows Update jak i podczas ponownego uruchamiania komputera) dowiadujemy się, że proces nie mógł zostać zakończony i trwa wycofywanie zmian lub „Wystąpiły problemy podczas instalowania pewnych aktualizacji, ale spróbujemy ponownie później”.
W takiej sytuacji naciskamy kombinację klawiszy Windows + X, po czym wybieramy Terminal Windows (Admin) lub Wiersz polecenia (administrator):
Następnie wpisujemy polecenia pojedynczo, zatwierdzając je klawiszem Enter. Poniższe komendy zatrzymają usługi odpowiedzialne za proces aktualizacji (wznowimy je po zakończeniu procesu):
net stop wuauserv
net stop cryptSvc
net stop bits
net stop msiserver
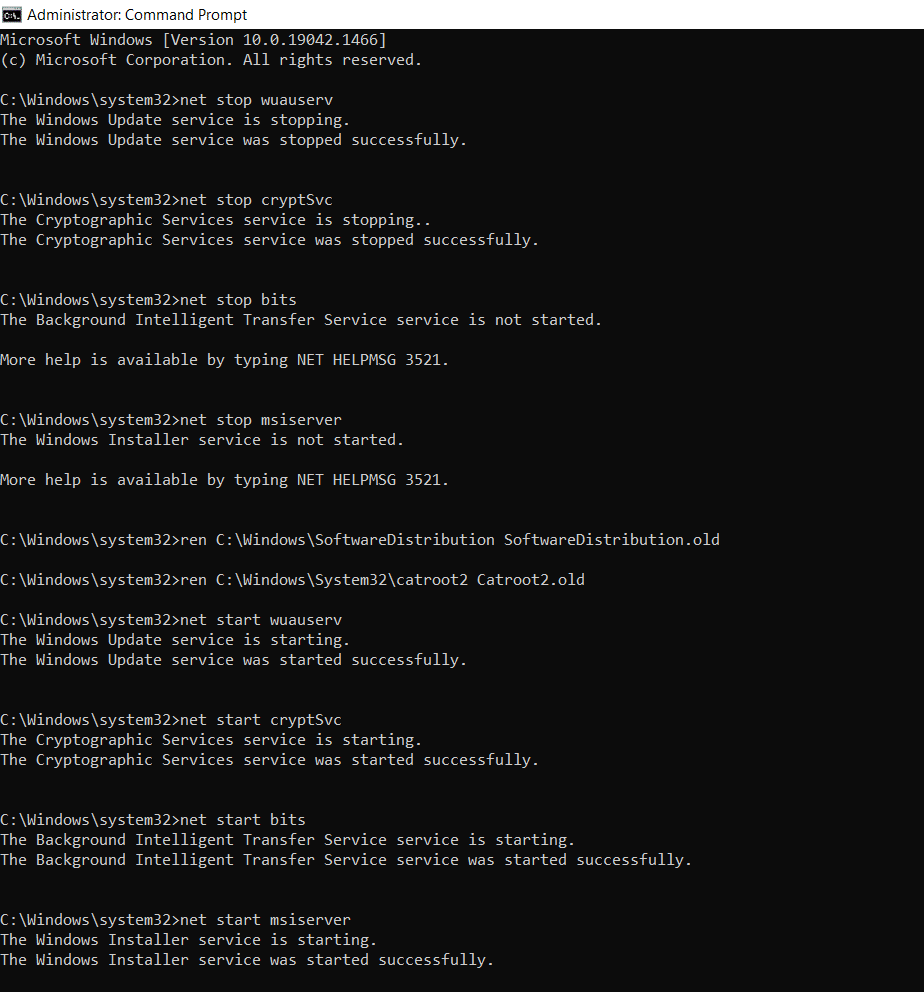
W tym kroku zmieniamy nazwy dwóch systemowych folderów, które uniemożliwiają przeprowadzenie procesu aktualizacji. System utworzy nowe wersje wraz z ponownym zainicjowaniem usług.
ren C:\Windows\SoftwareDistribution SoftwareDistribution.old
ren C:\Windows\System32\catroot2 Catroot2.old
net start wuauserv
net start cryptSvc
net st start op bits
net start msiserver
Po wpisaniu powyższych komend pozostaje nam uruchomić komputer ponownie. Jeśli przyczyną awarii były uszkodzone pliki aktualizacji, nie powinniśmy napotkać już żadnych problemów.