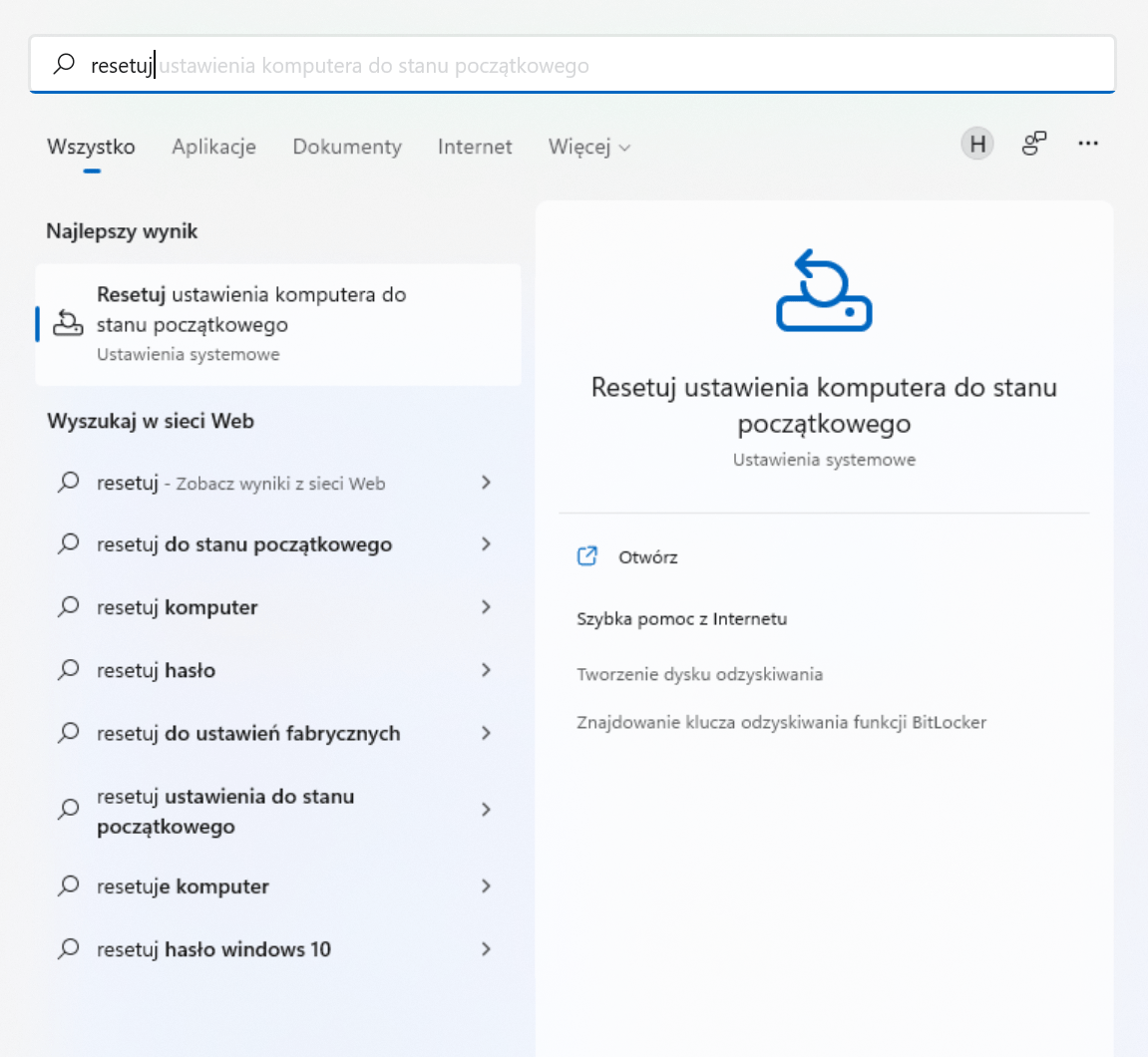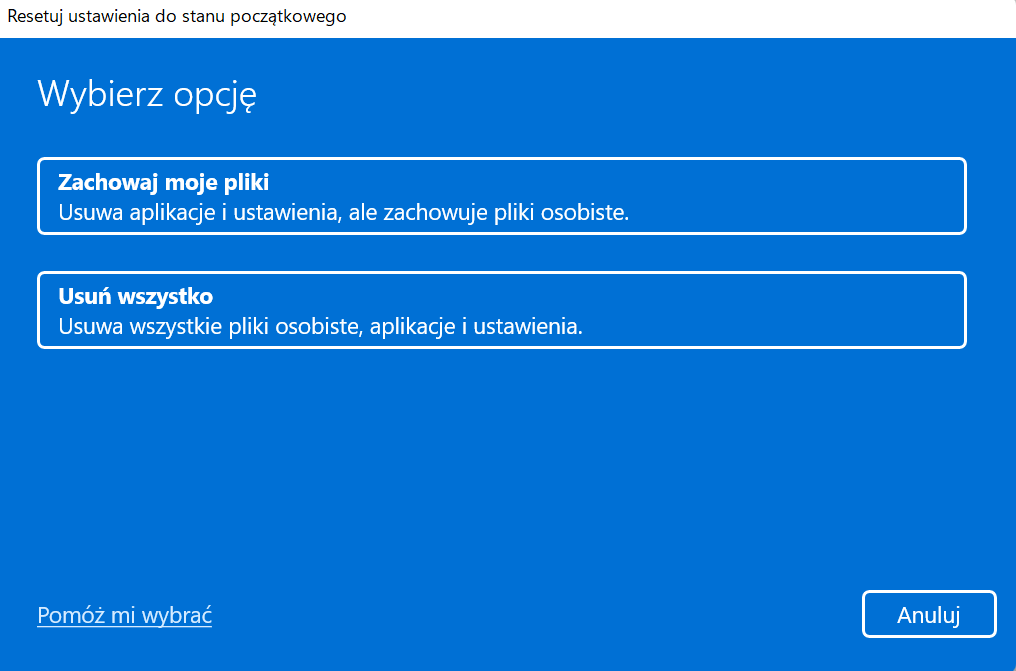Komputer zaczął się zawieszać, rejestr systemowy sypie błędami i oglądasz niebieskie ekrany śmierci (bsod)? Przywracanie komputera do ustawień fabrycznych to opcja ostateczna w rozwiązywaniu problemów, ale też niezwykle skuteczna. Objaśniamy krok po kroku co zrobić, by cieszyć się świeżą instalacją Windowsa.
Spis treści
- O jedną modyfikację rejestru za daleko
- Co zrobić przed uruchomieniem funkcji przywracania?
- Resetowanie ustawień do stanu początkowego
- Przywracanie komputera przy wykorzystaniu środowiska WinRE
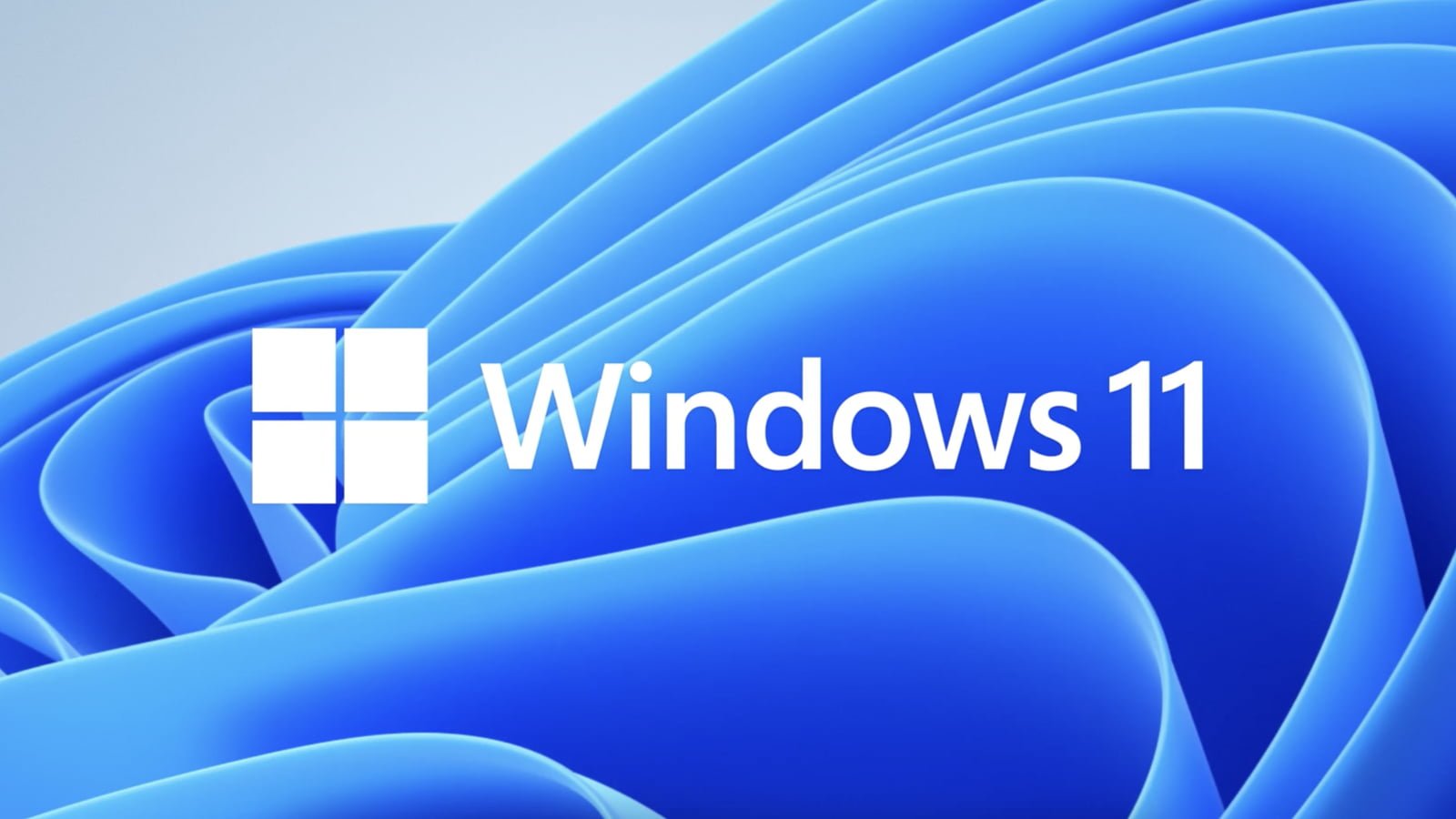
O jedną modyfikację rejestru za daleko
Życie pisze najbardziej oryginalne i dramatyczne scenariusze. Nawet power user z doświadczeniem popełnia czasem błędy, które mogą spowodować awarię i uniemożliwić poprawne działanie systemu.
Wystarczy nadpisać o jeden wpis za dużo w rejestrze, zainstalować aktualizację gryzącą się z naszą konfiguracją sprzętową czy kliknąć w link ze złośliwym oprogramowaniem. Nie wykonałeś kopii zapasowej, dlatego marszczysz brwi i szukasz łatwego rozwiązania? Być może chcesz tylko sprzedać bądź charytatywnie oddać komuś komputer, a jednocześnie musisz zadbać o to, by następny właściciel nie miał dostępu do twoich aplikacji i danych.
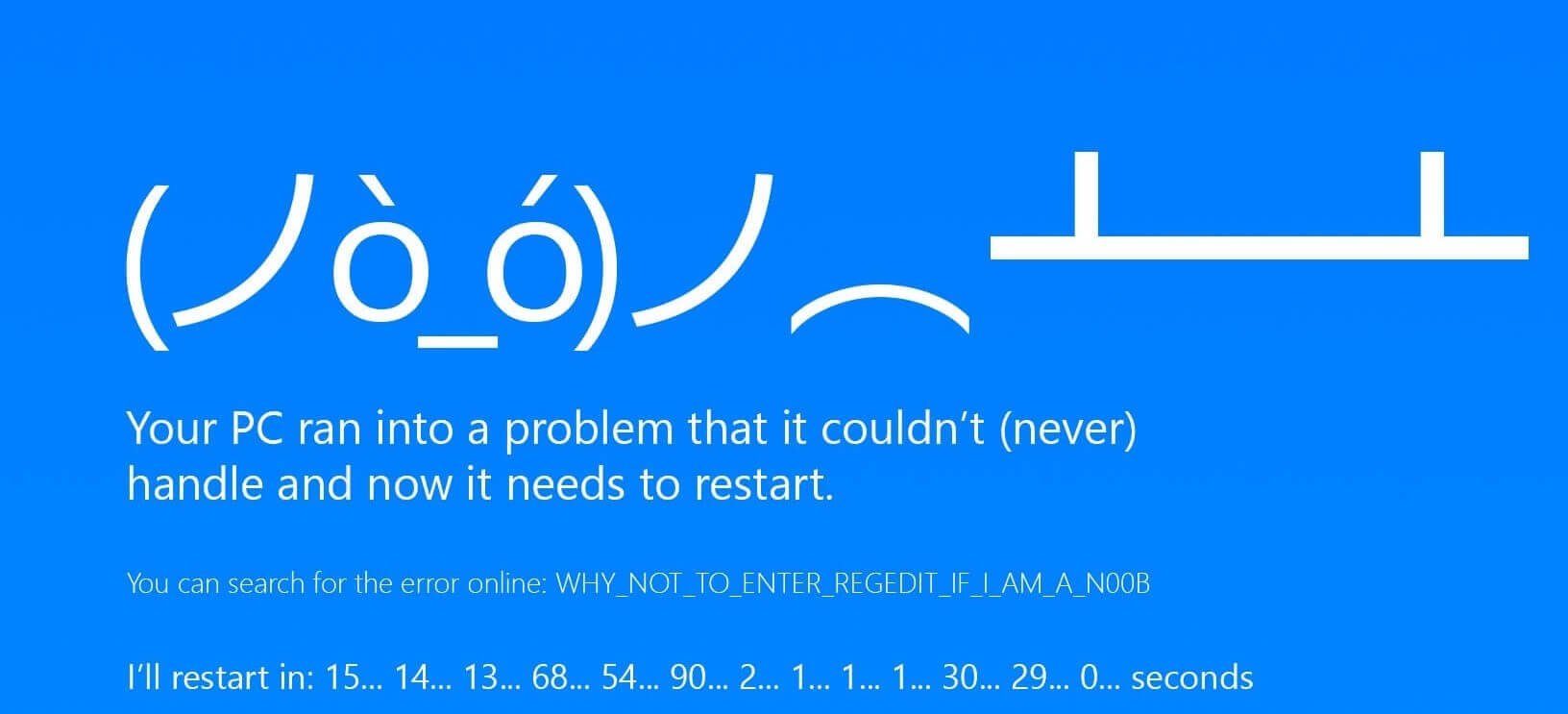
Na szczęście Windows 11 to bardzo nowoczesny system. Wbudowane narzędzia oferują rozwiązania i funkcje, które wcześniej wymagały instalacji dodatkowego oprogramowania lub nawet oddania sprzętu do serwisu (czy ktoś jeszcze pamięta chodzenie do kolegów z „prośbą o format” lub „pożyczeniem Windowsa”?). Jedną z takich opcji jest przywracanie systemu do ustawień fabrycznych.
Dzięki łatwemu dostępowi do narzędzia z poziomu systemowych opcji, nawet laik poradzi sobie z resetowaniem konfiguracji bez podłączania bootowalnego pendrive’a, żonglowania dyskami twardymi bądź archaicznymi płytami dvd.
Co zrobić przed uruchomieniem funkcji przywracania?
Przede wszystkim warto skopiować ważne dane z dysku systemowego na inną partycję lub dysk zewnętrzny. Warto to zrobić nawet w przypadku, gdy planujemy przeprowadzić przywracanie systemu z zachowaniem danych.
Pamiętajmy nie tylko o dokumentach i zdjęciach, ale również o zapisach stanów gier (m.in. dysk c: -> użytkownicy -> nazwa profilu -> zapisane gry), czy plikach z katalogu pobrane (domyślna lokalizacja zapisywania plików). Warto też zsynchronizować zakładki, rozszerzenia i ustawienia przeglądarek internetowych.
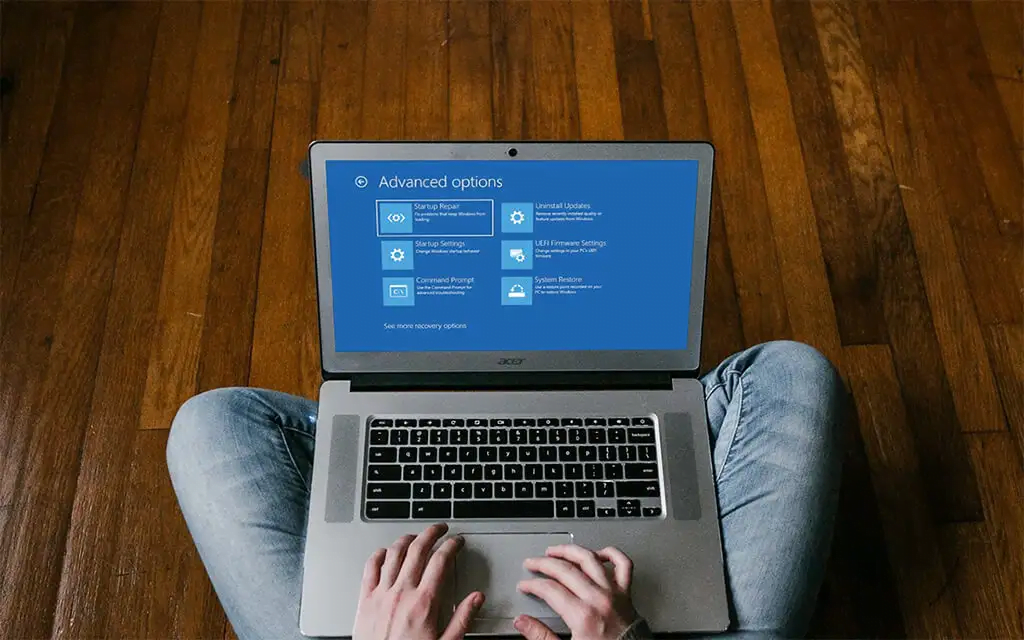
Resetowanie ustawień do stanu początkowego
Jeśli jesteśmy gotowi do rozpoczęcia procesu, klikamy na menu start i zaczynamy szukać wpisując słowo resetuj:
Możemy również posłużyć się starym panelem sterowania. W menu Odzyskiwanie klikamy wówczas w link na samym dole: „W przypadku problemów z komputerem (…), spróbuj zresetować ustawienia do stanu początkowego”.
Alternatywnie funkcję tą znajdziemy także w zakładce System w menu Ustawienia. Wybieramy pozycję Odzyskiwanie w tym miejscu:
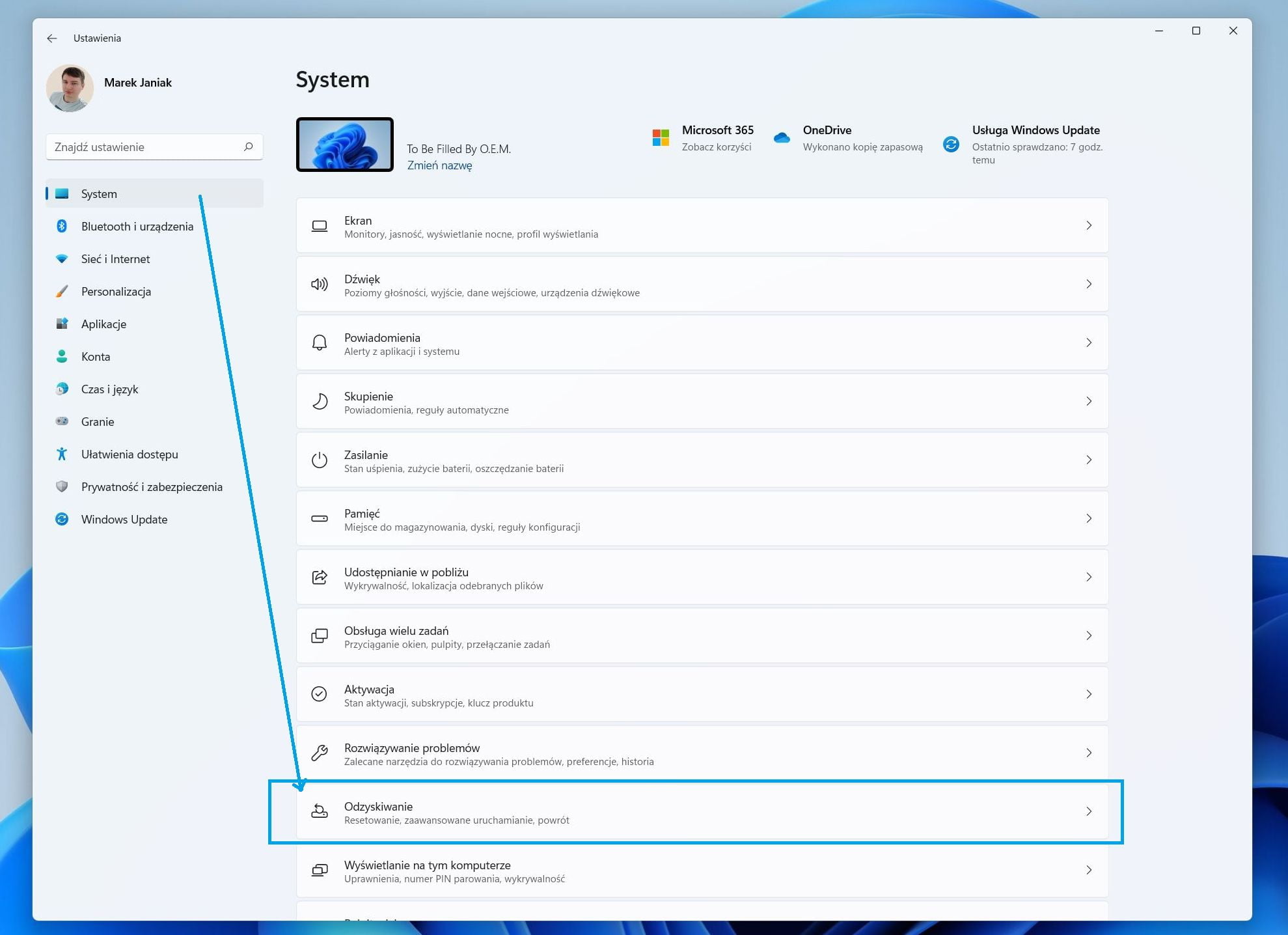
Następnie klikamy na przycisk Resetuj ustawienia komputera osobistego. Naszym oczom powinno się ukazać okno z wyborem trybu przywracania:
- Zachowaj moje pliki – wybranie tego trybu spowoduje usunięcie aplikacji i ustawień przy zachowaniu plików osobistych. Możemy przy tej opcji w następnym kroku odznaczyć wstępnie zainstalowane aplikacje. Jeśli się na to zdecydujemy, usunięte zostaną także wszelkie aplikacje zainstalowane przez producenta komputera.
- Usuń wszystko – całkowicie resetuje ustawienia do stanu fabrycznego. Usunięte zostaną pliki osobiste, aplikacje i ustawienia. Opcja rekomendowana przy sprzedaży bądź oddaniu komputera innej osobie. Czas trwania procesu wydłuży się przy wybraniu wariantu z wymazywaniem plików, co utrudni ewentualną próbę ich odzyskania.
Po wybraniu interesującej nas opcji musimy jeszcze zdecydować czy interesuje nas instalacja z wykorzystaniem obrazu znajdującego się na naszym komputerze, czy też preferujemy pobranie obrazu z chmury:
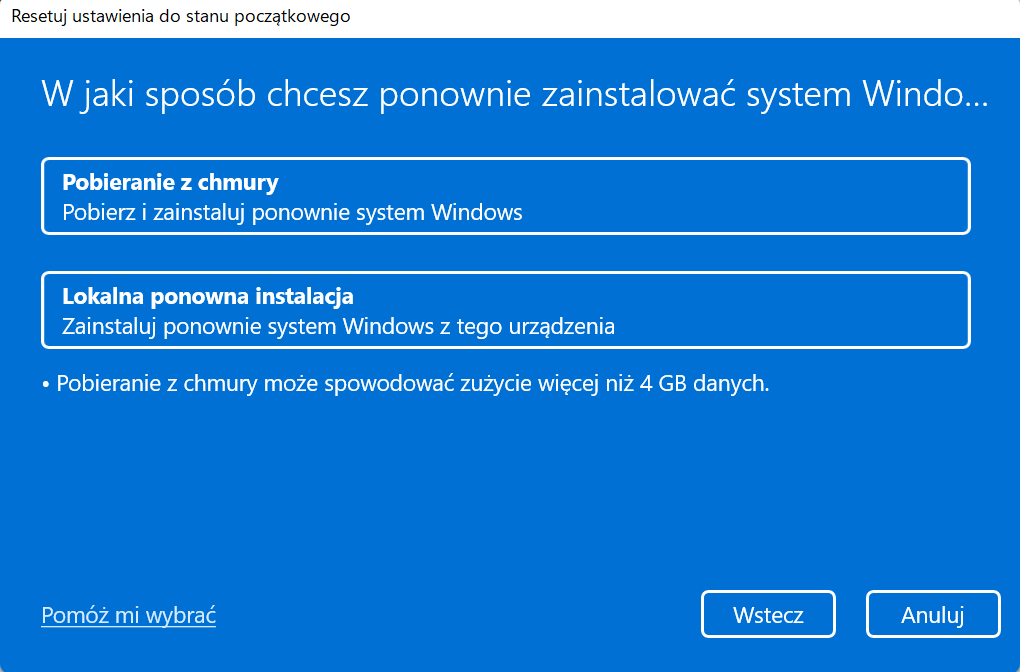
Pobieranie z chmury jest szczególnie przydatne w momencie, gdy pliki na naszym komputerze są uszkodzone i przeprowadzenie poprawnej instalacji jest niemożliwe. O dziwo, w tym trybie przy szybkim łączu internetowym instalacja na ogół przebiega szybciej niż przy wykorzystaniu plików lokalnych.
Możemy się również spodziewać, że obraz zaciągnięty bezpośrednio z serwerów Microsoftu będzie aktualny, a więc nie będziemy musieli spędzać dodatkowego czasu na pobranie aktualizacji i poprawek z Windows Update. Po wybraniu tej opcji system zarezerwuje dodatkowo do 4 GB przestrzeni na dane.
Czytaj więcej: Windows 11: Jak zmienić pasek zadań i przywrócić klasyczne menu start?
Jak przywrócić ustawienia fabryczne przy wykorzystaniu środowiska WinRE
W niektórych sytuacjach będziemy musieli skorzystać z Windows Recovery Environment (środowiska odzyskiwania systemu Windows). Dostęp uzyskamy na kilka sposobów:
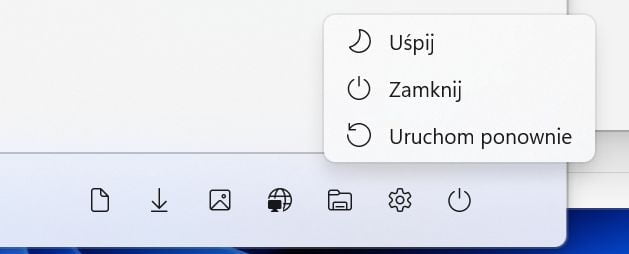
- Z menu Start wybieramy opcję Zasilanie, a następnie przytrzymując klawisz Shift, klikamy na Uruchom ponownie.
- Opcja Zasilanie jest dostępna także w prawym dolnym rogu na ekranie logowania (blokady) – WinRe możemy wywołać przez przytrzymanie klawisza Shift i wybranie ponownego rozruchu. Nie musimy nawet oglądać pulpitu.
- Z panelu Ustawienia w menu Start wybieramy zakładkę System i klikamy na Odzyskiwanie. W obszarze Zaawansowane uruchamianie znajduje się polecenie Uruchom ponownie.
- W wierszu polecenia bądź Windows PowerShell zaawansowane uruchamianie wywołamy poleceniem Shutdown /r /o (potwierdzamy enterem).
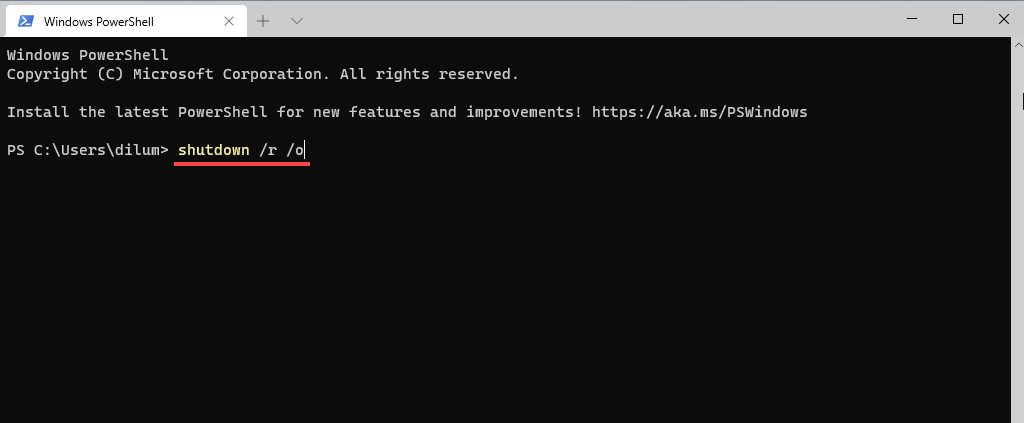
Po uruchomieniu systemu ponownie w środowisku odzyskiwania systemu wybieramy opcję Rozwiązywanie problemów, a następnie Resetowanie tego komputera. Reszta kroków pozostaje dokładnie taka sama jak w przypadku przywracania ustawień fabrycznych z poziomu systemu Windows.
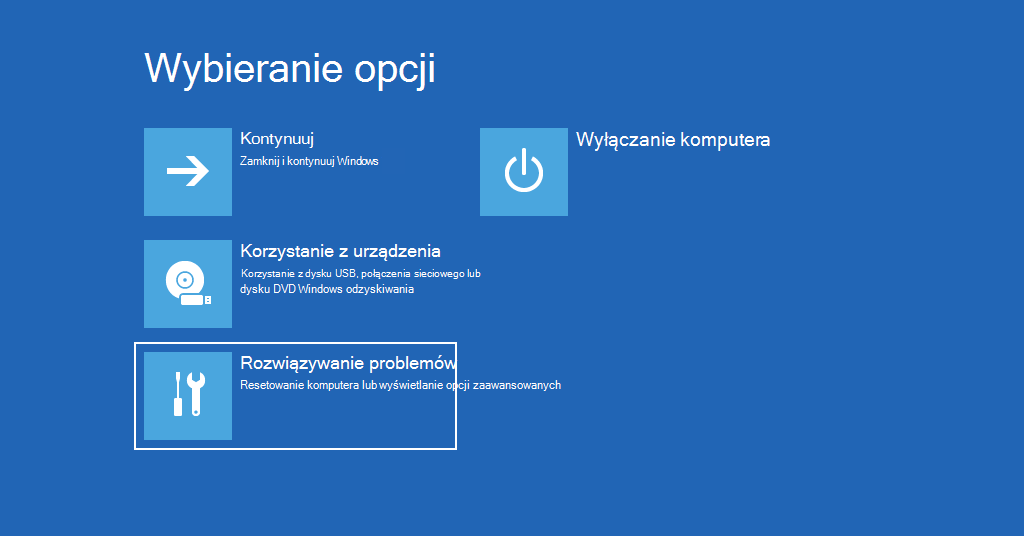
Czas trwania operacji jest uzależniony od wybranych przez nas opcji oraz konfiguracji sprzętowej. W przypadku korzystania z szybkiego dysku półprzewodnikowego system odrodzi się niczym feniks z popiołów w ciągu zaledwie kilku do kilkunastu minut.
Zupełnie inaczej proces ten będzie wyglądał na tradycyjnych dyskach talerzowych. Jeśli dodatkowo zaznaczyliśmy opcję wymazywania plików, musimy uzbroić się w cierpliwość – przywracanie komputera do stanu fabrycznego może potrwać nawet kilka godzin.