Masz iPhone od niedawna, a twój komputer działa na Windowsie i nie wiesz jeszcze, jak możesz zgrać swoje zdjęcia? Może jesteś użytkownikiem urządzeń Apple od wielu lat, ale nigdy nie potrzebowałeś zgrywać zdjęć na PC? Zmieniłeś macOS na Windowsa? Nieistotne, dlaczego tu trafiłeś. Jeśli potrzebujesz pomocy, jesteś w dobrym miejscu. Dowiesz się, jak mając iPhone zgrać zdjęcia na komputer z systemem Microsoftu. Wbrew niektórym opiniom nie jest to wcale takie problematyczne. Nie musisz mieć wcale Maca, iMaca czy Macbooka, by móc przenieść swoje zdjęcia na komputer. Nie musisz mieć nawet zainstalowanego iTunes. Wystarczy przewód Lightning-USB lub łącze WiFi. Przejdźmy do sedna, pokażę Ci kilka sposobów jak zgrać zdjęcia z iPhone. Jest to krótki poradnik z prostymi poradami dla raczej początkujących użytkowników produktów Apple.
iPhone – jak zgrać zdjęcia na komputer z Windows
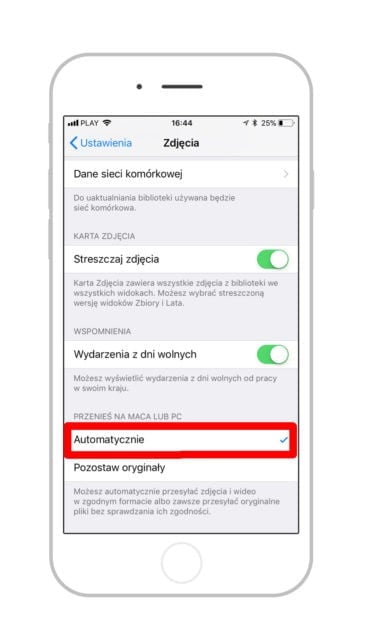
Zgrać zdjęcia możemy na kilka sposobów. Trzeba wiedzieć, że od iOS w wersji 11 pliki zdjęć zapisywane są w formacie HEIF, a nie JPEG. Windows nie obsługuje tego formatu, aczkolwiek nie uniemożliwia to przeniesienia zdjęć na ten system. Po prostu nie będzie można ich zobaczyć do momentu, aż Windows nie zaimplementuje wsparcia dla tego formatu. Można tak zrobić, jeśli przenosimy zdjęcia tylko w formie kopii zapasowej. Jeśli będziemy chcieć z nich korzystać na komputerze, konieczne będzie, abyśmy włączyli funkcję, która automatycznie przekonwertuje zdjęcia z formatu HEIF na JPEG podczas ich przenoszenia na komputer z Windowsem. Aby to zrobić, musimy wejść w Ustawienia, następnie Zdjęcia i ustawić Automatycznie pod zakładką Przenieś na Maca lub PC. Zróbcie to przed przenoszeniem plików na komputer, a potem skorzystajcie z jednej z poniższych metod.
Bezpośrednie przenoszenie zdjęć przy pomocy eksploratora plików
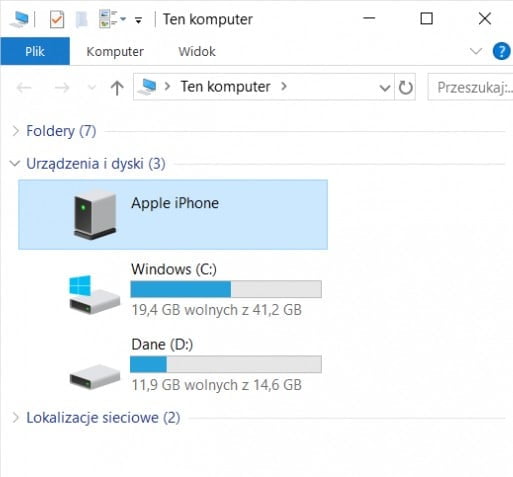
Możemy po prostu wejść przez eksplorator plików do katalogu, w którym znajdują się zdjęcia na iPhone i je skopiować czy też przenieść na dysk komputera. Upewnij się, że zdjęcia na pewno znajdują się na urządzeniu. Mogą być na przykład zapisane w chmurze iCloud. Jeśli są na iCloud, przed przeniesieniem na komputer musisz pobrać ich oryginalne wersje na telefon.
- Upewniamy się, czy mamy włączone i odblokowane urządzenie.
- Podłączamy iPhone do komputera za pomocą kabla Lightning-USB.
- Teraz powinien pojawić się jeden z dwóch możliwych komunikatów (w zależności czy mamy zainstalowanego iTunes, czy nie). Zatwierdzamy, wciskając Pozwalaj lub Zaufaj.
- Odpalamy eksplorator plików. Możemy wyszukać go w menu start lub wejść po prostu w Ten komputer (lub Komputer).
- Wchodzimy w nasze urządzenie, które pokazało się w sekcji Urządzenia i dyski. Najczęściej ma ono w nazwie „iPhone”, więc bez problemu je zlokalizujecie.
- Wyszukujemy folder DCIM, a następnie wchodzimy do niego.
- Jeżeli zdjęcia przechowywane były w pamięci urządzenia, naszym oczom ukaże się podfolder 100APPLE. Jeśli mamy większą ilość zdjęć, możliwe, że będzie tych folderów więcej – 101APPLE, 102APPLE i tak dalej.
- Analogicznie jest w przypadku, gdy zdjęcia były zapisywane w chmurze iCloud. Wtedy podfoldery będą miały nazwy 100CLOUD, 101CLOUD, 102CLOUD itd.
- Możemy teraz skopiować całe foldery na nasz dysk w komputerze. Oczywiście, jeśli chcemy przenieść tylko niektóre zdjęcia, również nie stoi nic na przeszkodzie. Wystarczy przeszukać podfoldery i wybrać te fotografie, które nas interesują.
Przenoszenie zdjęć przy pomocy programu Zdjęcia Microsoft
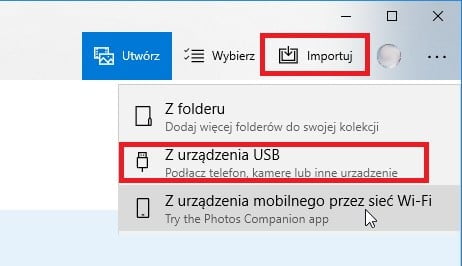
Alternatywną metodą jest użycie programu Zdjęcia od Microsoftu.
- Upewniamy się, czy mamy włączone i odblokowane urządzenie.
- Podłączamy iPhone do komputera za pomocą kabla Lightning-USB.
- Teraz powinien pojawić się jeden z dwóch możliwych komunikatów (w zależności czy mamy zainstalowanego iTunes, czy nie). Zatwierdzamy, wciskając Pozwalaj lub Zaufaj.
- Na komputerze wchodzimy w Menu Start, a następnie wyszukujemy program Zdjęcia.
- Po uruchomieniu programu wybieramy Importuj i Z urządzenia USB.
- Wybierz swoje urządzenie i postępuj zgodnie z instrukcjami.
- Wybierz elementy do przeniesienia i miejsce na komputerze, w którym mają zostać zapisane.
Zobacz też: Jak odblokować zablokowany iPhone?
Synchronizacja zdjęć z iCloud
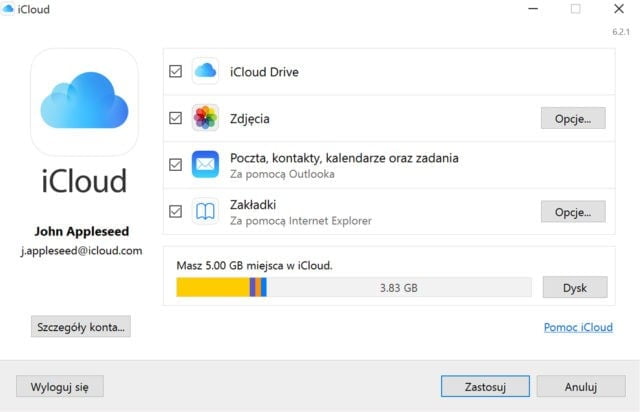
Wygodną opcją jest możliwość automatycznej synchronizacji zrobionych przez nas zdjęć z chmurą iCloud. Po zrobieniu zdjęcia, plik automatycznie zapisywany jest w chmurze, a potem ich kopia jest pobierana na komputer. Co musimy zrobić? Na początku musimy dowiedzieć się, czy mamy włączoną usługę iCloud i jeżeli nie to ją włączyć. Aby to zrobić, wchodzimy w: Ustawienia -> Zdjęcia i włączamy Biblioteka zdjęć iCloud. Gdy upewnimy się, że wszystkie zdjęcia są w chmurze, przechodzimy dalej.
- Zapewniamy dostęp do internetu zarówno na iPhone, jak i na komputerze.
- Ściągamy i instalujemy program iCloud dla Windows.
- Logujemy się swoim Apple ID.
- W pasku kontrolnym iCloud włączamy funkcję Zdjęcia.
- Wchodzimy w opcje Zdjęcia i wybieramy folder, w którym będą przechowywane zdjęcia.
- Zatwierdzamy przyciskiem Zastosuj, który znajduje się na dolnym pasku.
Teraz gdy zrobisz zdjęcie swoim iPhone, automatycznie powędruje ono do iCloud. Gdy zdjęcie będzie znajdowało się już w chmurze, zostanie również zgrane do folderu na twoim komputerze. Jest to proste i przydatne rozwiązanie, które szczerze polecam.

