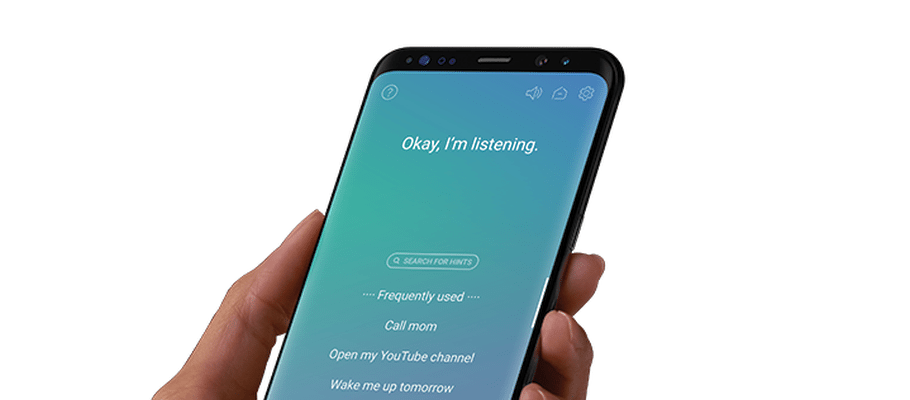Bixby, to mobilny asystent w wykonaniu Samsunga, którego można kochać, albo nienawidzić. Większość osób jednak nie ma zbyt pozytywnego zdania na temat tej funkcji systemu głównie ze względu na fizyczny przycisk włączający asystenta, który kliknąć można zupełnie przez przypadek. Na całe szczęście istnieją sposoby na zmianę działania przycisku, tak, by działał on tak, jak chcemy. W tym poradniku pokażę Wam, jak zrobić to w smartfonie Samsung Galaxy Note9.
Jak zmienić zasadę działania przycisku Bixby w smartfonie Samsung Galaxy Note9?
Metoda, którą zaprezentuję Wam w dzisiejszym poradniku, opiera się na aplikacji bxActions, dzięki której zasadę działania przycisku Bixby zmienić możemy na wszystkich smartfonach Samsunga. Niestety użytkownicy informują, że program nie zawsze działa tak, jak powinien i czasami znaleźć można w nim irytujące błędy. Jeżeli przetestujecie ten sposób i faktycznie zauważycie pewnie nieprawidłowości, to dajcie mi znać – za tydzień zaprezentuję Wam wtedy kolejną metodę, która niestety również ma swoje wady.
Zobacz też: Obejrzyj wnętrze smartfonów Galaxy Note9 i Pocophone F1!
- Zainstaluj sterowniki USB dla swojego urządzenia. Możesz je znaleźć na stronie producenta. Uniwersalne sterowniki zebrane są także na tej stronie Google’a.
- Pobierz pliki ADB dla swojego systemu na komputerze (można je pobrać tutaj – Windows, Mac, Linux).
- Wypakuj pliki do jakiegoś folderu, dobrą lokalizacją jest w tym przypadku pulpit.
- Na swoim telefonie przejdź do opcji dla programistów. Jeśli nie posiadasz takiej zakładki w aplikacji Ustawienia, to musisz ją ręcznie włączyć – w tym celu przejdź do zakładki z informacjami o urządzeniu i siedmiokrotnie kliknij Numer wersji.
- W opcjach dla programistów włącz opcję Debugowanie USB.
- Podłącz swój telefon do komputera, jako typ połączenia wybierz opcję Transfer plików – MTP. Zaakceptuj monit z prośbą o debugowanie (wybierz opcję zawsze).
- Przejdź do lokalizacji, w której znajdują się pliki ADB.
- Trzymając klawisz Shift, wciśnij prawy przycisk myszy i wybierz opcję Otwórz okno polecenia tutaj.
- Otworzy się konsola ADB. Wpisz tam następującą komendę: adb devices
- Konsola powinna zwrócić ID urządzenia. Jeśli tak się nie dzieje, to powtórz kroki przedstawione wyżej.
- Dołącz do programu testowania aplikacji bxActions.
- Pobierz program na swojego smartfona ze sklepu Google Play.
- Otwórz aplikację i nadaj jej odpowiednie uprawnienia. Wybierz przycisk, który poinformuje Cię o konieczności nadania dodatkowych uprawnień za pomocą komputera.
- W konsoli ADB skorzystaj z następujących komend (wpisz je osobno i każdą z nich zatwierdź przyciskiem enter):
1. adb shell pm grant com.jamworks.bxactions android.permission.WRITE_SECURE_SETTINGS
2. adb shell pm grant com.jamworks.bxactions android.permission.READ_LOGS - Konieczne będzie ponowne uruchomienie aplikacji. Po wykonaniu tej akcji będzie mógł ustalić, jaką akcję wykonywać będzie mógł przycisk Bixby po wciśnięciu.
- Gratulacje! Od teraz, dzięki przyciskowi Bixby, możesz włączać wybraną przez siebie funkcję systemu!
Źródło: XDA-Developers