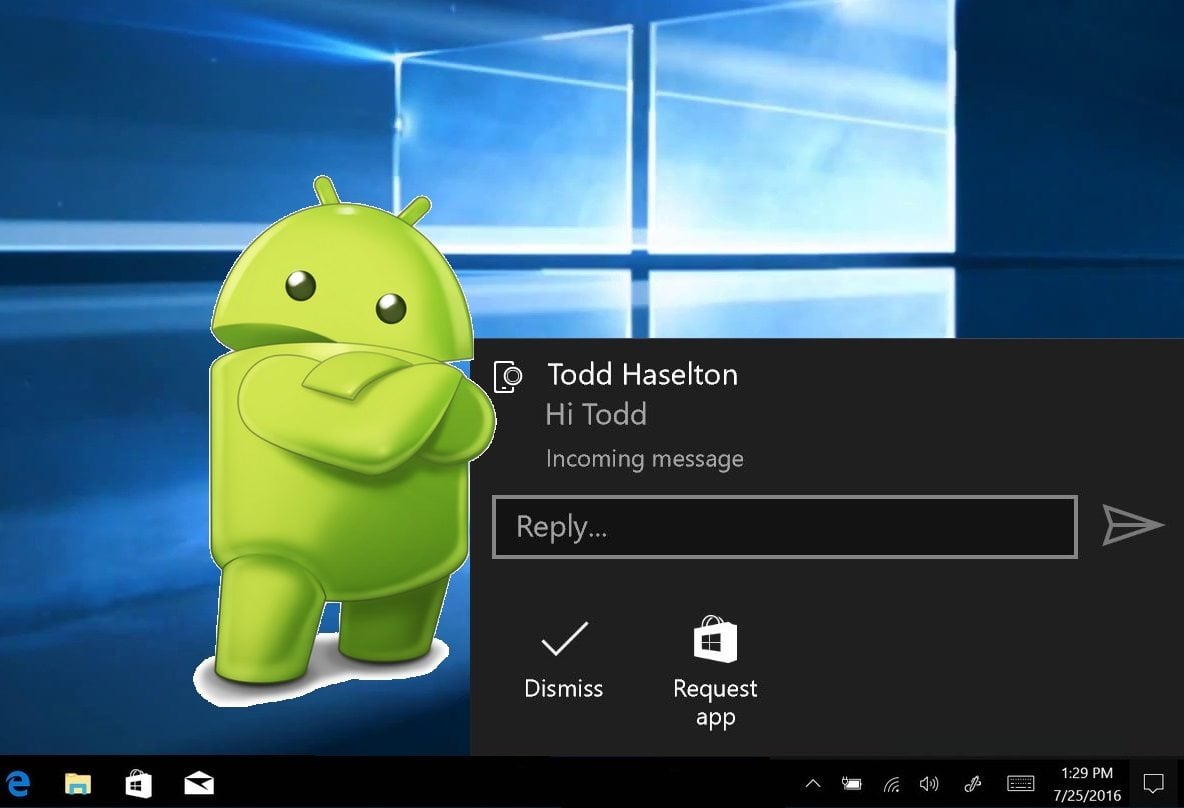Windows 10 to świetny system. W swoich wpisach chwaliłem go niejednokrotnie. Jednak odkąd pamiętam zazdrościłem użytkownikom MAC OS doskonałej synchronizacji telefonu z komputerem. Odbywa się ona praktycznie po wyjęciu z pudełka, bez instalowania dodatkowych aplikacji.
Po aktualizacji Windowsa 10 do Fall Creators Update, synchronizacja komputera z telefonem stała się jeszcze lepsza. Niestety nie jest ona możliwa na pecetach, na których domyślnie ustawiony jest język polski. Jednak to nie problem, ponieważ można to w szybki i łatwy sposób zmienić w ustawieniach. Celem tego wpisu jest ustawienie smartfona i komputera do odbierania powiadomień i odpisywania na SMSy z poziomu peceta. No to zaczynamy!
1. Aktualizacja Fall Creators Update
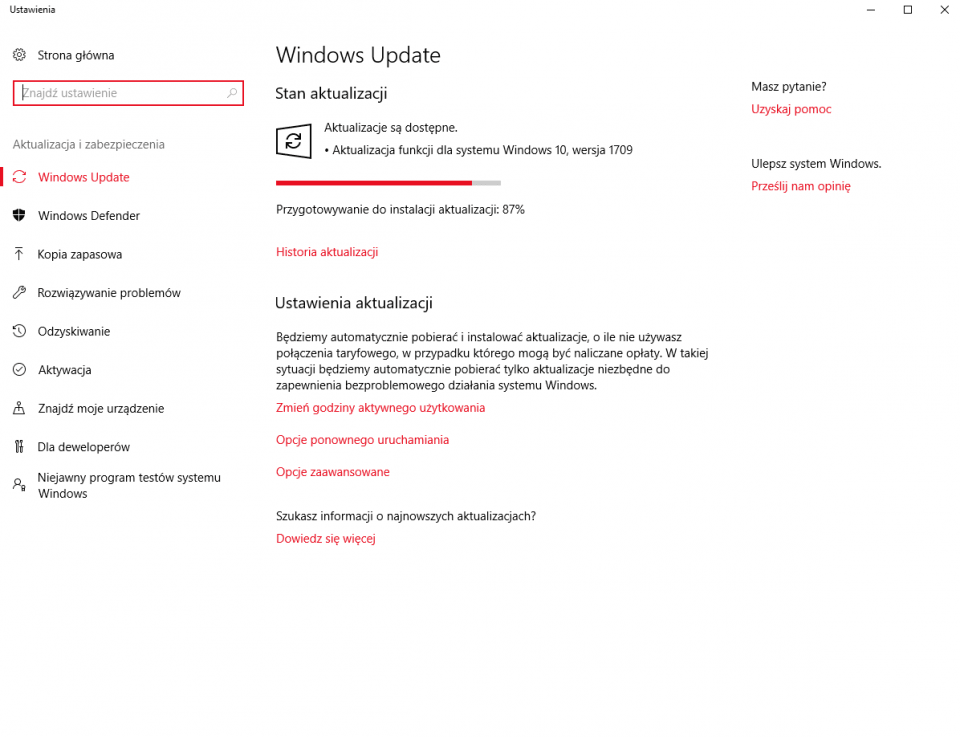
Pierwszym krokiem, jaki należy wykonać, jest zaktualizowanie systemu do Fall Creators Update. Być może Twój pecet ma już najnowszą wersję. Można to sprawdzić w > znaczek Windowsa na pasku zadań > ustawienia > Windows Update. W tym miejscu sprawdzamy dostępne aktualizacje. Fall Creators Update jest oznaczony jako wersja 1709.
Zobacz także: Fluent Design i inne nowości w aktualizacji Windowsa
2. Zmiany regionu i języka
Obsługa powiadomień z telefonu wymaga aktywowania Cortany. W tym celu należy zmienić ustawienia dotyczące regionu i języka, gdyż asystent głosowy nie działa w naszym kraju. Trzeba wejść w panel sterowania > region > lokalizacja – ustawić na Stany Zjednoczone.
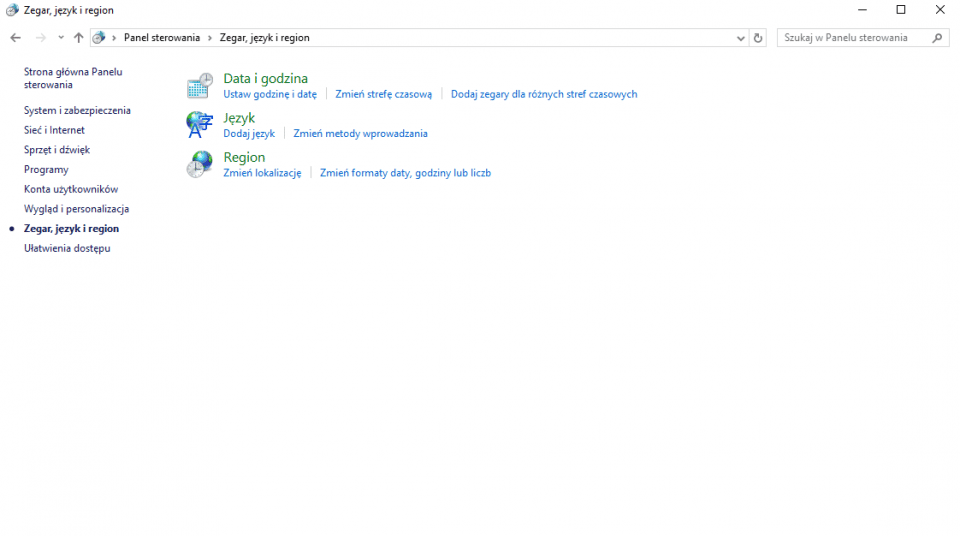
Następnie w zakładce „administracyjne” należy zmienić ustawienia regionalne systemu na Angielski (Stany Zjednoczone). Wyświetli się komunikat, aby uruchomić ponownie komputer, co czynimy.
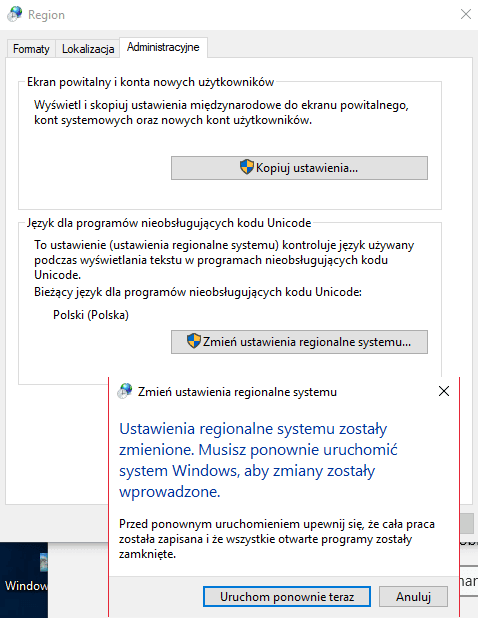
Po włączeniu peceta, jeszcze raz wchodzimy w ustawienia > język > zmień metody wprowadzania. English (United States) przesuwamy w górę i jeżeli potrzeba, to w jego opcjach instalujemy dodatkową paczkę języka. Po kolejnym uruchomieniu komputera Cortana powinna być już dostępna!
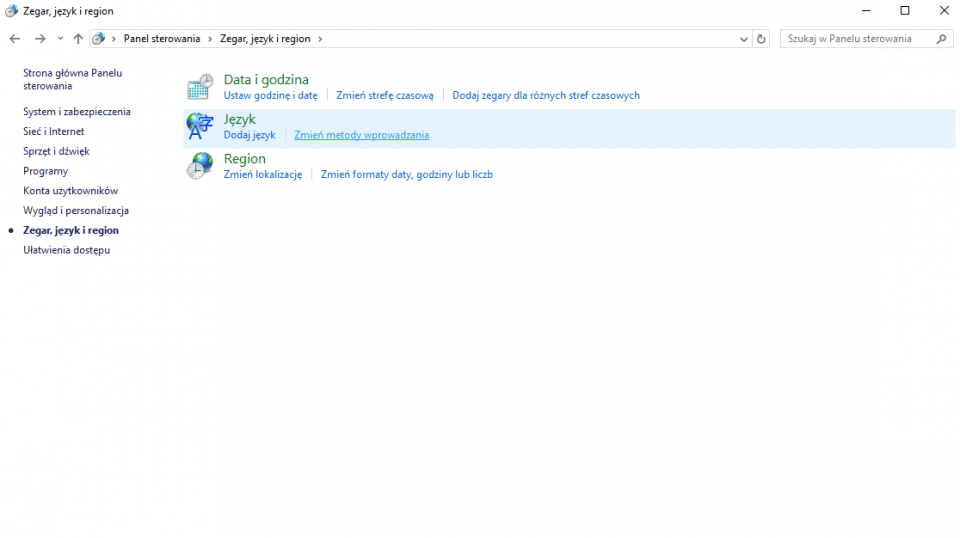
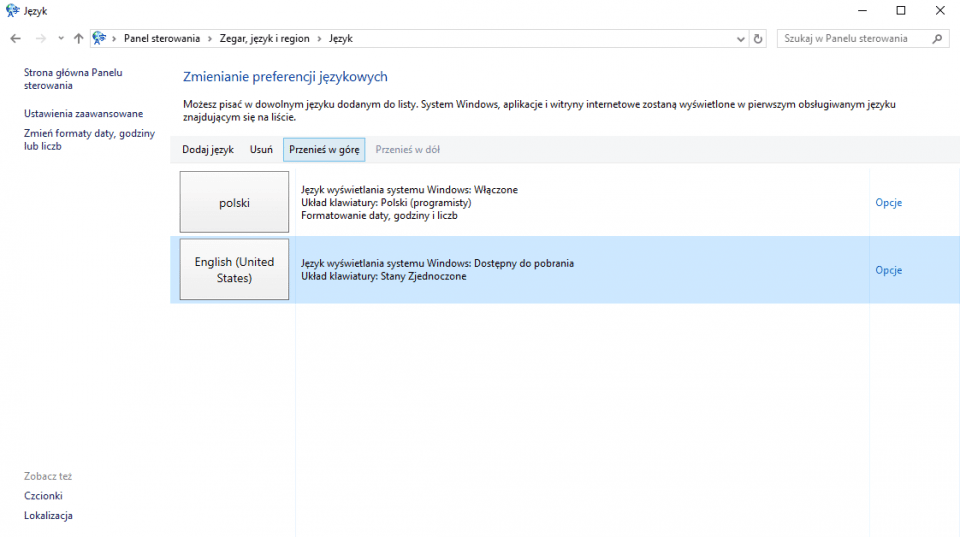 3. Zainstaluj Cortanę na smartfonie
3. Zainstaluj Cortanę na smartfonie
Z uwagi na to, że Cortana nie jest dostępna w Polsce, nie znajdziemy jej w Google Play. Jednak można ją ściągnąć i zainstalować przez APKmirror. Po zainstalowaniu asystenta głosowego, należy zalogować się na konto, którego używamy na Windowsie 10. Następnie wchodzimy w jego ustawienia > cross device > i zaznaczamy wszystkie opcje. W tym miejscu mamy możliwość dostosowania opcji powiadomień od poszczególnych aplikacji. W międzyczasie Cortana zapyta o dostęp do powiadomień. Powinniśmy jej to umożliwić.
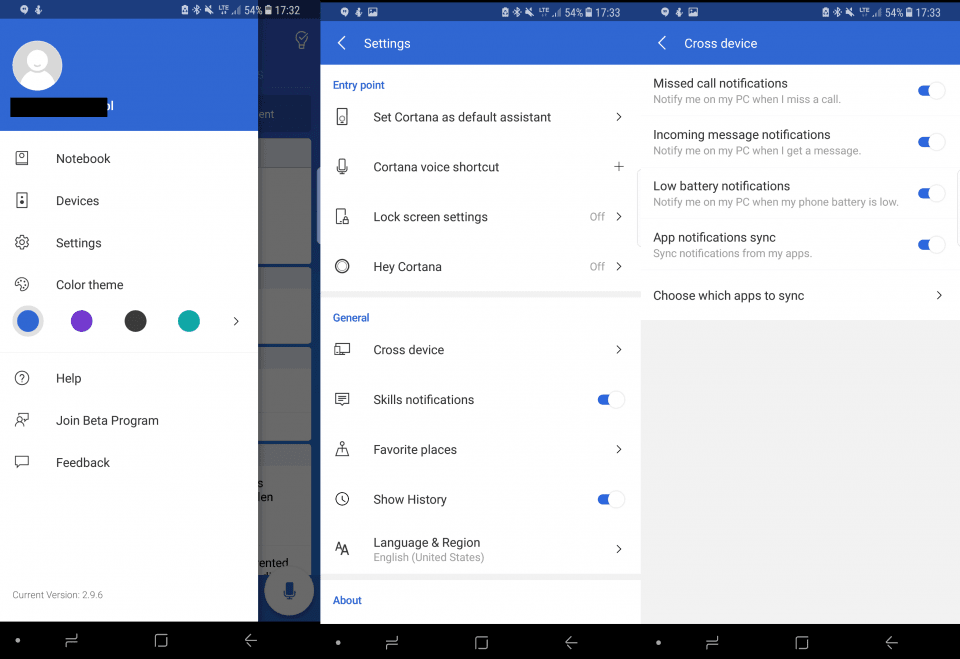
Od tego momentu powiadomienia ze smartfonu będą pojawiały się w centrum powiadomień na Windowsie 10.
Zobacz także: Galaxy S9 z mocarnym procesorem i 6 GB RAM
4. Jak pisać SMSy z komputera?
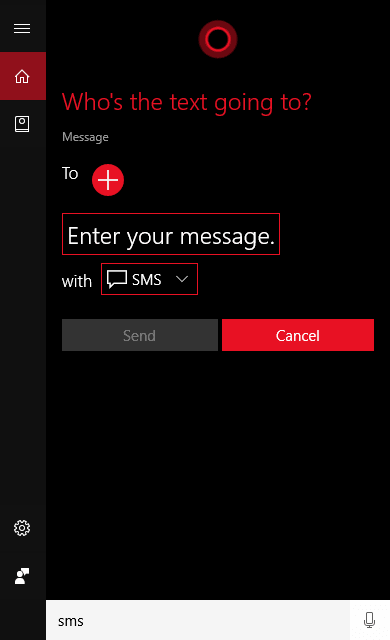
Najpierw należy dodać kontakty do Windowsa 10. Aby to zrobić w wyszukiwarce Windowsa (po zmianie języka, zmieni się ona w Cortanę – widnieje jako okrąg w pasku zadać) wpisujemy „people” (w polskiej wersji: kontakty). Dodajemy imię i nazwisko, numer telefonu i opcjonalnie e-maila danej osoby.
Aby wysłać SMSa, w wyszukiwarce Cortana wpisujemy send text lub send SMS. Pojawi nam się okno, z informacjami: do kogo, jaka treść – jak na załączonym obrazku. Odpowiadanie na SMSy jest znacznie łatwiejsze. Możemy to zrobić od razu z centrum powiadomień, co również przedstawiłem na zrzucie ekranu.
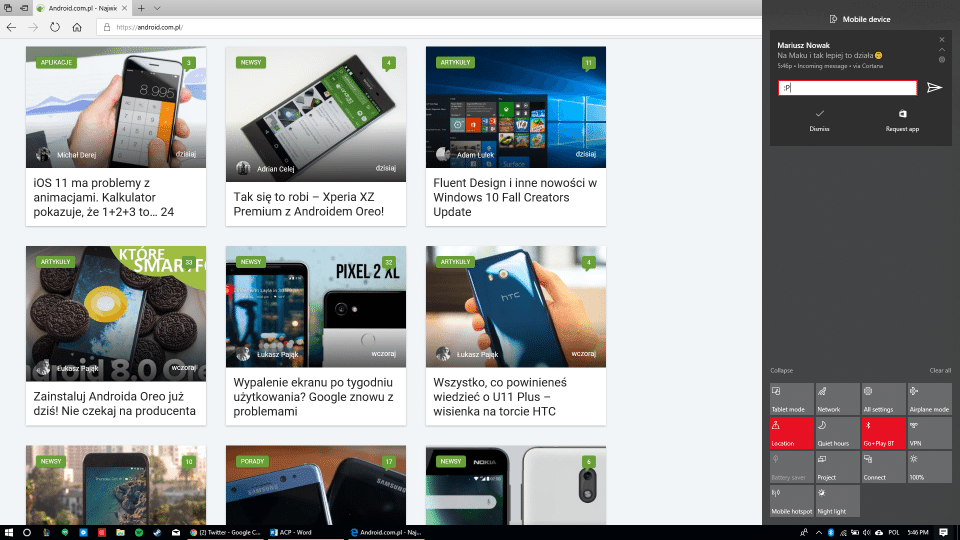
Sądzę, że podany sposób jest lepszy i bardziej naturalny, aniżeli korzystanie z dodatkowych i płatnych aplikacji typu Pulse SMS. Jeżeli macie jakieś pytania do poradnika, to chętnie na nie odpowiem w komentarzach.