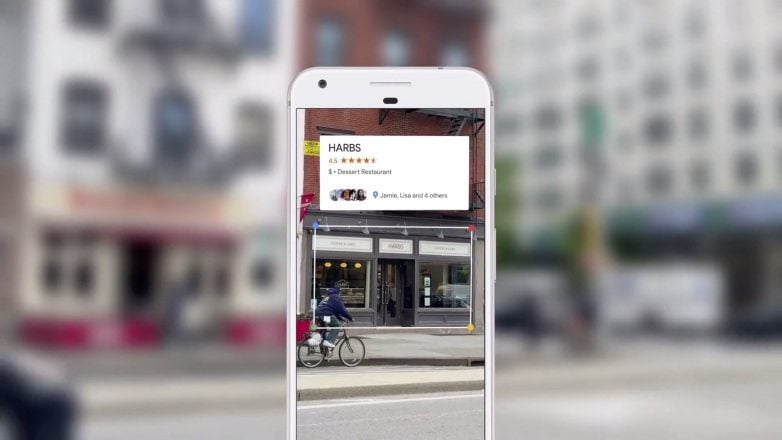Aktualizacja: Google zaktualizowało już Asystenta, przez co opisywana przeze mnie metoda niedawno przestała działać. Niestety, ale jesteśmy zmuszeni czekać na coś nowego.
Google Lens to bardzo ciekawa funkcja Asystenta Google, która pozwala na przeszukiwanie sieci pod kątem zeskanowanych przez program obiektów. Dzięki temu rozwiązaniu identyfikacja napotkanego budynku, sprawdzenie informacji na temat znalezionej książki czy skanowanie kodów QR nie będzie żadnym problemem. Niestety, opcja ta domyślnie odblokowana jest wyłącznie dla kilku urządzeń stworzonych przez giganta z Mountain View. W tym poradniku pokażę Wam, jak ominąć to ograniczenie i cieszyć się z Google Lens na swoim telefonie. Pamiętajcie, że podana poniżej metoda nie działa na każdym urządzeniu.
Wszystkie operacje wykonujesz na własną odpowiedzialność. Nie biorę odpowiedzialności za szkody, które mogą być spowodowane korzystaniem z tego poradnika.
Jak aktywować Google Lens na swoim urządzeniu z rootem?
Uwaga: by skorzystać z tego poradnika, Wasze urządzenie musi być zrootowane (np. za pomocą SuperSU lub Magiska).
- Na swoje urządzenie pobierz eksplorator plików (polski Solid Explorer wydaje się świetnym rozwiązaniem) lub edytor pliku Build.prop.
- Zainstaluj najnowszą aktualizację aplikacji Google, czyli wersję 7.13.21 beta. Możesz ją pobrać, klikając w udostępniony obok link.
- Jeśli korzystasz z aplikacji Build.prop Editor, to przejdź do kroku czwartego. Jeśli jednak edycji planujesz dokonać własnoręcznie, to nadaj menadżerowi plików uprawnienia roota, przejdź do lokalizacji, w której znajduje się plik Build.prop (/system/build.prop) i otwórz go za pomocą edytora tekstu. Przejdź do kroku piątego.
- Aby edytować plik Build.prop za pomocą narzędzia Build.prop Editor, nadaj aplikacji uprawnienia roota i wybierz ikonkę przedstawiającą ołówek, która znajduje się w prawym górnym rogu interfejsu.
- Zlokalizuj (lub dodaj, jeśli nie możesz jej znaleźć) linijkę ro.product.manufacturer i zmień jej wartość na Google.
- Zlokalizuj (lub dodaj, jeśli nie możesz jej znaleźć) linijkę ro.product.model i zmień jej wartość na Pixel 2 XL.
- W dowolnym miejscu w pliku Build.prop dodaj następującą linijkę: ro.opa.eligible_device=true
- Zapisz plik za pomocą odpowiedniej opcji w programie, z którego korzystasz.
- Zmień język swojego urządzenia na angielski (USA).
- Uruchom ponownie swój telefon i włącz aplikację Asystent Google (możesz to zrobić, przytrzymując przycisk Home na swoim smartfonie).
- Ikona aplikacji Google Lens powinna być już widoczna w prawym dolnym rogu interfejsu Asystenta Google. Miłego korzystania!
Jak to działa?
Zasada działania przedstawionego przeze mnie wyżej sposobu jest bardzo prosta. Aplikacja Google po uruchomieniu sprawdza, czy włączona została na kompatybilnym urządzeniu (w tym przypadku jest to Pixel 2). Modyfikując wartości w pliku Build.prop, oszukujemy weryfikację programu, dzięki czemu możliwe będzie korzystanie z Google Lens w Asystencie bez potrzeby posiadania nowego smartfona od Google. Warto pamiętać, że rozwiązanie to działa wyłącznie w języku angielskim, więc konieczna jest zmiana języka całego urządzenia.
Źródło: XDA-Developers