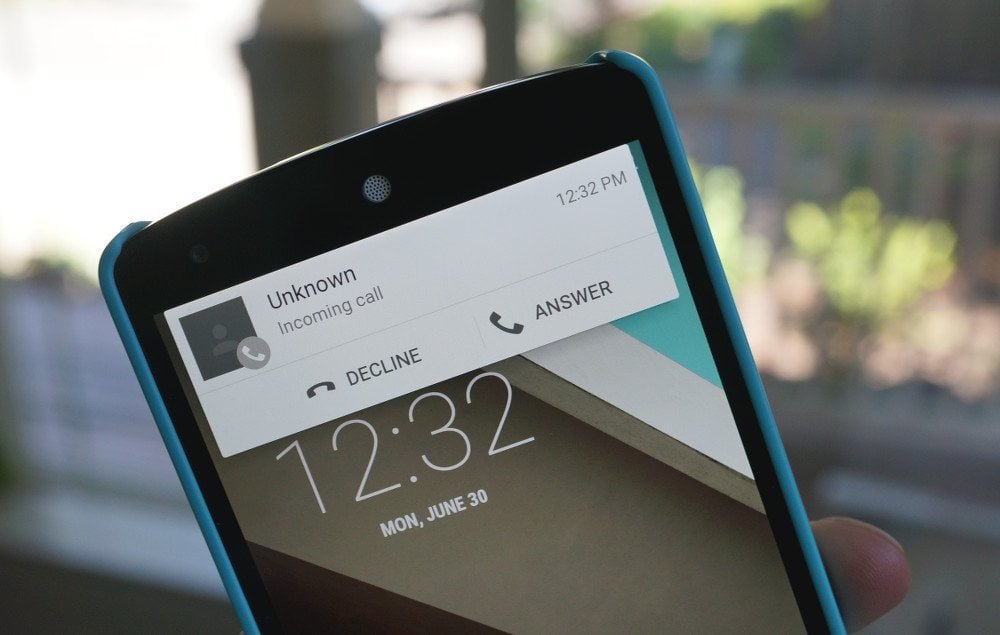Wyskakujące powiadomienia w różnych aplikacjach, na przykład podczas oglądania filmu lub ważnej rozgrywki mogą być naprawdę denerwujące. Psują immersję i mogą spowodować przypadkowe wyjście z danego programu. Okazuje się jednak, że na powiadomienia typu Heads Up jest pewien sposób – można bowiem wyłączyć je tak, by nie pokazywały się tylko podczas korzystania z wybranej aplikacji. Jakiś czas temu obiecałem Wam serię poradników wykorzystujących Taskera i to będzie pierwszy z nich. Miłej lektury!
Jak zablokować wyskakujące powiadomienia?
Uwaga: do skorzystania z tego poradnika wymagane jest posiadanie dwóch aplikacji: Taskera oraz wtyczki SecureTask (jeśli na stronie internetowej Google Play wyskakuje komunikat o braku kompatybilnego urządzenia, to warto dokonać procesu bezpośrednio z telefonu), która pozwoli nam na zarządzanie wyskakującymi powiadomieniami.
- Pobierz pliki ADB i Fastboot dla swojego systemu na komputerze (można je pobrać tutaj – Windows, Mac, Linux).
- Zainstaluj sterowniki USB dla swojego urządzenia. Możesz je znaleźć na stronie producenta. Uniwersalne sterowniki zebrane są także na tej stronie Google’a.
- Włącz debugowanie USB na swoim telefonie – możesz to zrobić w zakładce dla deweloperów, którą odblokować można poprzez siedmiokrotne kliknięcie Numeru kompilacji w zakładce Informacje o urządzeniu.
- Podłącz swój telefon do komputera za pomocą kabla USB.
- Jako tryb połączenia wybierz opcję MTP – przesyłanie plików.
- Przejdź do lokalizacji, w której znajdują się pliki ADB i Fastboot. Trzymając klawisz Shift, wciśnij prawy przycisk myszy i wybierz opcję Otwórz okno polecenia tutaj.
- Sprawdź, czy Twoje urządzenie jest poprawnie wykrywane przez ADB – w tym celu skorzystaj z komendy adb devices
- Operacja ta włączy ADB daemon. Jeśli po raz pierwszy korzystasz z połączenia ADB ze swoim telefonem, to autoryzuj ten proces, zaznaczając okienko „Pozwalaj zawsze podczas połączenia z tym komputerem”.
- Po raz kolejny skorzystaj z komendy adb devices. Jeśli w konsoli wyświetlony zostanie numer identyfikacyjny Twojego urządzenia, to możesz przejść do kolejnego kroku. Jeśli nie, to powtórz kroki od 1 do 9.
- Przejdź do zakładki Ustawienia > Dostępność i nadaj aplikacji Tasker wymagane uprawnienia. Krok ten jest konieczny, ponieważ program ten musi monitorować, z jakiej aktualizacji aktualnie korzystamy.
- Włącz wtyczkę SecureTask i nadaj jej wymagane uprawnienia.
- W konsoli ADB skorzystaj z następującej komendy: adb shell
- Teraz nadamy aplikacji SecureTask uprawnienia, dzięki którym blokowanie powiadomień będzie możliwe. W tym celu użyj komendy pm grant com.balda.securetask android.permission.WRITE_SECURE_SETTINGS
- Otwórz aplikację Tasker i stwórz nowy profil za pomocą pływającego przycisku z plusem. Wybierz opcję Application.
- Wybierz program, w którym chcesz blokować wszystkie powiadomienia.
- Po wybraniu wciśnij strzałkę znajdującą się w lewym górnym rogu ekranu i skorzystaj z opcji „New Task”. Nadaj tej regule jakąś nazwę.
- Po raz kolejny skorzystaj z pływającego przycisku z plusem, wybierz opcję „Plugin”, „SecureTask”, a następnie „Secure Settings”.
- Wybierz ikonę przedstawiającą ołówek obok napisu „Configuration”.
- Zmień typ akcji z „Read” na „Write”. W polu „Setting” wpisz następującą komendę: global heads_up_notifications_enabled. W polu „New value” wpisz wartość 0. Zapisz operacje i powróć na ekran główny Taskera.
- Przytrzymaj palcem nowo utworzony element i wybierz opcję „Add Exit Task”.
- Powtórz kroki 17-19, jednak tym razem wartość komendy global heads_up_notifications_enabled ustaw na 1. Zapisz wszystkie operacje.
Gotowe! Od teraz powiadomienia w wybranej aplikacji będą blokowane.