Czasy, w których instalowaliśmy system operacyjny z płyty DVD, bezpowrotnie mijają, a ilość urządzeń wyposażonych w napęd z roku na rok się zmniejsza. Warto zawczasu pomyśleć o planie awaryjnym i przygotować gotowy do użycia dysk instalacyjny Windows. Podpowiadamy, jak zrobić bootowalny pendrive USB z systemem korzystając jedynie z darmowego oprogramowania.
Jak zrobić bootowalny pendrive USB z systemem Windows? Poradnik krok po kroku
- Bootowalny pendrive – co powinieneś o nim wiedzieć? Dlaczego warto posiadać system Windows na nośniku USB?
- Jak zrobić bootowalny pendrive USB z systemem Windows oficjalnym narzędziem Microsoftu – Media Creation Tool?
- Jak zrobić bootowalny pendrive USB z systemem Windows korzystając z programu Rufus?
- Jak uruchomić komputer z pamięci USB? Co zrobić po instalacji systemu Windows?

Bootowalny pendrive – co powinieneś o nim wiedzieć? Dlaczego warto posiadać system na nośniku USB?
Bootowalny pendrive z Windows to inaczej pamięć flash, która po odpowiednim sformatowaniu i przygotowaniu, będzie wykrywana przy starcie przez komputer, jako nośnik instalacyjny. Choć sama operacja rozruchu nie będzie się znacząco różniła w porównaniu do klasycznej płyty DVD (w boot menu wybieramy inną opcję, o czym więcej za chwilę), rozwiązanie to ma kilka istotnych zalet wynikających z przewagi technologicznej tych małych i niepozornych urządzeń.
Poza oczywistą, czyli możliwością skorzystania z portu USB w erze komputerów i laptopów pozbawionych napędu, warto wziąć pod uwagę m.in. lepszą wydajność i dużą pojemność. Wśród modeli opierających się na standardzie USB 3.0 bez problemu znajdziemy sprzęt oferujący szybkie transfery i przepustowość danych, a taka specyfikacja potrafi znacząco skrócić proces instalacji systemu. Nie bez znaczenia jest także pojemność, bowiem systemy Windows 10 i 11 wymagają już minimum 8 GB przestrzeni na dane.

Pendrive USB jest także urządzeniem kompaktowym, co ułatwia ewentualny transport (na dobrą sprawę w razie potrzeby możemy go nawet nosić w niewielkiej kieszeni) i bardziej odpornym na uszkodzenia. Obudowy są często wykonane z aluminium lub dobrej jakości tworzywa sztucznego, a więc z materiałów, które dobrze chronią zamkniętą w środku elektronikę. Nie musimy się obawiać zarysowania drogocennej płyty i skupiać na zachowaniu szczególnych środków ostrożności.
Poza powyższym pozostaje kwestia pragmatyzmu. Jeśli nie posiadamy w domu drugiego urządzenia, które pozwoliłoby nam przygotować bootowalny pendrive w razie awarii, rozsądniej jest taki nośnik przygotować zawczasu. W przypadku nadejścia czarnej godziny, możliwość zainstalowania systemu bez żadnej zwłoki potrafi być na wagę złota.

Jak zrobić bootowalny pendrive USB z systemem Windows oficjalnym narzędziem Microsoftu – Media Creation Tool?
To najprostszy i rekomendowany przez nas sposób, wymagający niewielkiej ingerencji ze strony użytkownika. Całą operację ściągnięcia plików instalacyjnych i przygotowania nośnika USB wykona za nas program producenta Media Creation Tool, dostępny na poniższych stronach (od razu wybieramy wersję systemu Windows, która nas interesuje):
Pobierz Windows 10 (microsoft.com)
Pobierz Windows 11 (microsoft.com)
Po przejściu na jeden z powyższych adresów, klikamy na przycisk Pobierz narzędzie lub Pobierz teraz:
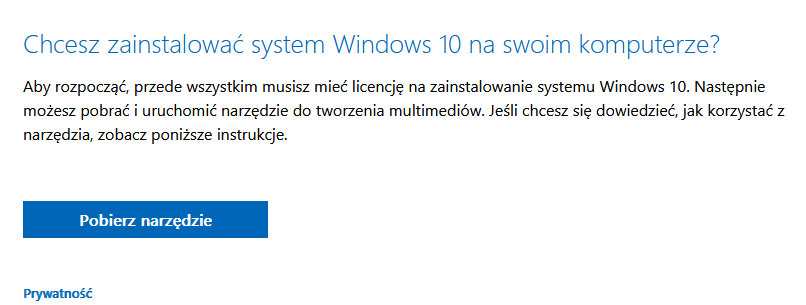
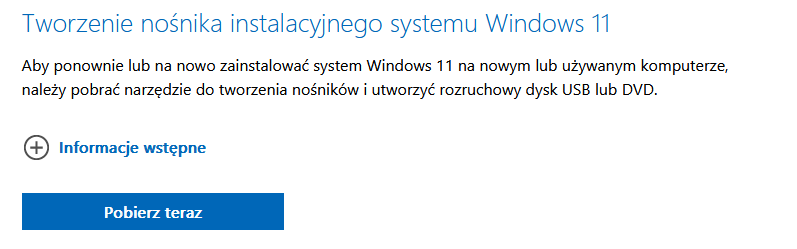
Przed uruchomieniem oprogramowania przygotujmy dysk USB – jak już wspomniałem wcześniej, wystarczy pamięć o pojemności minimum 8 GB przestrzeni na dane (preferowane są dyski o dobrych parametrach odczytu i zapisu danych). Pamiętajmy, że wszystkie dane na nośniku zostaną usunięte.
Pierwszym krokiem będzie zaakceptowanie warunków licencyjnych i wybranie opcji Utwórz nośnik instalacyjny (dysk flash USB, dysk DVD lub plik ISO) dla innego komputera:
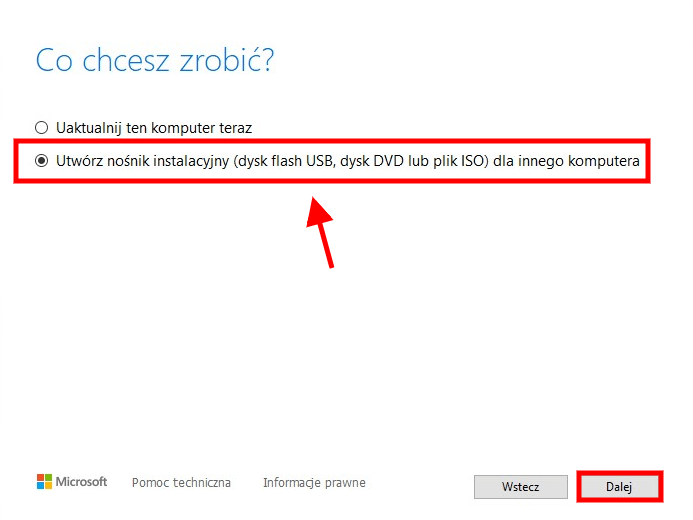
W następnym oknie mamy możliwość zmiany języka i wersji systemu. W większości przypadków domyślne opcje wybrane przez aplikację będą poprawne, ale upewnijmy się czy wszystko się zgadza. Jeśli nie korzystamy z archaicznego oprogramowania działającego tylko na starej architekturze x32, zalecamy instalację 64-bitowej wersji z polską lokalizacją.
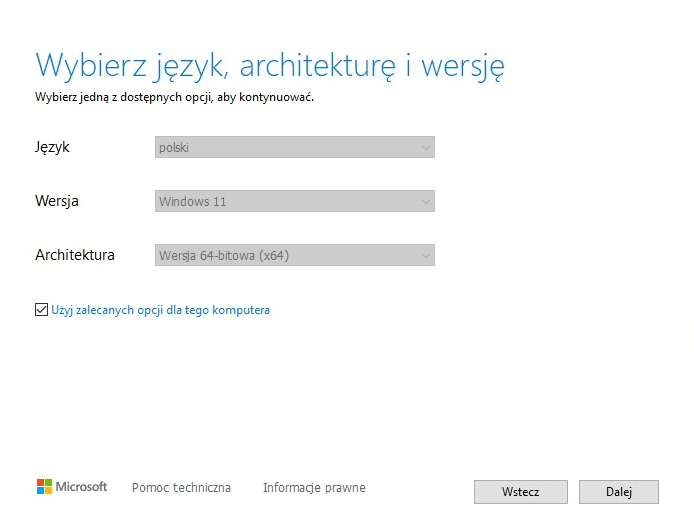
W kolejnym kroku jako nośnik instalacyjny wybieramy opcję Dysk flash USB i wskazujemy, które urządzenie mamy na myśli z listy dysków:
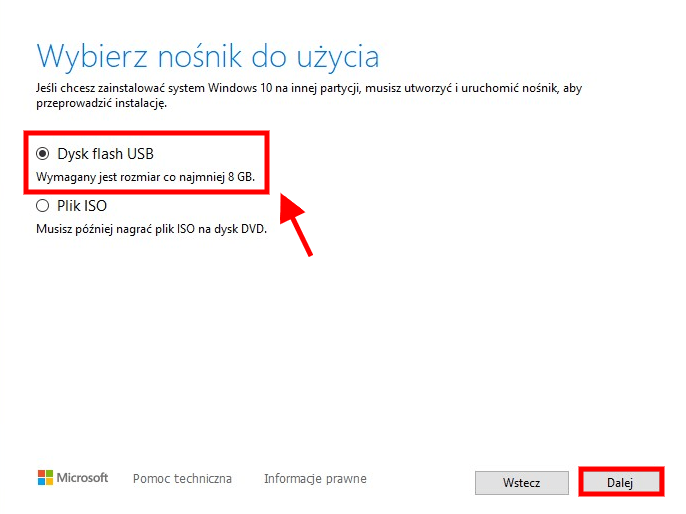
W tym momencie rozpocznie się właściwy proces pobierania plików instalacyjnych, formatowania pendrive’a i kopiowania danych. Na samym końcu otrzymamy komunikat zwrotny Twój dysk flash USB jest gotowy.
Jak zrobić bootowalny pendrive USB z systemem Windows korzystając z programu Rufus?
Alternatywnie możemy ściągnąć obraz systemu Windows w postaci pliku ISO, który posłuży nam do przygotowania pendrive’a darmowym programem Rufus.
Obraz dla obu systemów (Windows 10 i 11) ściągniemy wspomnianym wcześniej narzędziem Media Creation Tool (w oknie Wybierz nośnik do użycia tym razem zaznaczamy Plik ISO) lub bezpośrednio ze strony Microsoftu:
Pobieranie obrazu dysku (ISO) Windows 11 (microsoft.com)
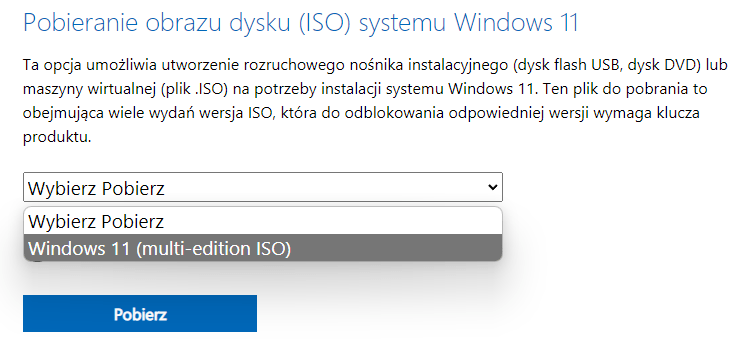
Po zapisaniu pliku na dysku, czas na uruchomienie programu Rufus. Darmową aplikację pobierzemy ze strony:
Rufus – Twórz nośniki rozruchowe USB w prosty sposób
Zerknijmy na górę okna. W zakładce Urządzenie wybieramy z listy właściwy pendrive, po czym klikamy na Wybierz, wskazując lokalizację pobranego obrazu ISO:
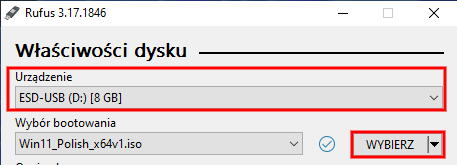
Teraz wystarczy już tylko sprawdzić czy wszystko się zgadza:
- w zakładce Opcje obrazu powinna widnieć opcja Standardowa instalacja Windowsa,
- schemat partycjonowania: GPT (wymagany przez Windows 11), docelowy system: UEFI (bez CSM),
- system plików oraz rozmiar jednostki alokacji pozostawiamy bez zmian.
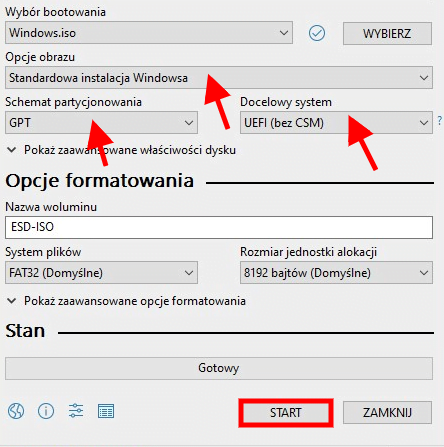
Formatowanie i kopiowanie danych rozpocznie się po naciśnięciu przycisku Start i zamknięciu komunikatu informującego o usunięciu wszystkich danych z pamięci USB.
Jak uruchomić komputer z pamięci USB? Co zrobić po instalacji systemu Windows?
Uruchomienie komputera z pamięci USB nie jest procedurą skomplikowaną. Całość sprowadza się do wywołania menu bootowania przy starcie systemu lub wejścia do systemu BIOS / UEFI i zmiany kolejności uruchamiania dysków – interesuje nas ustawienie priorytetu dla dysku USB, który wcześniej przygotowaliśmy opisanymi powyżej metodami.
W tym pierwszym przypadku menu najczęściej wywołuje się klawiszami funkcyjnymi zaraz po włączeniu komputera. Warto zwrócić uwagę na to, co jest napisane na dole bądź u góry ekranu, bowiem każdy producent stosuje inny klawisz skrótu (najczęściej używane: Esc, F8, F9, F10, F11 lub F12). Taką informację bez problemu powinniśmy również znaleźć w wyszukiwarce Google, wpisując model laptopa lub płyty głównej w połączeniu z frazami takimi jak boot device menu keyboard shortcut. Zawsze możemy też zajrzeć do instrukcji obsługi danego urządzenia.
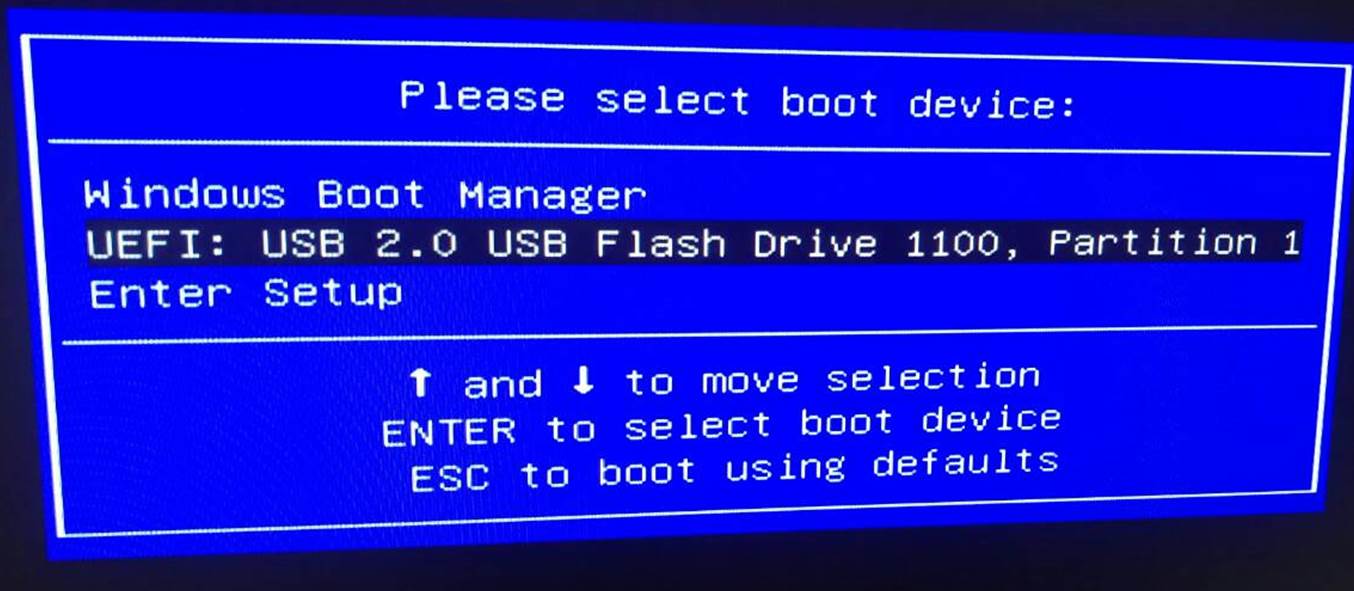
Jeśli jednak okaże się to problematyczne, skorzystajmy z funkcji zaszytych w systemie BIOS lub UEFI (na ogół wystarczy przy starcie naciskać klawisz Delete, by uzyskać dostęp). Odszukujemy zakładkę Boot lub podobnie brzmiącą i z listy urządzeń wybieramy pendrive:
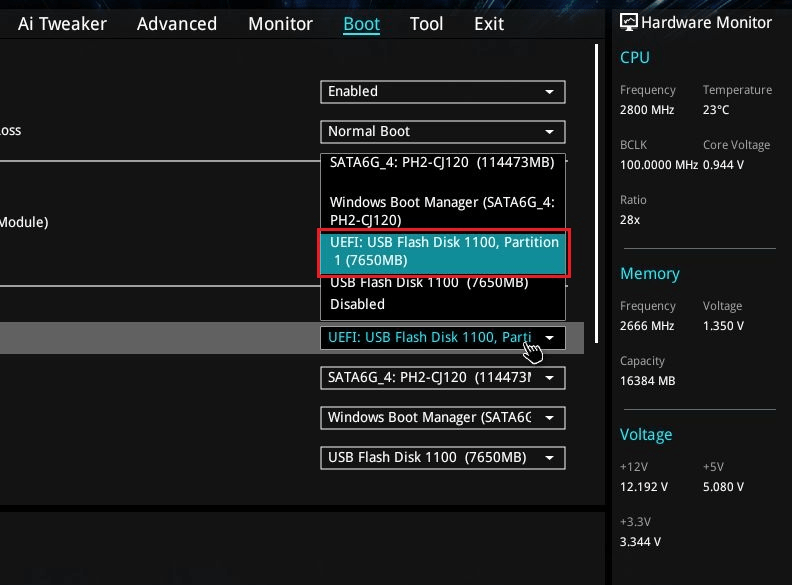
Po zakończeniu procesu instalacji systemu, pozostaje pytanie – co dalej? Temat konfiguracji ustawień i instalacji programów możemy załatwić kompleksowo, przy czym warto sobie to zadanie ułatwić i do pewnego stopnia zautomatyzować. O tym wszystkim piszemy w tekście:
Co po formacie? 7 rzeczy, które musisz zrobić po instalacji systemu Windows
