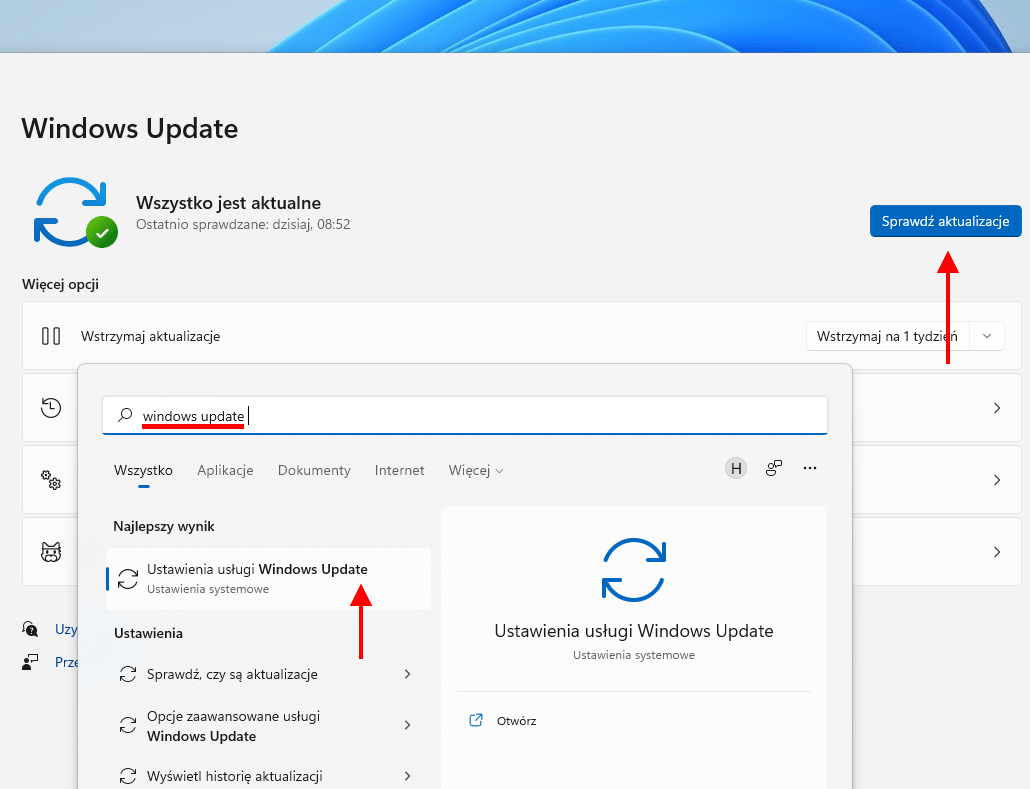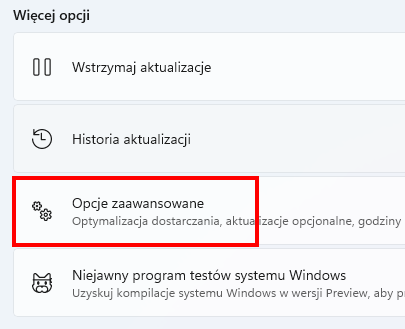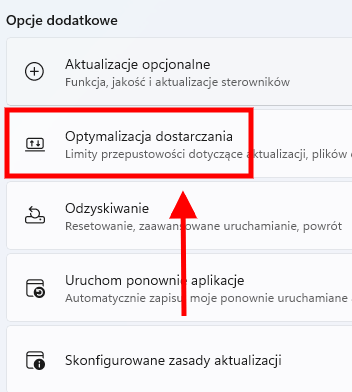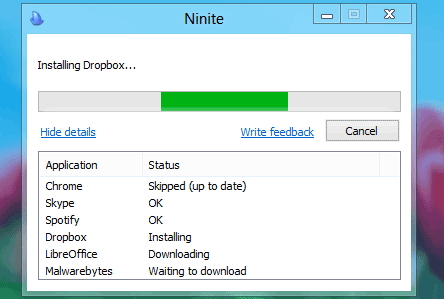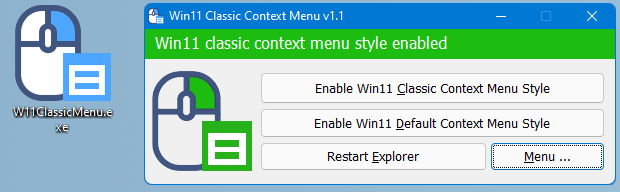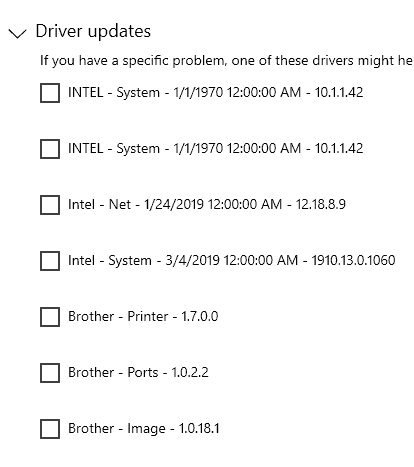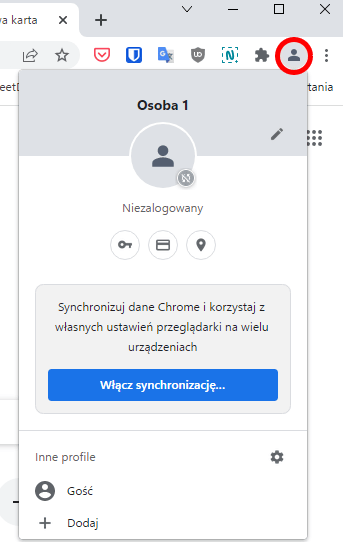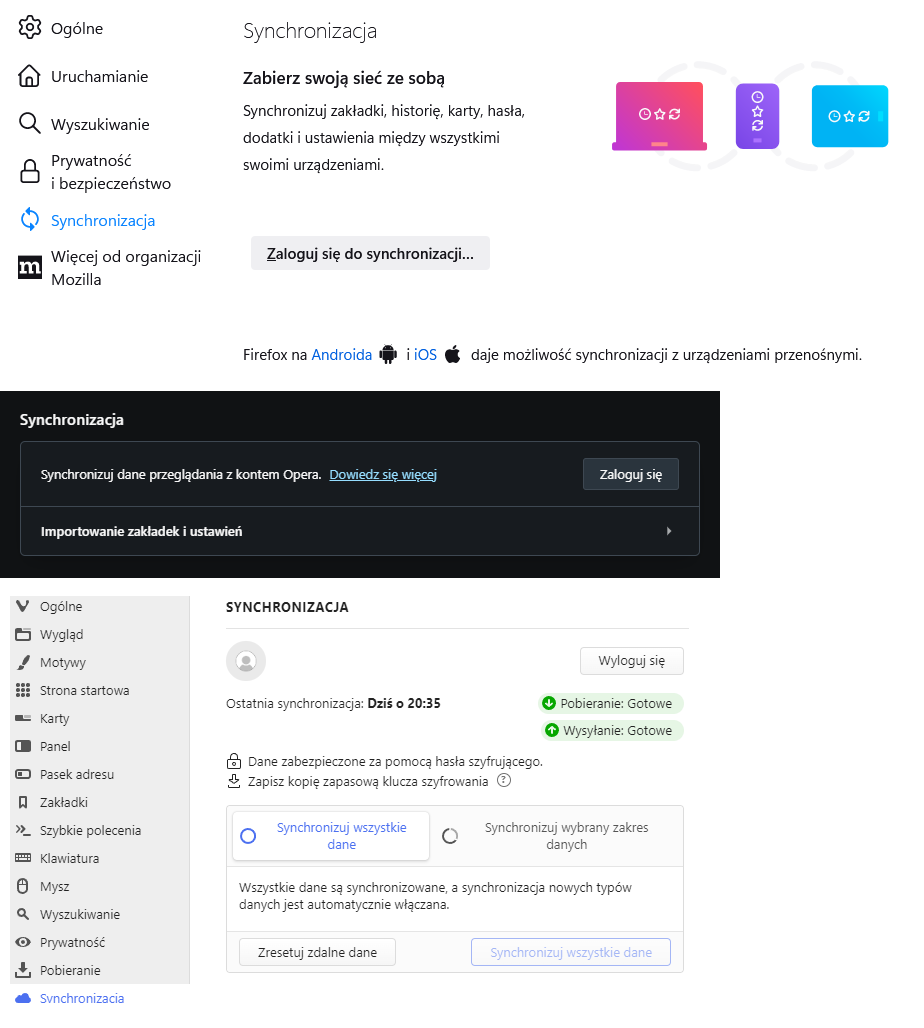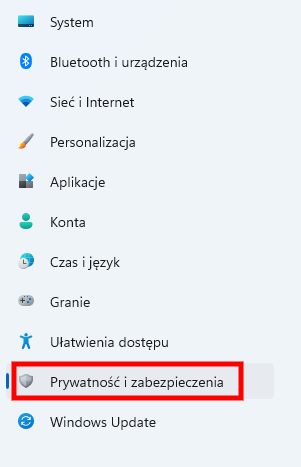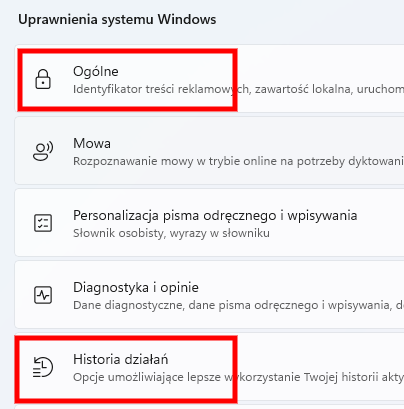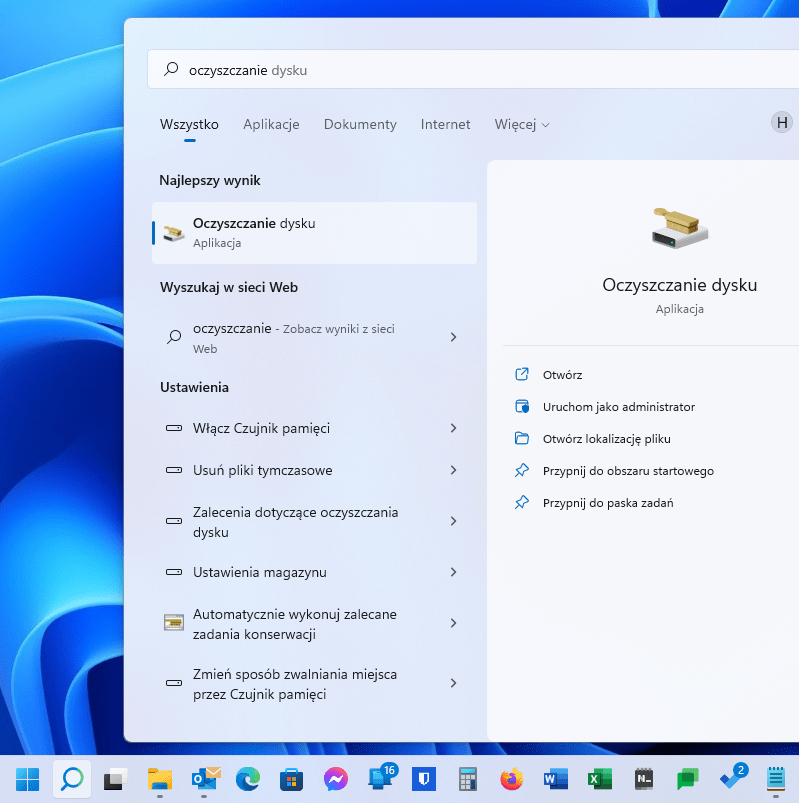Świeża instalacja systemu po formacie już za tobą? Czas na przywracanie ustawień i mozolną konfigurację, przy której łatwo o czymś zapomnieć. Podpowiadamy jak ten proces przyspieszyć i co możemy zrobić, by następnym razem po instalacji pracy było jeszcze mniej.
Co po formacie i zainstalowaniu Windows 11? Spis treści:
- Po instalacji systemu: Krok pierwszy to aktualizacja
- Aplikacje po formacie. Szybsze instalowanie oprogramowania przy wykorzystaniu Ninite
- Przywracamy pasek zadań, klasyczne menu start i menu kontekstowe
- Instalacja najnowszych sterowników
- Konfiguracja przeglądarek internetowych
- Zadbajmy o prywatność i porządek na dysku
- Tworzenie obrazu dysku systemu Windows

Po instalacji systemu: Krok pierwszy to aktualizacja
Nawet świeżo zakupiony laptop czy komputer warto z miejsca zaktualizować o nowe funkcje i łatki bezpieczeństwa. Pamiętajmy, że producenci sprzętu korzystają z obrazu systemu, który często używany jest nawet przez kilkanaście miesięcy. Z tego względu warto zadbać o aktualność systemu Windows, jeszcze zanim zaczniemy instalować programy i sterowniki.
W menu Start wpisujemy Windows update, klikamy na ustawienia usługi i przycisk Sprawdź aktualizacje:
Dalszą konfigurację przeprowadzimy w menu Opcje zaawansowane:
W tym miejscu możemy określić, kiedy komputer może się ponownie uruchamiać w celu instalowania aktualizacji, jakie są nasze godziny aktywnego użytkowania i czy chcemy otrzymywać łatki dla innych produktów Microsoftu.
Warto także ograniczyć pobieranie aktualizacji, gdy korzystamy z modemu i wyłączyć w zakładce Optymalizacja dostarczania możliwość wymiany aktualizacji między komputerami spoza sieci lokalnej (Microsoft wprowadził to rozwiązanie przy premierze Windows 10, by odciążyć własne serwery).
Czytaj więcej: Jak naprawić błąd aktualizacji i problem z Windows Update?
Co zainstalować po formacie z Ninite? Szybsze instalowanie oprogramowania
Po co instalować program po programie, wchodząc na kolejne strony producentów i ściągając każdą instalkę z osobna, kiedy możemy zrobić wszystko za jednym zamachem?
Taka właśnie idea przyświeca Ninite, który umożliwia użytkownikom automatyczne pobieranie i instalowanie popularnych aplikacji za pomocą jednego wygodnego instalatora. Wyboru dokonujemy na stronie Ninite – Install or Update Multiple Apps at Once, gdzie wystarczy zaznaczyć, jakie oprogramowanie nas interesuje:
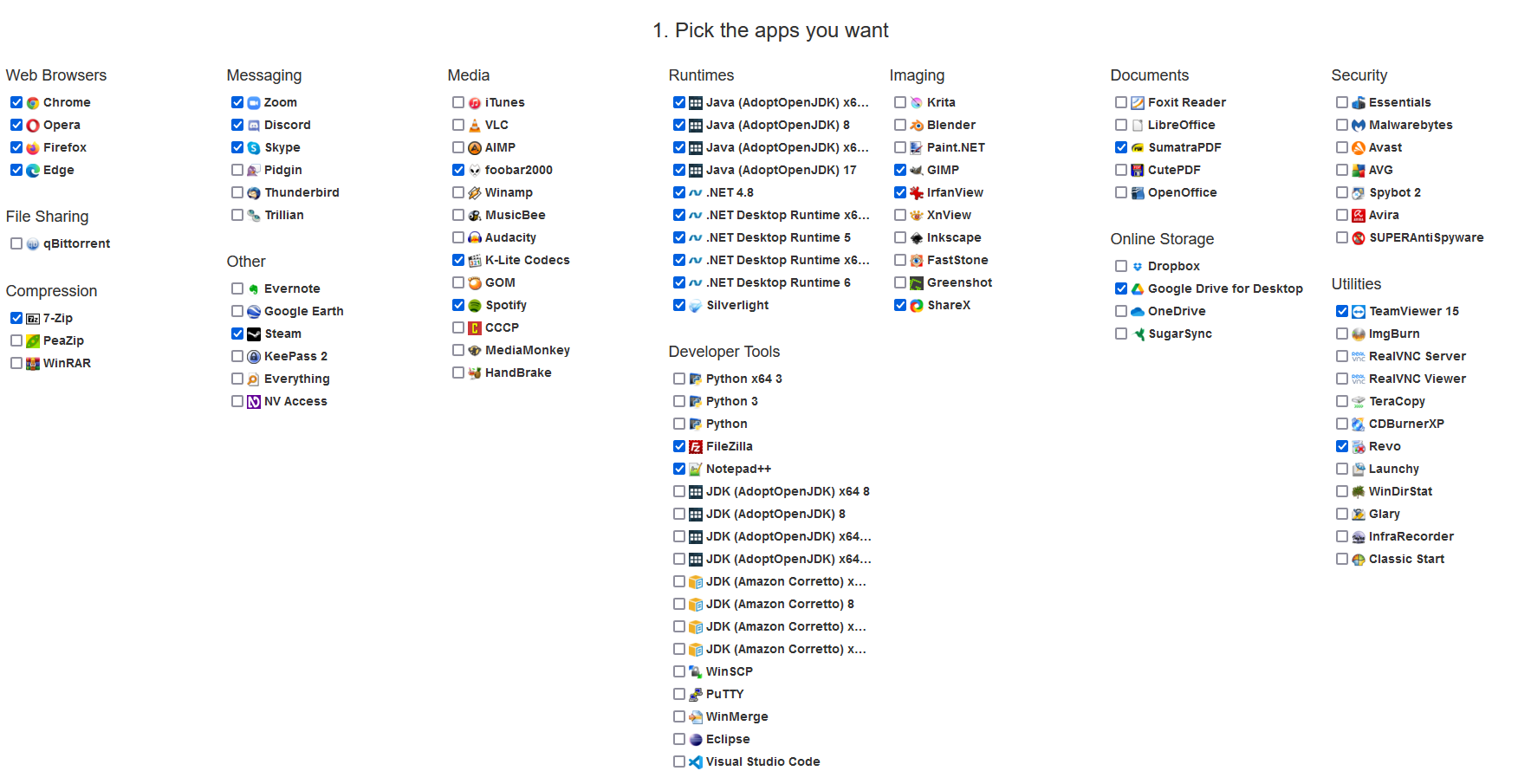
Po kliknięciu na zielony przycisk Get Installer, pobierzemy niewielki plik, który po uruchomieniu zajmie się resztą bez żadnej ingerencji z naszej strony. Wcześniej przez nas zainstalowane i aktualne programy zostaną pominięte, a wszystkie pozostałe po chwili będą gotowe do pracy w domyślnej konfiguracji:
Przywracamy pasek zadań, klasyczne menu start i menu kontekstowe
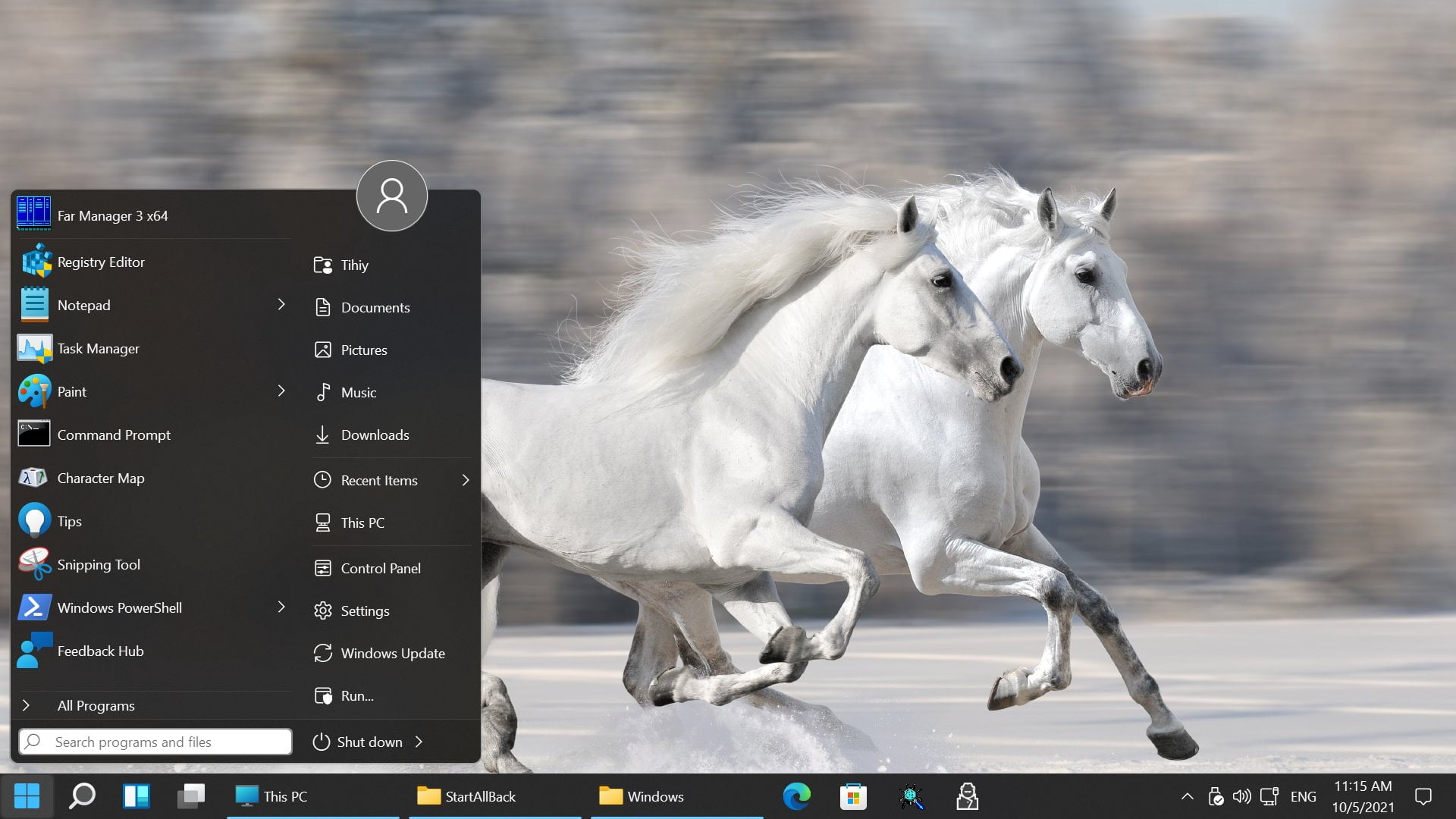
Choć Windows 11 oferuje wiele naprawdę dobrych zmian pod maską, usunięto także część opcji, do których wszyscy zdążyliśmy się przyzwyczaić. Wystarczy tutaj wymienić brak możliwości zmiany pozycji paska zadań i wyświetlania etykiet przy ikonach, klasycznego menu kontekstowego pod prawym przyciskiem myszy czy obecność uproszczonego do granic możliwości nowego menu Start.
Na szczęście istnieją nieoficjalne sposoby na przywrócenie tych elementów do stanu używalności. Część zmian do niedawna mogliśmy wprowadzić samemu edytując rejestr, ale niestety większość tych metod została już zablokowana przez Microsoft (np. ta dotycząca menu Start). W tym wypadku łatwiej podejść do tematu kompleksowo i zainstalować dedykowane oprogramowanie. W tej roli sprawdzi się choćby testowany przez nas niedawno StartAllBack, którego funkcjonalność omówiliśmy w tym tekście:
Windows 11: Jak zmienić pasek zadań i przywrócić klasyczne menu start?
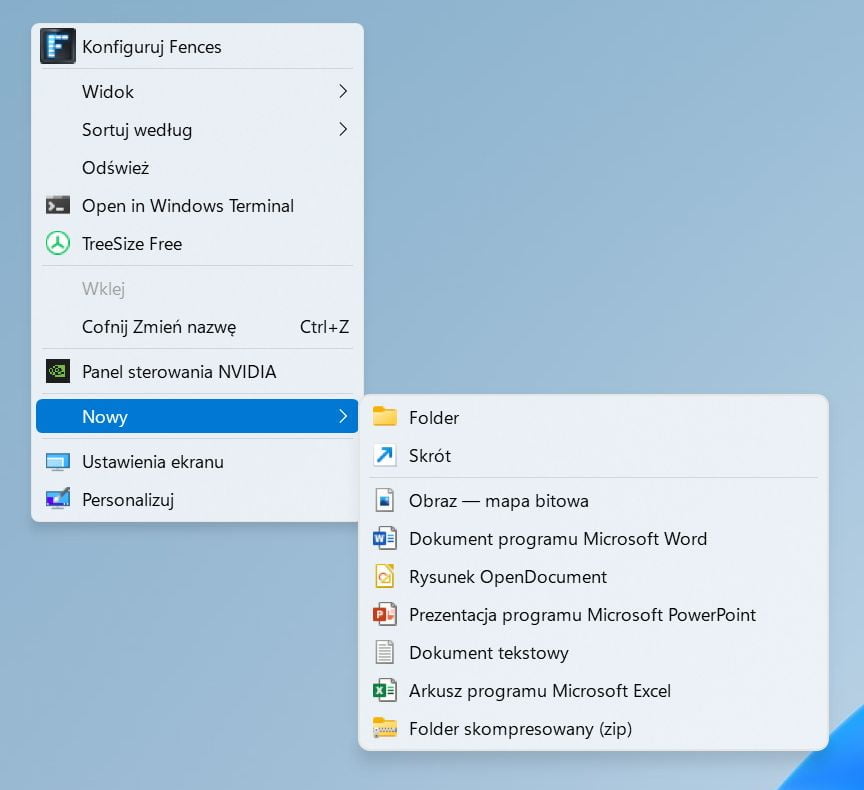
Alternatywnie możemy również skorzystać z darmowego W11ClassicMenu, choć tym sposobem przywrócimy jedynie klasyczne menu kontekstowe. Niewielki program pobierzemy ze strony:
Windows 11 Classic Context Menu 1.1
Instalacja sterowników nadal ważna
Czasy, w których świeża instalacja Windowsa witała nas podstawowym sterownikiem wyświetlania ekranu o ekstremalnie niskiej rozdzielczości i lasem wykrzykników przy wielu pozycjach w menedżerze urządzeń, już minęły. Nie oznacza to jednak, że powinniśmy całkowicie porzucić temat instalacji sterowników i zostawić wszystko w gestii systemu.
Istotna jest przede wszystkim instalacja sterowników do karty graficznej, choćby z racji aktualizacji do najnowszej wersji i możliwości pobrania całego oprogramowania wraz z dodatkową funkcjonalnością (np. GeForce Experience i Radeon ReLive).
Sterowniki do kart NVIDIA GeForce i AMD Radeon Graphics pobierzemy ze stron jak poniżej:
Oficjalne sterowniki GeForce | NVIDIA
Oficjalne sterowniki AMD Radeon Graphics
Karty graficzne to oczywiście nie wszystko. Po przejściu do wspomnianej wcześniej zakładki Opcje zaawansowane w Windows Update, wybieramy pozycję Aktualizacje opcjonalne, gdzie znajdziemy nowsze sterowniki także do innych urządzeń:
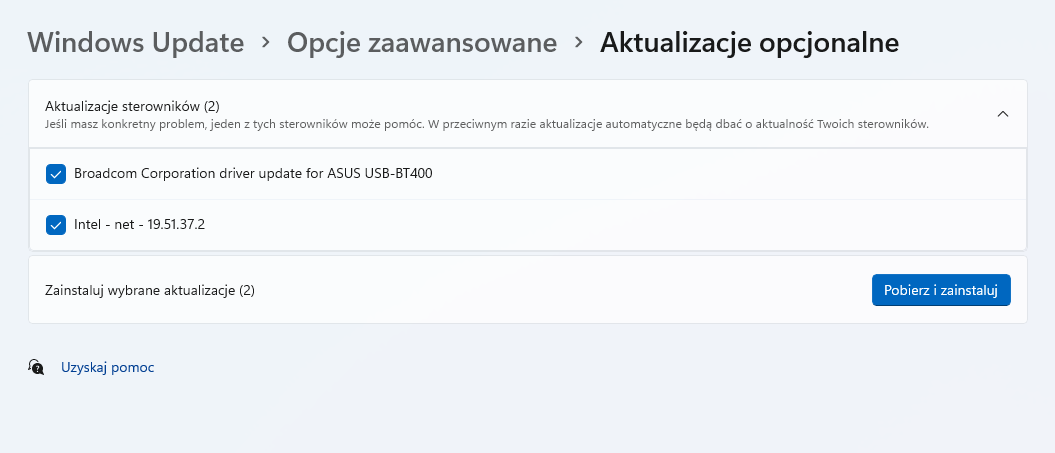
Konfiguracja przeglądarek internetowych
Przygotowujemy do pracy przeglądarki. Jeśli wcześniej ustawiliśmy synchronizację ustawień, to jesteśmy w domu. Jeśli nie, najwyższy czas to zrobić – dzięki niej będziemy mieć dostęp do zakładek, historii, rozszerzeń, haseł i innych ustawień na wszystkich swoich urządzeniach. Funkcję tą oferuje praktycznie każda wiodąca przeglądarka na rynku, m.in. Google Chrome, Opera, Firefox, Vivaldi czy Edge.
W Chrome logujemy się na nasze konto lub tworzymy nowe korzystając z ikony użytkownika w prawym górnym rogu ekranu:
W pozostałych programach najczęściej opcję włączymy w zakładce Synchronizacja w Ustawieniach. Dokładnie w tym miejscu znajdziemy ją choćby w Operze, Mozilli Firefox czy przeglądarce Vivaldi:
Jeśli chcemy sobie dodatkowo ułatwić pracę, warto rozeznać temat rozszerzeń. Szczegółowo omówiliśmy go w poniższym tekście:
Rozszerzenia dla przeglądarek Chrome i Firefox. Najlepsze pluginy
Zadbajmy o prywatność i porządek na dysku
Dostosowanie opcji prywatności jest możliwe po przejściu do zakładki Prywatność i zabezpieczenia. To przedostatnia opcja w panelu Ustawienia:
Z tego miejsca możemy do pewnego stopnia ograniczyć zbieranie danych przez Microsoft oraz nadać bądź zabrać uprawnienia aplikacjom korzystającym z mikrofonu, kamery, lokalizacji bądź innych urządzeń lub danych.
Zezwolenia na śledzenie naszych poczynań i wyświetlanie spersonalizowanych reklam wycofamy w zakładce Ogólne. Zapis aktywności na urządzeniu (informacje o przeglądanych stronach oraz sposobie korzystania z aplikacji i usług) wyłączymy w sekcji Historia działań:
Dobrą praktyką po zainstalowaniu programów oraz aktualizacji jest usunięcie śmieci i powstałych w ten sposób plików tymczasowych. Wciskamy klawisz Windows na klawiaturze i zaczynamy pisać Oczyszczanie dysku:
W następnym kroku wybieramy dysk C i opcję Oczyść pliki systemowe. Pozycja Tymczasowe pliki instalacyjne systemu Windows potrafi zajmować niepotrzebne już gigabajty danych, które możemy łatwo odzyskać:
Czytaj więcej: Jak wyłączyć reklamy? Blokowanie reklam Android i Windows
Tworzenie obrazu dysku systemu Windows

Z tak przygotowanym środowiskiem pracy jesteśmy gotowi na ostatni krok – stworzenie obrazu kopii zapasowej dysku. W ten sposób zabezpieczymy się przed potencjalną utratą danych w wyniku awarii, ludzkiej pomyłki czy infekcji wirusem lub złośliwym oprogramowaniem.
Wykonanie kompletnego obrazu danych systemowej partycji (wraz z sektorem startowym), obejmie wszystko to, co do tej pory zrobiliśmy, a więc zainstalowane na dysku C programy i wprowadzone przez nas ustawienia. Przywrócenie kopii zapasowej obrazu spowoduje, że otrzymamy gotowy do pracy system, w którym programy będą już skonfigurowane.
Nie musimy nawet do tego używać oprogramowania firm trzecich. Wbudowane w system darmowe narzędzie w zupełności wystarczy, a całą procedurę opisaliśmy w materiale poniżej:
Tworzenie obrazu i przywracanie kopii zapasowej w Windows 10 i 11. Poradnik krok po kroku