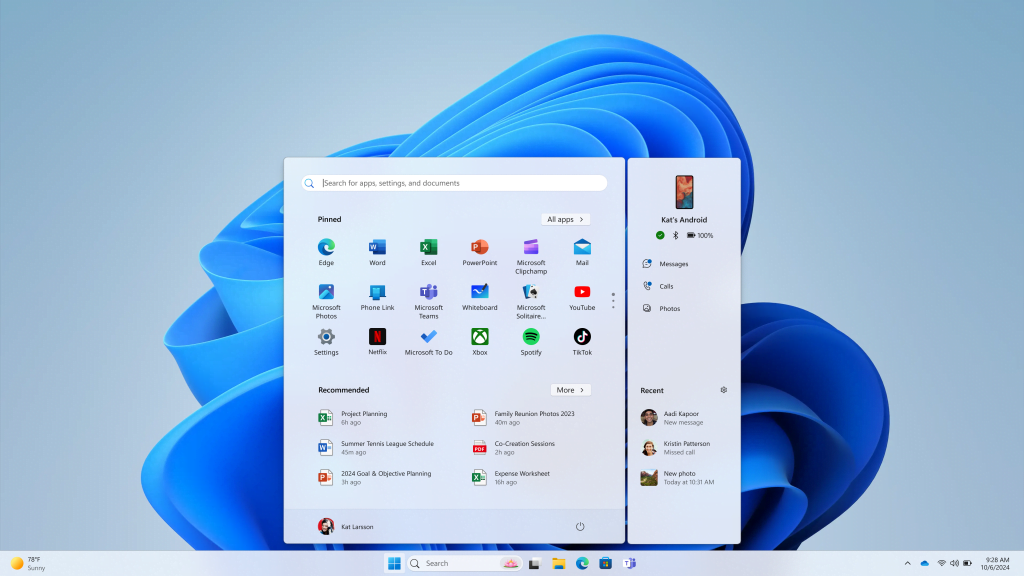Windows 11 jak każdy system operacyjny ma zainstalowane aplikacje domyślne. Jedną są bardziej użyteczne, a inne potrafią wkurzać użytkowników. I właśnie tu pojawia się możliwość tzw. debloatingu, czyli usunięcia niechcianych programów producenta. To jednak bywa czasami problemowe i może wiązać się z niepoprawnym działaniem danej platformy. W związku z tym należy do tego podejść z głową.
Spis treści
Debloating Windows 11 – czego nie należy robić
Za każdym razem, gdy kupuję nowy smartfon lub laptop albo reinstaluję Windows 11, obsesyjnie próbuję usuwać niepotrzebne aplikacje. Często są one wgrane do systemu przez operatorów (w przypadku smartfonów) lub przez samego producenta (w przypadku wszystkich urządzeń). Proces ich pozbywania się jest dość żmudny, dlatego zachęca wielu użytkowników do pobierania aplikacji z internetu, które obiecują zrobić to w szybki sposób.
To naprawdę zły pomysł, ponieważ może doprowadzić do większych szkód niż pożytku. W przeszłości zwłaszcza na starszych platformach programy typu CCleaner potrafiły narobić w systemie naprawdę dużego bałaganu.
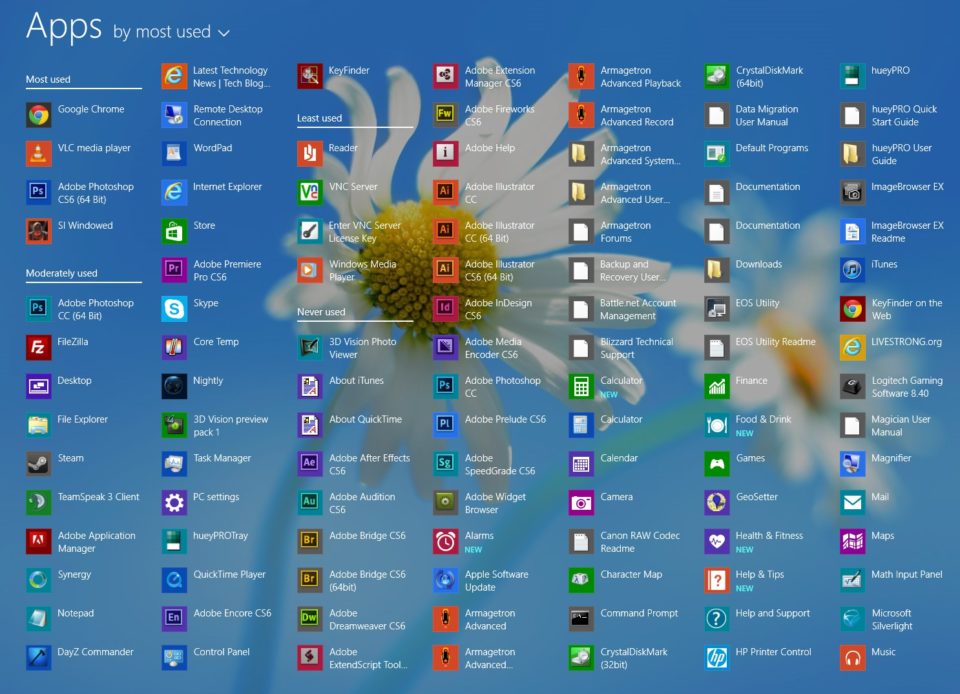
Ręczne usuwanie absolutnie wszystkich aplikacji to także zły pomysł, ponieważ może doprowadzić do niestabilności systemu. Przykładem niech będzie przeglądarka Edge. Windows 11 jest z nią silnie zintegrowany i otwiera np. domyślne wyniki wyszukiwarki systemowej z silnika Bing. Wyniki mogą wyświetlać się nieprawidłowo w przypadku innych programów (zwłaszcza tych działających na silnikach innych niż Chromium).
Bezmyślne usuwanie zwłaszcza tzw. systemowych aplikacji może wiązać się z powstaniem dodatkowych zagrożeń bezpieczeństwa. Niechcący możemy usunąć (ręcznie lub za pomocą programu) skrypt Microsoft Defender, co sprawi, że cyberprzestępcy i malware w łatwiejszy sposób mogą dostać się do systemu. To z kolei droga do utraty danych i innych problemów.
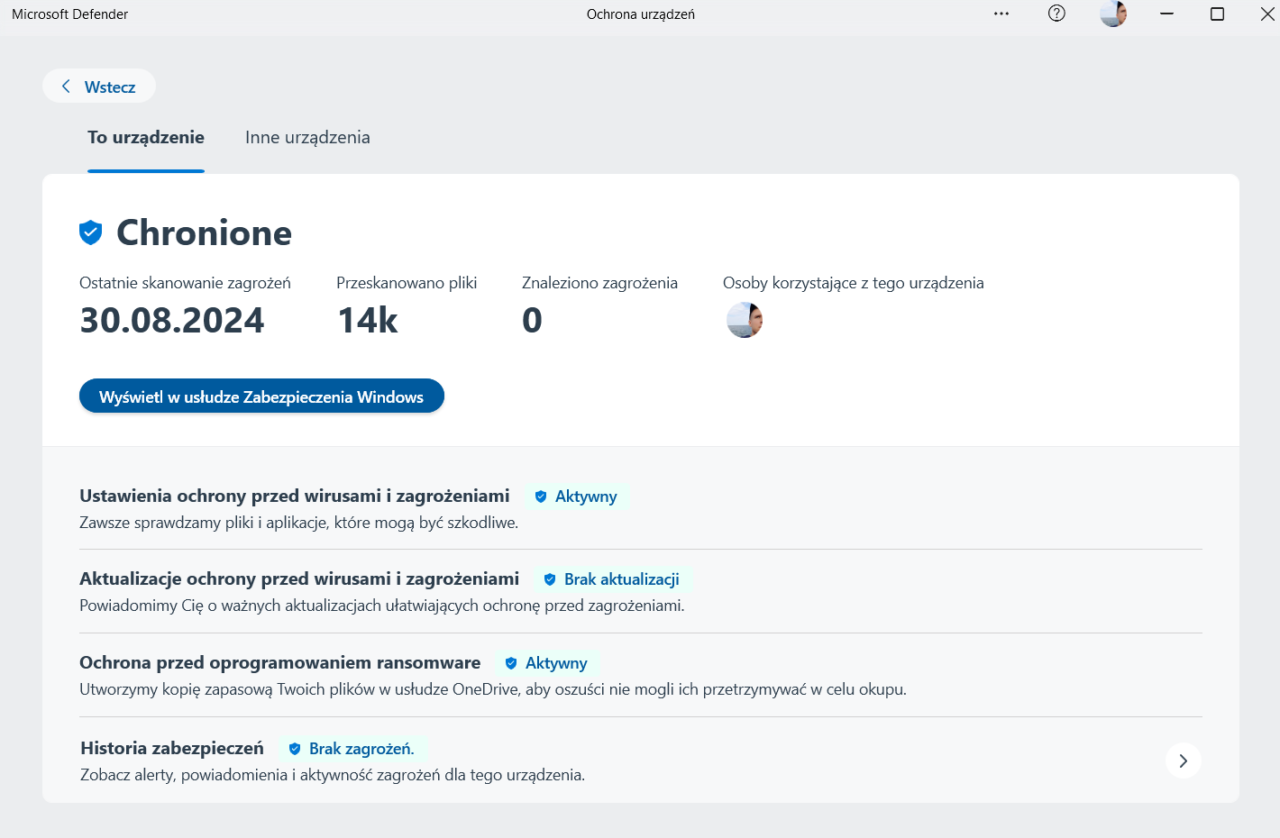
Problemem związanym z bezpieczeństwem mogą też okazać się aktualizacje i zgodność z wersją systemu. Przykładowo, jeśli użytkownik usunie komponent, który jest elementem krytycznym przyszłego update’u Windows 11, może mieć problem z jego instalacją. Jeśli nawet uda się go zainstalować, to może działać nieprawidłowo.
Na koniec tej sekcji warto zwrócić uwagę na to, co podkreślił portal ZDNet. Na nowoczesnych komputerach z dużymi zasobami zyski wydajności wynikające z debloatingu są często minimalne. Ryzyko i potencjalny czas rozwiązywania problemów mogą przeważyć nad korzyściami. Co ciekawe portal ZDNet przeanalizował najczęściej zgłaszane problemy związane z debloatingiem i są nimi między innymi:
- Niedogodności związane z niedziałającym poprawnie trybem uśpienia;
- Pojawienie się czarnych ikon na Pulpicie;
- „Zepsute” komponenty Windows 11.
Debloating należy robić z głową
Jeśli jednak jesteś tak niefrasobliwym użytkownikiem Windows 11 jak ja i mimo posiadania sprzętu o dobrych parametrach, lubisz porządek, to wciąż możesz go zrobić, ale z głową.
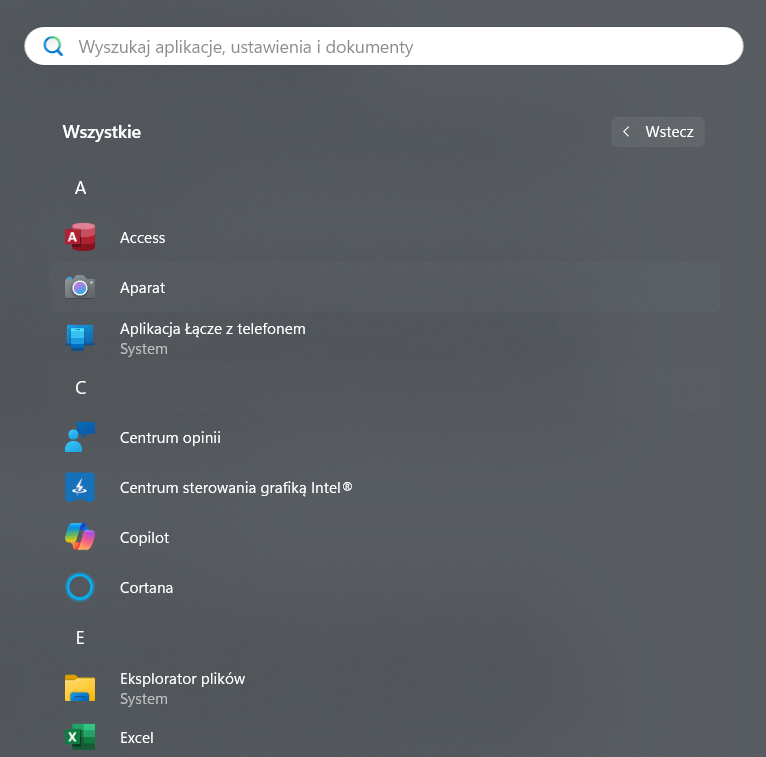
Do usuwania poszczególnych aplikacji należy podejść indywidualnie. Jak wspomniałem wcześniej, usuwanie przeglądarki Edge czy programów, które w nazwie mają słowo „Microsoft”, jest raczej ryzykowne. Skupiłbym się na odinstalowaniu zbędnych programów, które nie działają w Polsce lub nie są związane z trzonem systemu np.:
- Cortana;
- Mapy;
- Gry – np. Pasjans czy Candy Crush;
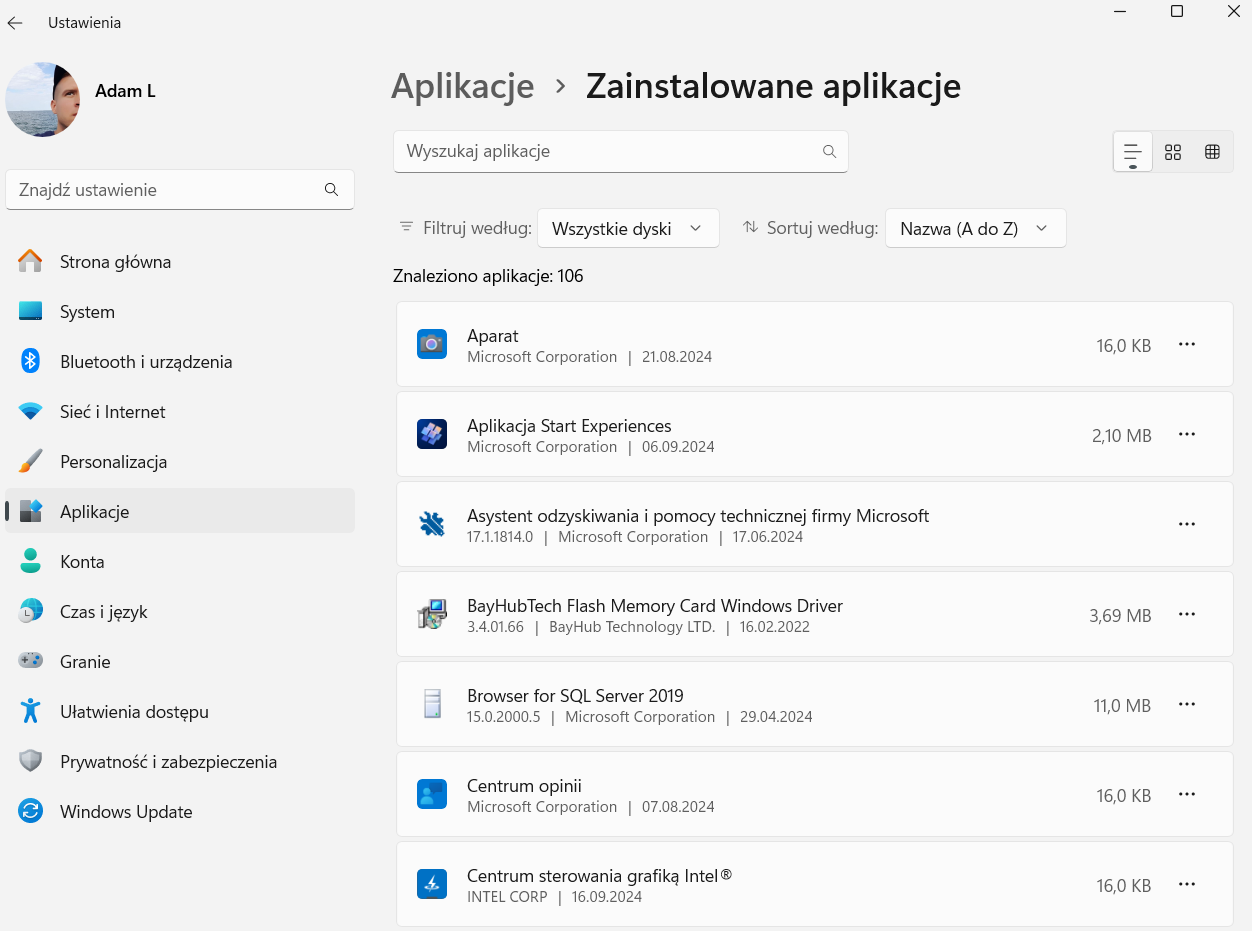
Listę zainstalowanych aplikacji można znaleźć w menu Start, klikając „Wszystkie”, a następnie prawym przyciskiem „Odinstaluj”. Warto też odwiedzić sekcję Ustawienia > Zainstalowane aplikacje i tam prześledzić ewentualny bloatware. Ostatecznie można też się udać do Panelu Sterowania > Programy i Odinstaluj.
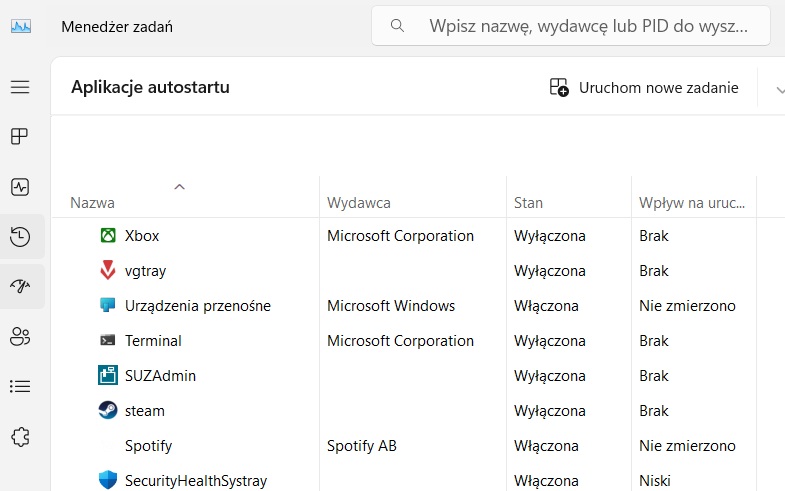
Warto też zajrzeć do autostartu – sekcji, w której widać, które aplikacje włączają się wraz z uruchomieniem systemu. Można tu pokusić się o wyłączenie zbędnych (ale na pewno nie systemowych!) aplikacji. Aby to zrobić, należy otworzyć Menedżera zadań i sprawdzić kartę Aplikacje autostartu. Następnie wystarczy wybrać niechcianą aplikację i zmienić jej stan na „wyłączona”.
Jednym z dobrych sposobów na debloating jest skorzystanie z oficjalnych narzędzi Microsoft, które nie spowodują uszczerbku w systemie. Jednym z nich jest sprawdzony przeze mnie Microsoft PC Manager. We wpisie z maja 2024 roku zwróciłem uwagę, że:
Chociaż niektóre z tych dodatkowych aplikacji mogą być niepotrzebne lub nawet uznane za bloatware, istnieją również te, które okazują się użyteczne. Taki jest właśnie Microsoft PC Manager, tym bardziej że deweloperem jak sama nazwa wskazuje, jest gigant z Redmond, który najlepiej wie, jak kilkoma kliknięciami uporządkować Windows 11.
Adam Lulek, wpis z maja 2024 roku
Aplikacja pozwala w szybki sposób na optymalizację systemu, usunięcie niepotrzebnych programów czy organizację miejsca na dysku. Jest też przydatna we wszechstronnej diagnostyce problemów.
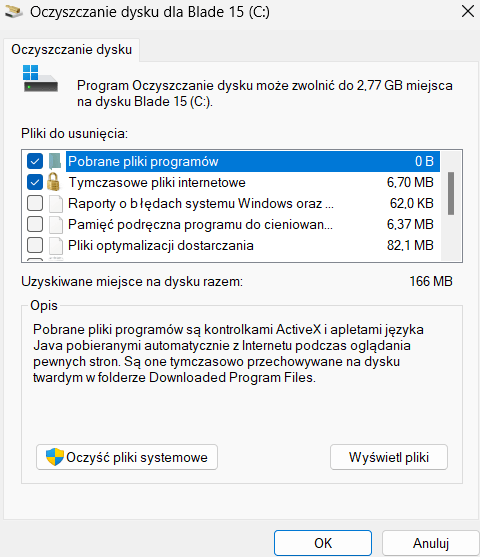
Nie bałbym się też skorzystać ze wbudowanych aplikacji Microsoft np. oczyszczanie dysku. Można skorzystać z:
- Opcji Pamięć w sekcji Ustawienia – pozwala na podsumowanie, które sekcje Windows 11 zajmują najwięcej megabajtów;
- Narzędzie oczyszczanie dysku, które umożliwia usunąć np. pliki tymczasowe.
Zachowaj ostrożność
Przed jakimkolwiek działaniem w systemie zalecam zrobić jego kopię zapasową i utworzyć punkt przywracania systemu. Taka opcja znajduje się w Panelu sterowania. Ewentualne problemy z debloatingiem można odwrócić, przywracając wcześniej zapisany obraz oprogramowania.
W trakcie procesu usuwania zbędnych aplikacji należy zachować ostrożność i na bieżąco testować system, czy wszystko działa, jak należy. Jeśli to konieczne, należy przywrócić zmiany w systemie. To trochę brzmi jak metoda prób i błędów, ale takie sytuacje dzieją się wtedy, gdy użytkownik usunie naprawdę ważne lub krytyczne „części” Windows 11. W standardowych przypadkach proces ten powinien przebiec łagodnie i bezproblemowo.
Źródło: opracowanie własne, ZDNet. Zdjęcie otwierające: Microsoft / materiały prasowe
Część odnośników to linki afiliacyjne lub linki do ofert naszych partnerów. Po kliknięciu możesz zapoznać się z ceną i dostępnością wybranego przez nas produktu – nie ponosisz żadnych kosztów, a jednocześnie wspierasz niezależność zespołu redakcyjnego.