Marzysz o wielomonitorowym stanowisku pracy, ale nie chcesz plątać się w gąszczu kabli? Rozwiązaniem może być połączenie daisy chain, w którym dodatkowe monitory zewnętrzne są połączone ze sobą, dzięki czemu nie wymagają bezpośredniego podłączenia do laptopa lub komputera stacjonarnego. Wraz z firmą Philips sprawdziliśmy, jak to wygląda w praktyce.
Spis treści
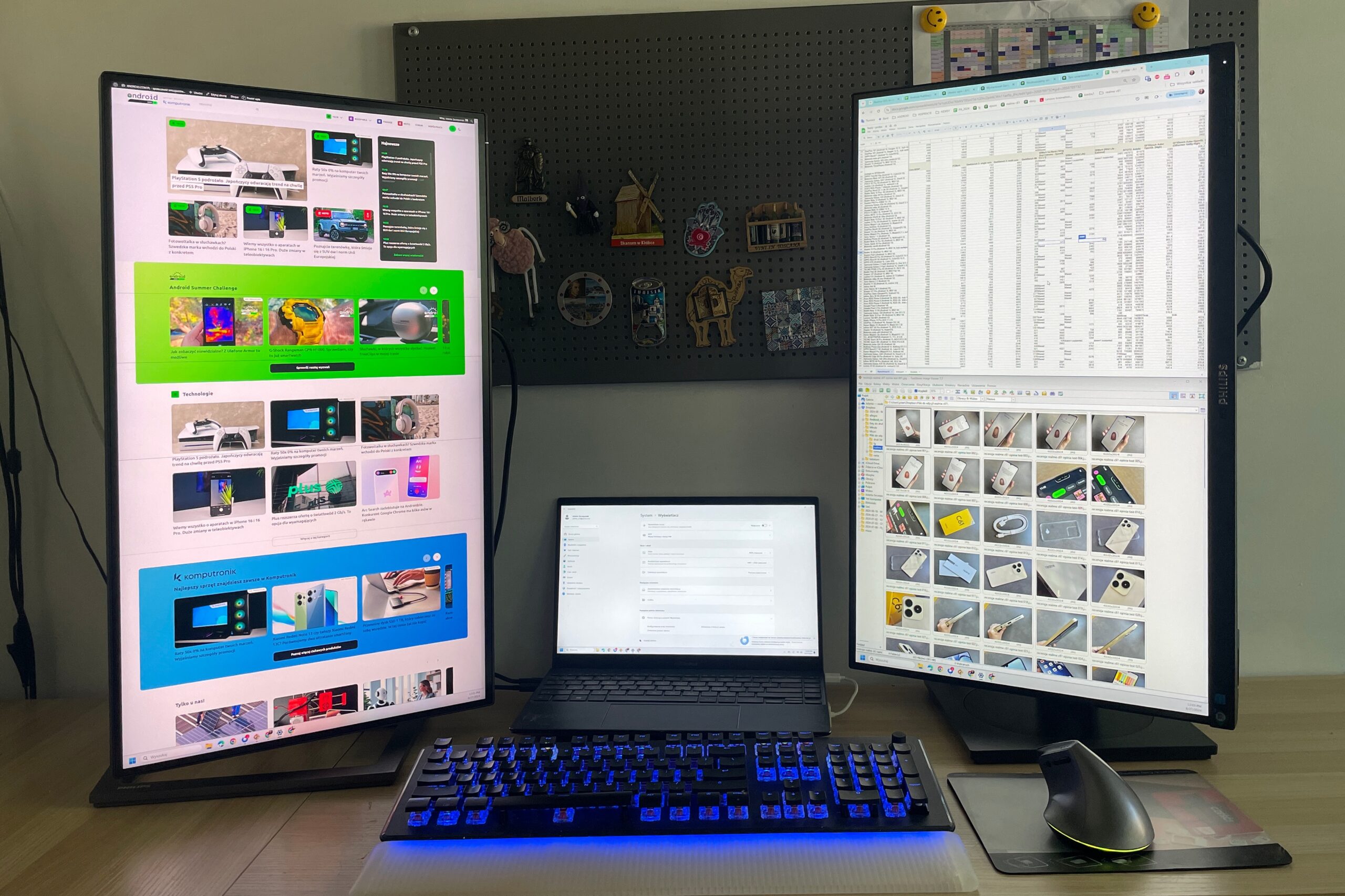
Porównanie różnych technologii podłączania monitorów
Wybór odpowiedniej technologii do podłączenia dodatkowych monitorów ma kluczowe znaczenie dla jakości obrazu, wydajności i funkcjonalności stanowiska pracy. Wykorzystać można tutaj port HDMI, DisplayPort lub połączenie łańcuchowe (szeregowe, tzw. daisy chain). Każda z tych opcji oferuje unikalne zalety i ograniczenia.
HDMI: uniwersalny, ale ograniczony
Dla większości użytkowników HDMI (High-Definition Multimedia Interface) będzie wystarczające. Jest to popularny standard przesyłania zarówno dźwięku, jak i obrazu w wysokiej rozdzielczości. Najbardziej uniwersalny, szeroko dostępny i wspierany przez większość urządzeń, HDMI pozwala na przesyłanie wysokiej jakości obrazu i dźwięku w komputerach, konsolach i telewizorach.

Ograniczeniem jest co najwyżej długość kabla, mniejsza przepustowość w porównaniu do DisplayPort oraz brak możliwości połączeń daisy chain, czyli dodania kolejnych monitorów.
DisplayPort: najwyższa jakość obrazu
DisplayPort to najlepszy wybór dla osób, które szukają najwyższej jakości obrazu i zaawansowanych funkcji. To nowoczesny standard przesyłania obrazu i dźwięku, który oferuje wyższą przepustowość i większe możliwości niż HDMI.

To rozwiązanie dla osób, które oczekują większej elastyczności konfiguracji od HDMI, wsparcia dla technologii Multi-Stream Transport (MST), a także najwyższej rozdzielczości i częstotliwości odświeżania. Minusem może być mniejsza dostępność urządzeń z tym złączem w porównaniu do HDMI oraz wyższa cena kabli.
| Cecha/Wersja | DisplayPort 1.2 | DisplayPort 1.4 | DisplayPort 2.0 |
| Przepustowość | Porównywalna do HDMI 2.0 | 8K@60Hz | Znacznie powyżej 8K |
| Rozdzielczość i odświeżanie | Obsługuje 4K, wysokie odświeżanie | Obsługuje 8K, wysokie odświeżanie | Obsługuje rozdzielczości znacznie powyżej 8K, bardzo wysokie odświeżanie |
| Funkcje dodatkowe | HDR | HDR, VRR, DSC | HDR, VRR, DSC, wiele dodatkowych funkcji |
| Zastosowanie | Monitory gamingowe, stacje robocze | Monitory gamingowe, stacje robocze, urządzenia VR | Monitory gamingowe, stacje robocze, urządzenia VR |
Dasiy chain: minimum kabli w systemie wielomonitorowym
Daisy chain jest połączeniem łańcuchowym (szeregowym), w którym podłączenie kolejnych monitorów odbywa się za pomocą kabli między nimi. Pierwszy monitor jest podłączony do źródła sygnału (np. karty graficznej), a kolejne monitory są połączone z poprzednimi. Dzięki temu można korzystać z wielu wyświetlaczy przy minimalnej liczbie kabli: duplikować je lub rozszerzać obraz z monitorów.
Wykorzystywane są do tego różne złącza:
- Display Port z technologią Multi-Stream Transport (MST),
- USB-C z trybem alternatywnym Display Port lub Thunderbolt.

Samo złącze USB-C nie obsłuży daisy chain – musi obsługiwać tryb alternatywny DisplayPort (DP) lub Thunderbolt w wersji 3 lub wyższej. Oczywiście odpowiednimi złączami musi dysponować zarówno komputer, jak i monitor.
Niezbędne jest tu też wsparcie technologii MST (Multi-Stream Transport) przez kartę graficzną i monitory. Pozwala ona na wyświetlanie wielu obrazów jednocześnie na różnych monitorach, podłączonych do jednego źródła sygnału. Trzeba też dodać, że łańcuchowe połączenie monitorów nie obsługuje zasilania, więc każdy monitor musi mieć osobny kabel zasilający.
Jak to wszystko podłączyć, czyli daisy chain w monitorach Philips
Pierwszy krok to podłączenie podstawowego monitora do komputera – powinien to być ten monitor, który oferuje najwyższą rozdzielczość, co zapewni lepszą jakość wyświetlanych treści. Dopiero później należy dodać drugi i kolejne monitory. Tylko ostatni monitor w szeregu nie musi obsługiwać połączeń szeregowych.

Kolejny krok to przejście do ustawień systemu i dostosowanie ustawień wyświetlaczy. Poprawnie podłączone monitory powinny zostać wykryte, a użytkownik będzie mógł ustawić ich rozdzielczość, ułożyć je w preferowanej kolejności i wybrać, czy wyświetlany na nich obraz ma być powielony lub rozszerzony.
Z poziomu systemu można zmienić rozdzielczość poszczególnych monitorów, ich częstotliwość odświeżania, jasność, a także orientację, co ma znaczenie przy monitorach z funkcją oborowego ekranu (tj. pivot).
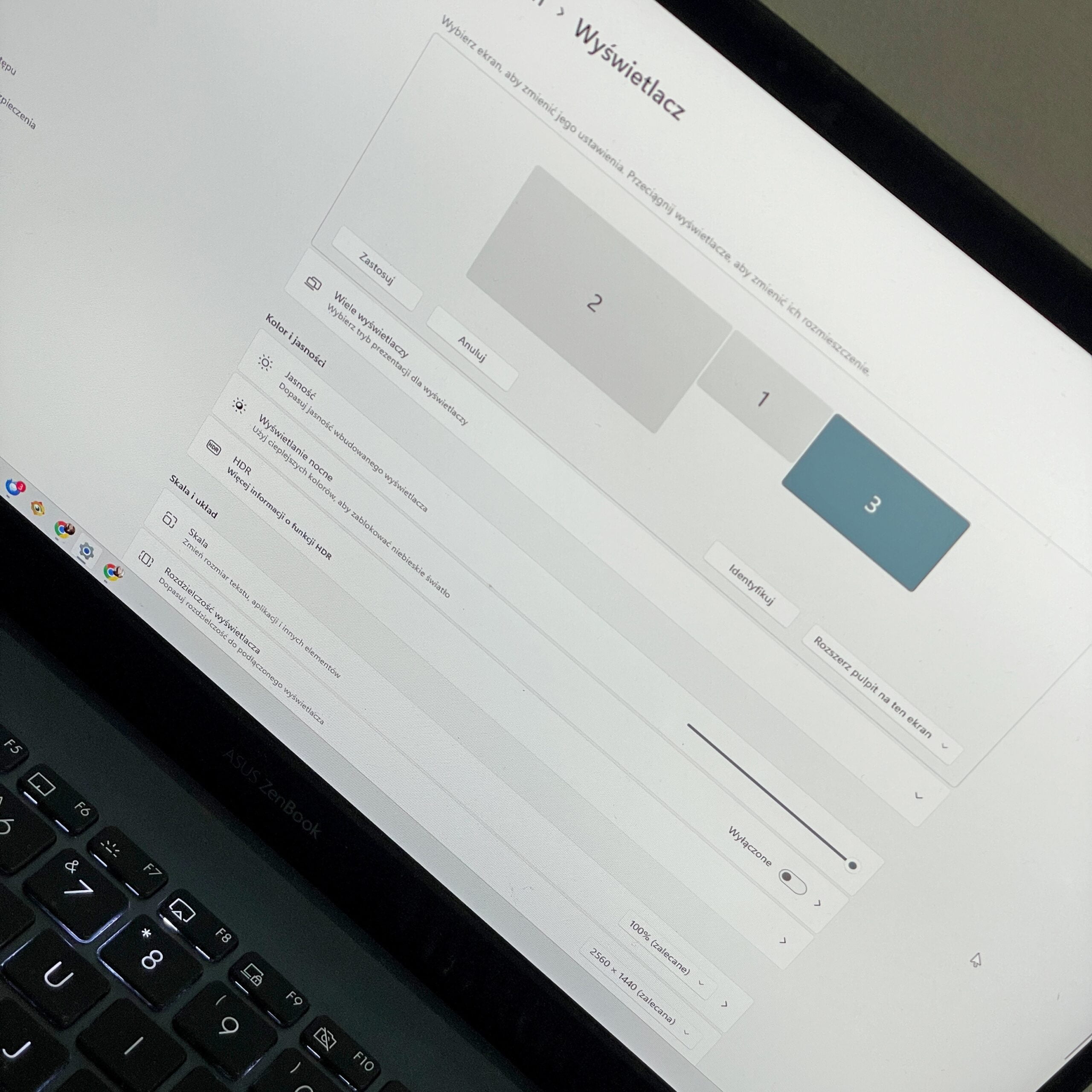
Tak prezentuje się teoria, a jak wygląda praktyka? Czy jest to faktycznie tak proste? Sprawdziliśmy to wspólnie z Philipsem, który dostarczył nam w tym celu dwa 27-calowe monitory: Philips 27B1U7903 oferujący rozdzielczość 4K i odświeżanie 60 Hz oraz model Philips 27B1U5601H, który oferuje odświeżanie 75 Hz.
Pierwszy z nich, Philips 27B1U7903, to monitor dla entuzjastów, którzy chcą cieszyć się najlepszą jakością obrazu. Wyposażony w panel Mini-LED, oferuje wysoką jasność i kontrast, co przekłada się na intensywniejsze wrażenia podczas oglądania filmów czy grania w gry. Philips 27B1U5601H to z kolei bardziej uniwersalny monitor, który doskonale sprawdzi się zarówno w pracy, jak i w domu. Choć nie oferuje tak spektakularnych parametrów jak model 27B1U7903, nadal zapewnia świetną jakość obrazu, a jego dodatkowym atutem jest wbudowana kamera internetowa i mikrofon. Obydwa urządzenia wyróżnia ergonomiczna konstrukcja oraz bogaty zestaw portów.
W swojej konfiguracji wykorzystałam osobistego laptopa ASUS ZenBook 13, który nie dysponuje co prawda złączem DisplayPort, ale ma dwa porty Thunderbolt 3. Jest to model z procesorem Intel Core i5-1135G7 oraz ze zintegrowaną grafiką Iris Xe. Specyfikacja nie jest więc specjalnie mocna, ale sprzęt ten bez problemu daje radę z dwoma 27-calowymi monitorami, przy których wygląda dość mikroskopijnie.
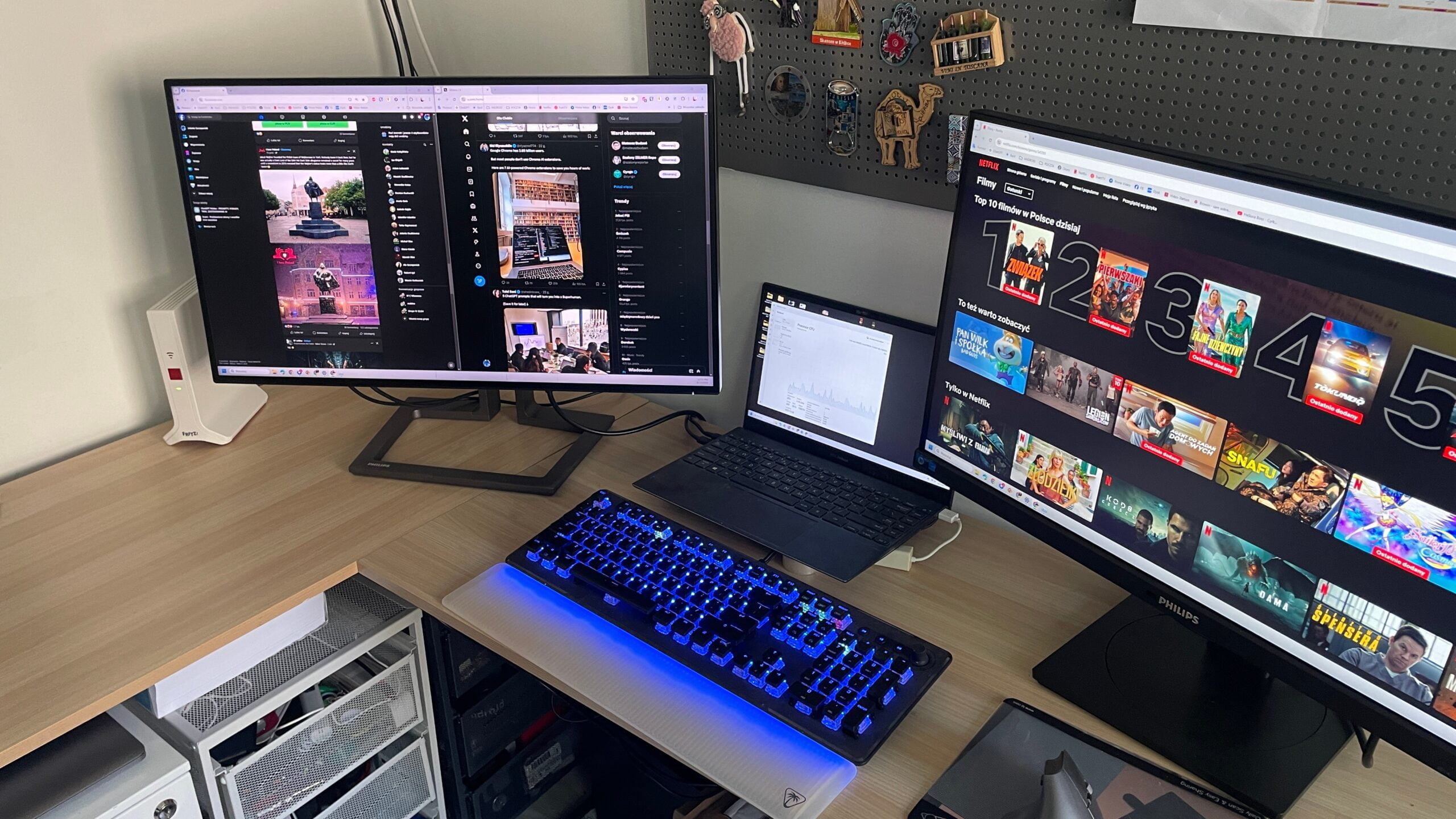
Do połączenia wykorzystałam kable Thunderbolt 4, które dostałam w zestawie z monitorami. Chciałabym napisać, że wszystko to było to w jakiś sposób skomplikowane… ale tak nie było. W zasadzie od razu po podłączeniu monitorów były gotowe do działania. Wystarczyło tylko skorygować w ustawieniach systemowych kolejność ekranów oraz orientację wyświetlaczy, a następnie zatwierdzić zmiany.
Co wpływa na połączenie łańcuchowe?
Przede wszystkim znaczenie mają możliwości karty graficznej – autonomiczna karta poradzi sobie z tym zadaniem znacznie lepiej niż zintegrowana. Od jej mocy i możliwości będzie zależała też liczba monitorów, które będzie można w ten sposób podłączyć. Istotny jest też procesor. Tu można nadmienić, że każdy procesor Intel Core od czwartej generacji w górę obsługuje technologię MST wyłącznie przez DisplayPort do DisplayPort, maksymalnie trzy monitory w połączeniu szeregowym lub koncentrator DisplayPort.
Oczywiście liczy się także system operacyjny, rodzaj portów wejścia i wyjścia w komputerze i monitorze oraz konkretne parametry, takie jak rozdzielczość i częstotliwość odświeżania czy głębia kolorów. Na przykład dla połączenia DisplayPort 1.2 o przepustowości 21,6 Gb/s można będzie podłączyć 4 monitory o rozdzielczości Full HD, ale tylko jeden o rozdzielczości 4K.
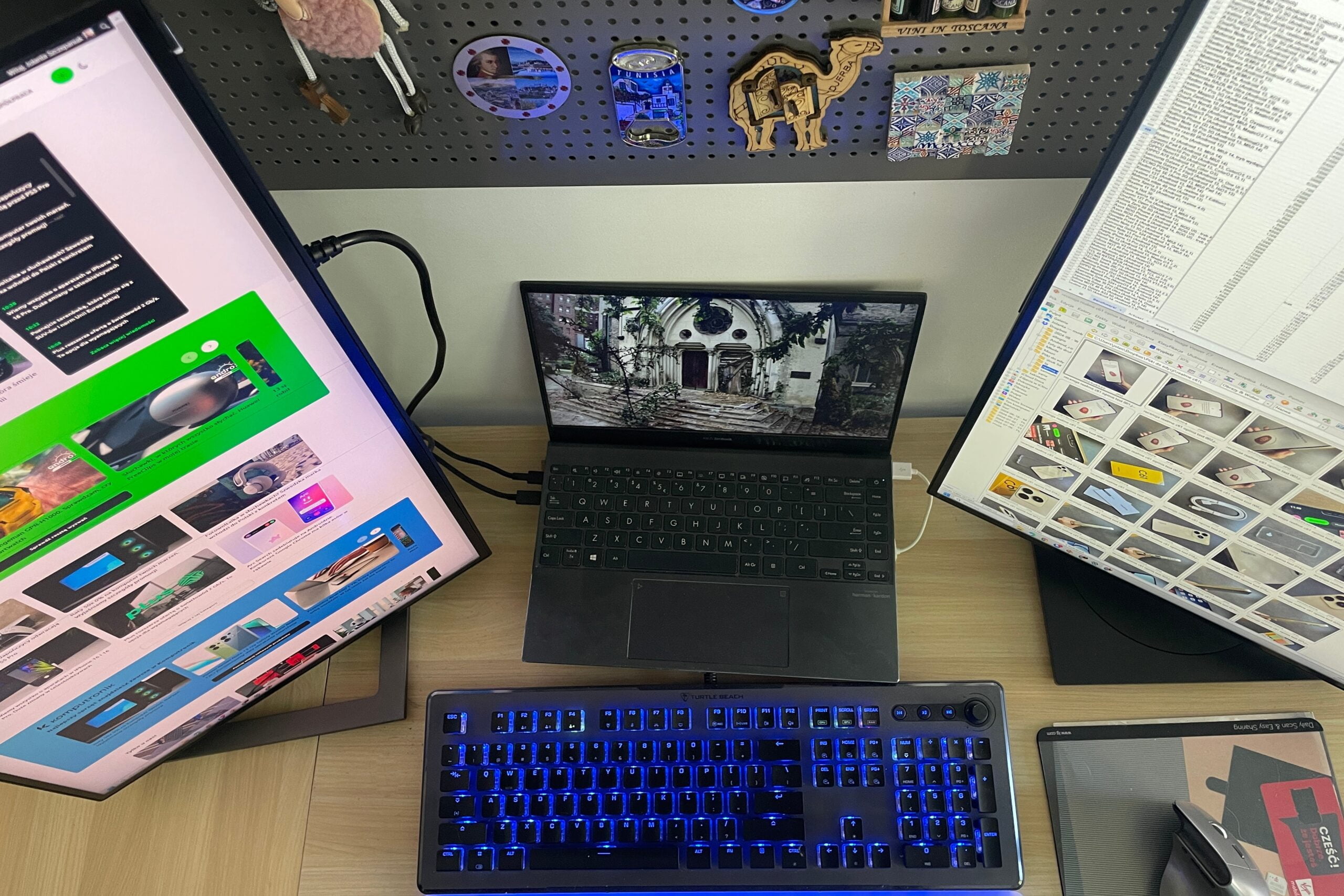
Kolejną kwestią są rodzaje monitorów. Choć można łączyć łańcuchowo monitory różnych marek, producenci zalecają, aby korzystać z monitorów jednego producenta. Warto też dodać, że funkcja MST może być domyślnie wyłączona i trzeba będzie skorzystać z menu ekranowego (OSD), aby ją odblokować (szukajcie funkcji o nazwie „Wielostrumieniowe wyjście DP”). Warto też zadbać o odpowiednie kable – połączenia między monitorami powinny być połączeniami bezpośrednimi: bez adapterów, przedłużaczy i stacji dokujących.
Źródło: oprac. własne. Zdjęcie otwierające: DC Studio / Shutterstock
Część odnośników to linki afiliacyjne lub linki do ofert naszych partnerów. Po kliknięciu możesz zapoznać się z ceną i dostępnością wybranego przez nas produktu – nie ponosisz żadnych kosztów, a jednocześnie wspierasz niezależność zespołu redakcyjnego.
