Nie każdy dedykowany monitor ma wygodne przyciski do zmiany ustawień, a nawet jeśli, zdecydowanie szybciej możemy dostosować jasność, kontrast i inne parametry z poziomu klawiatury. Na tym potencjał programu ClickMonitorDDC się jednak nie kończy – podpowiadamy, jak zautomatyzować zmianę parametrów obrazu w zależności od pory dnia lub gier i programów, z których w danym momencie korzystamy.
ClickMonitorDDC. Prawdziwy kombajn do zmiany ustawień monitora w Windows
- Dlaczego warto używać ClickMonitorDDC i na czym opiera się jego zasada działania?
- Funkcje ClickMonitorDDC. Co możemy konfigurować i w jaki sposób? Lista zmiennych i modyfikatorów
- Automatyzacja. Jak przypisać ustawienia monitora do programu lub gry bądź aktywować je o określonej godzinie?
- Konfiguracja myszy i zmienianie ustawień „w locie”
- Skąd pobrać ClickMonitorDDC?
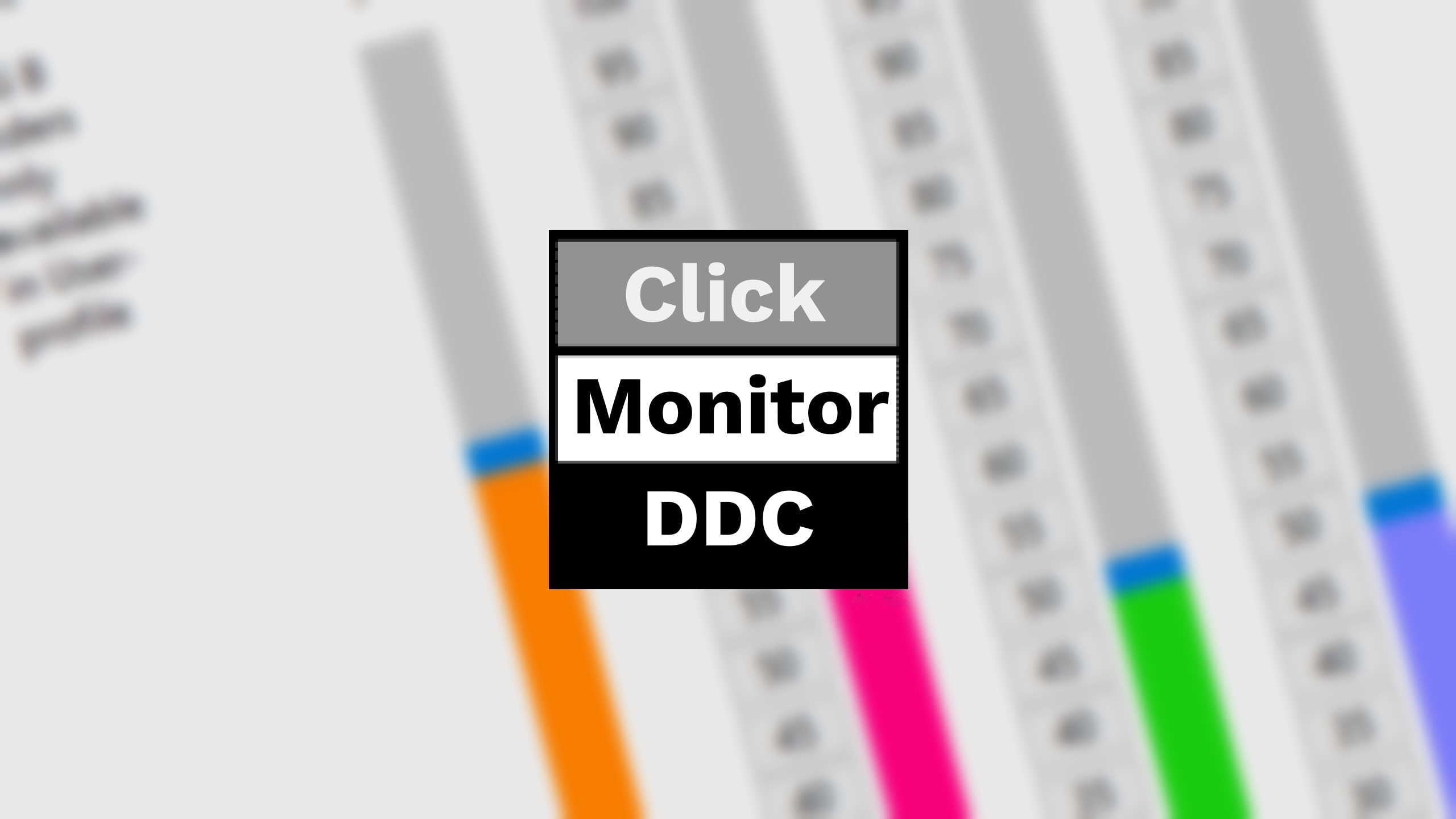
Dlaczego warto używać ClickMonitorDDC i na czym opiera się jego zasada działania?
Korzystanie z menu monitora i fizycznych przycisków bywa prawdziwą drogą przez mękę. Przebijanie się przez mało intuicyjny interfejs i nawigowanie coraz bardziej wymyślnymi wynalazkami (joystick w monitorach LG czy bezprzyciskowe sterowanie bazujące na czujnikach ukrytych w obudowie), nie byłoby takie straszne, jeśli konfigurujemy parametry obrazu tylko raz.
Co jeśli mamy potrzebę dostosowania kontrastu i jasności na bieżąco, w zależności od pory dnia, uruchomionego programu czy aplikacji bądź innych scenariuszy personalizacji? Wtedy pojawia się całkiem konkretny problem, bowiem nieustanne skakanie po menu monitora może doprowadzić do szewskiej pasji nawet najbardziej cierpliwych użytkowników.
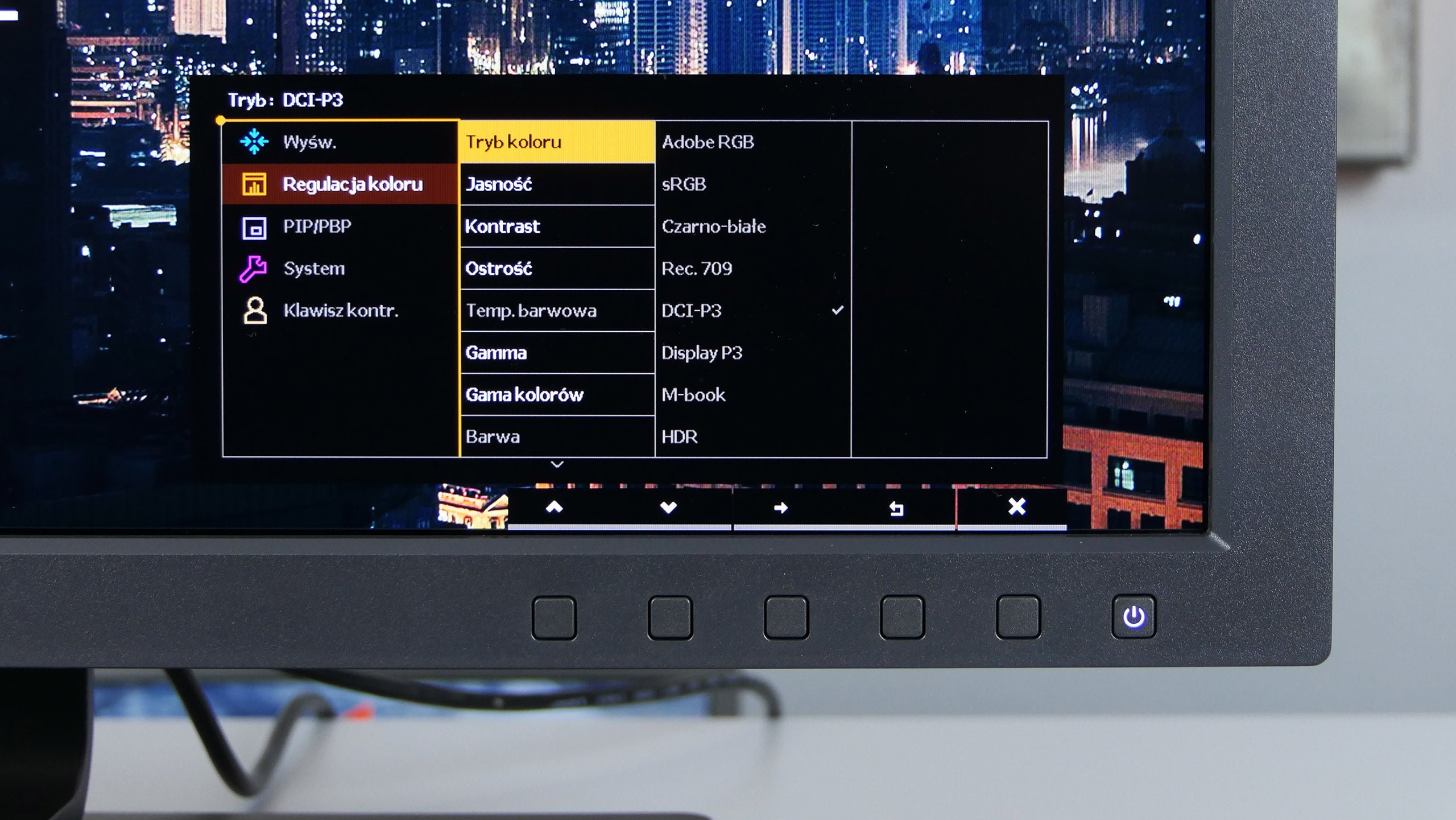
Z pomocą przychodzi ClickMonitorDDC, dla którego powyższe kwestie nie stanowią kłopotu. Ten niewielki program, który nawet nie wymaga instalacji, wykorzystuje opracowany przez VESA protokół DDC (Display Data Channel). Standard ten pozwala nie tylko na odczytanie charakterystyki monitora, ale również na zdalne ustawianie parametrów jego pracy – m.in. jasności, kontrastu czy temperatury barwowej.
Zmiana dwóch ostatnich składowych obrazu możliwa jest tylko dla monitorów zewnętrznych. Choć program dedykowany jest w głównej mierze właśnie wyświetlaczom podpiętym przez HDMI, DVI, DisplayPort lub VGA (czy ktoś jeszcze korzysta z tego złącza?), to najważniejsze funkcje działają również na laptopach – choćby automatyzacja zadań, o której więcej za chwilę.

Funkcje ClickMonitorDDC. Co możemy konfigurować i w jaki sposób? Lista zmiennych i modyfikatorów
Dzięki ClickMonitorDDC możemy m.in.:
- zmieniać parametry takie jak jasność, kontrast, saturację kolorów oraz wartości RGB ekranu monitora bezpośrednio w programie lub za pomocą zdefiniowanych przez nas skrótów klawiszowych i linii poleceń,
- dostosować w ten sam sposób poziom głośności (zarówno wbudowanych w monitor głośników, jak i systemowy),
- przypisać do określonej gry lub aplikacji ustawienia, które będą aktywne po uruchomieniu pliku wykonywalnego,
- wykorzystać scroll myszki w połączeniu z zdefiniowanym klawiszem (lub kombinacją klawiszy) do zmiany parametrów obrazu,
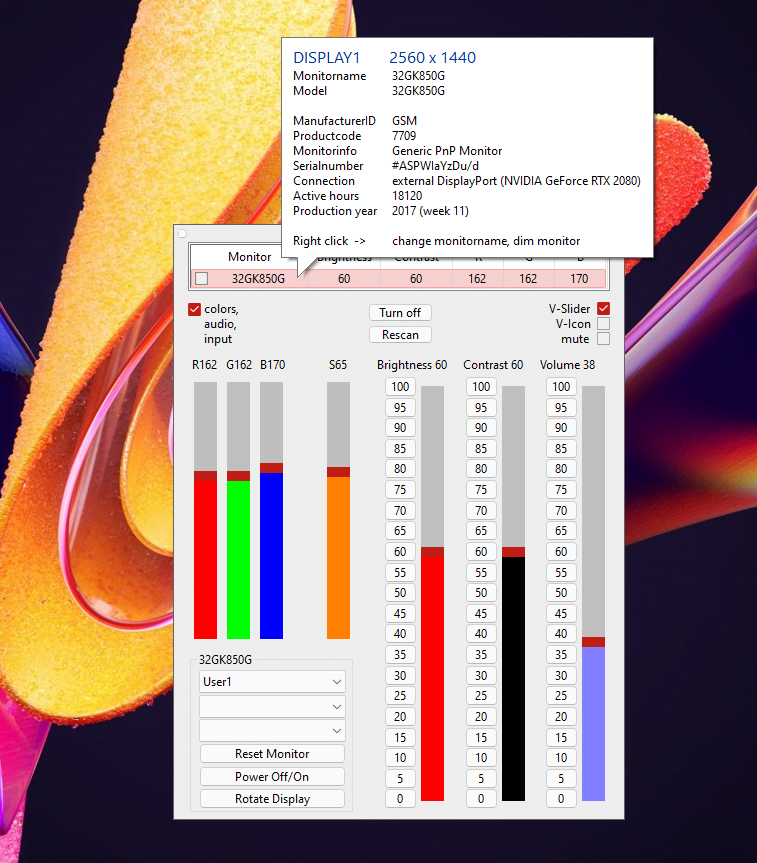
- zsynchronizować jasność na wszystkich wyświetlaczach w konfiguracjach wielomonitorowych,
- sprawdzać informacje dotyczące wyświetlania obrazu i dokonywać zmian z poziomu ikon w trayu (opcjonalnie część z nich można wyłączyć),
- dowolnie zmieniać źródło sygnału skrótami (HDMI, DisplayPort, DVI, VGA),
- wyłączyć monitor, zresetować wszystkie ustawienia lub obrócić ekran,
- tworzyć osobne profile z innymi ustawieniami, pomiędzy którymi możemy się łatwo przełączać.
Możliwości jest naprawdę sporo i nie sposób tutaj wymienić wszystkich opcji konfiguracji. Zacznijmy więc od najważniejszego – ustawienia skrótów klawiszowych, które pozwolą nam zrozumieć istotę działania linii poleceń. Pierwszy przykład pokaże nam, jak zmienić jasność i kontrast niezależnie od tego, w jakim programie jesteśmy i co robimy.
Po uruchomieniu programu przechodzimy do zakładki manage hot keys (jeśli okno programu gdzieś nam zniknie, znajdziemy je w trayu). W kolumnie key combination ustawiamy kombinacje klawiszy, które aktywują ustawienia definiowane w linii poleceń po prawej stronie:
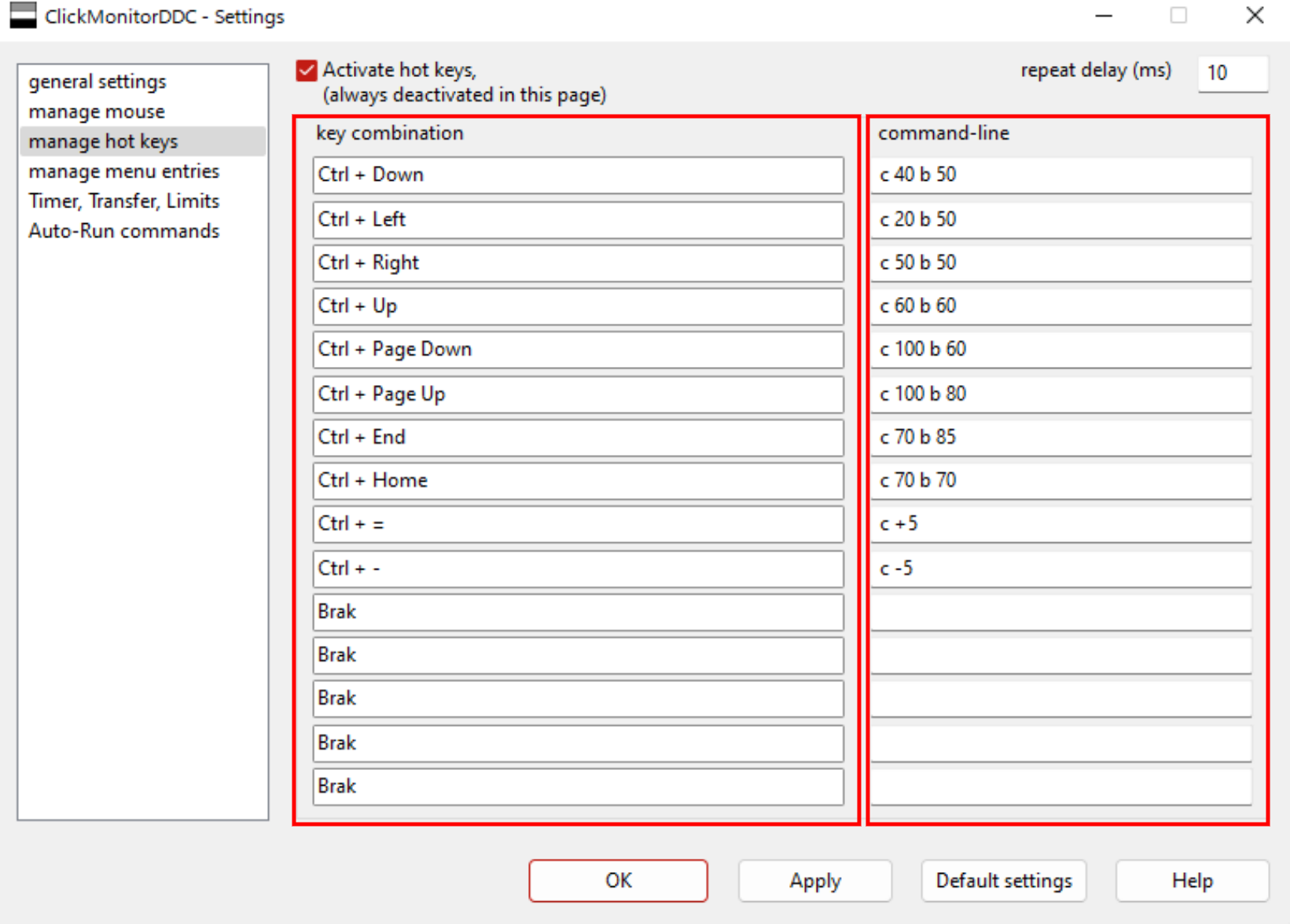
Jak widzimy na powyższym zrzucie ekranu, wykorzystałem w tym celu m.in. klawisz Ctrl plus klawisze strzałek (klawisze kierunkowe) i opcjonalne modyfikatory – i +. Wartość liczbową danego wskaźnika poprzedzamy odpowiadającą mu literą (w tym przypadku b od brightness – jasność i c od contrast – kontrast) oraz spacją (ta następuje również w przypadku wprowadzania kolejnego polecenia).
Kilka przykładów:
b 50 c 50 – komendy te ustawią wartość 50 dla jasności i kontrastu
c + 5 – naciśnięcie kombinacji klawiszy zwiększy o 5 aktualną wartość kontrastu
v 70 – ustawienie systemowego poziomu głośności na 70%
t b 50 c 50 t b 90 c 80 – naprzemienne przełączanie pomiędzy poleceniami, drugie naciśnięcie zmieni wartość parametrów z b 50 c 50 na b 90 c 80, trzecie przywróci wartości b 50 c 50
Jeśli zastanawiasz się, co jeszcze możesz wykorzystać w linii poleceń, poniżej zamieszczam rozbudowaną listę tych zmiennych wraz z opisem działania:
| zmienna | opcjonalny modyfikator | wartość | opis działania |
| b | + lub – | 0 do 100 | ustawianie jasności (np. b 50) |
| c | + lub – | 0 do 100 | ustawianie kontrastu (np. c 47) |
| r | + lub – | 0 do 255 | ustawianie wartości dla koloru czerwonego (RGB) |
| g | + lub – | 0 do 255 | ustawianie wartości dla koloru zielonego |
| l | + lub – | 0 do 255 | ustawianie wartości dla koloru niebieskiego |
| p | np. 6500K | umożliwia wybór profilu temperatury barwowej (User dla własnych ustawień) | |
| j | np. Standard | wybieranie profilu ustawień dla danego monitora | |
| s | np. HDMI1 | wybieranie źródła sygnału (HDMI, DisplayPort, DVI, VGA) | |
| k | + lub – | 0 do 100 | ustawianie saturacji kolorów / cyfrowej poświaty z poziomu sterownika karty graficznej |
| o | + lub – | 0 do 100 | ustawianie poziomu głośności dla wbudowanych głośników / wyjścia audio |
| v | + lub – | 0 do 100 | ustawianie poziomu głośności |
| m | wyciszenie dźwięku | ||
| ? | informacja o aktualnie ustawionej wartości jasności, kontrastu i poziomu głośności | ||
| w | obrót ekranu o 90 stopni | ||
| x | wyłącza wszystkie monitory (opcjonalnie można zdefiniować urządzenie, które ma zostać wyłączone) | ||
| f | przywraca ustawienia domyślne monitora | ||
| t | przełączanie pomiędzy poleceniami, np. t b 50 c 50 t b 90 c 80 – drugie naciśnięcie zmieni wartość parametrów z b 50 c 50 na b 90 c 80 | ||
| ; | ustawienie interwału czasowego 100 ms (można używać wiele razy) | ||
| , | ustawienie interwału czasowego 1000 ms (można używać wiele razy) | ||
| q | zamyka ClickMonitlubDDC | ||
| z | restartuje ClickMonitlubDDC | ||
| ! | uruchamia dowolny program, np. ! notepad.exe |
Po zdefiniowaniu szeregu interesujących nas poleceń, warto także zajrzeć do zakładki ogólnych ustawień (general settings):
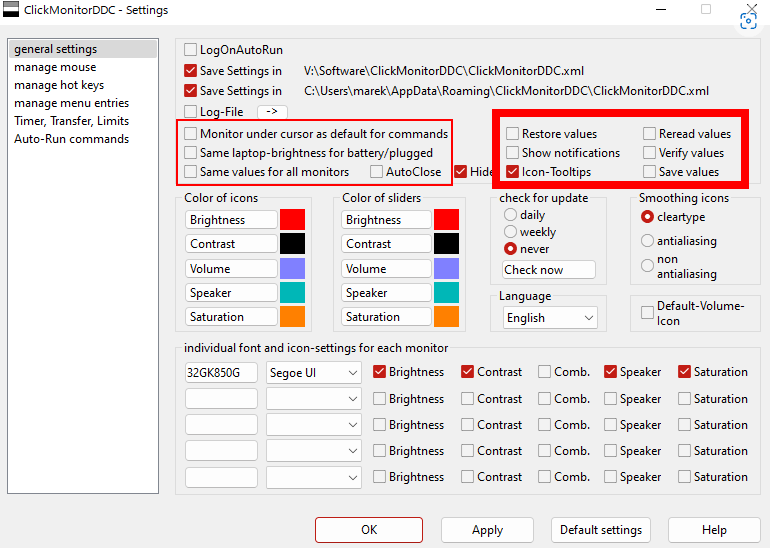
W tym miejscu możemy m.in. spersonalizować ikony w trayu i określić, jakie parametry będą widoczne, zsynchronizować jasność na wszystkich wyświetlaczach w konfiguracjach wielomonitorowych czy włączyć ignorowanie systemowych ustawień związanych z źródłem zasilania w przypadku korzystania z laptopa.
Istotne będą też opcje restore values, reread values, verify values i save values – niestety, każda z nich dodaje dodatkowe opóźnienie przy zmianie ustawień. Rekomenduję wyłączenie tych opcji w przypadku, gdy nie są absolutnie konieczne dla naszej konfiguracji do poprawnego działania programu. Ewentualny brak widocznych zmian może również wynikać z stosowania trybu wyświetlania ograniczonego tylko do odczytu, np. Gry lub Film – należy wówczas przełączyć się na standardowy z menu monitora.
Automatyzacja. Jak przypisać ustawienia monitora do programu lub gry bądź aktywować je o określonej godzinie?
Jeśli jesteśmy zainteresowani automatyzacją polegającą na zmianie ustawień obrazu bez naszego udziału (poza pierwotną konfiguracją), możemy również przypisać wcześniej omówione komendy z linii poleceń do określonych programów czy gier.
W tym celu wystarczy przejść do zakładki Auto-Run Commands:
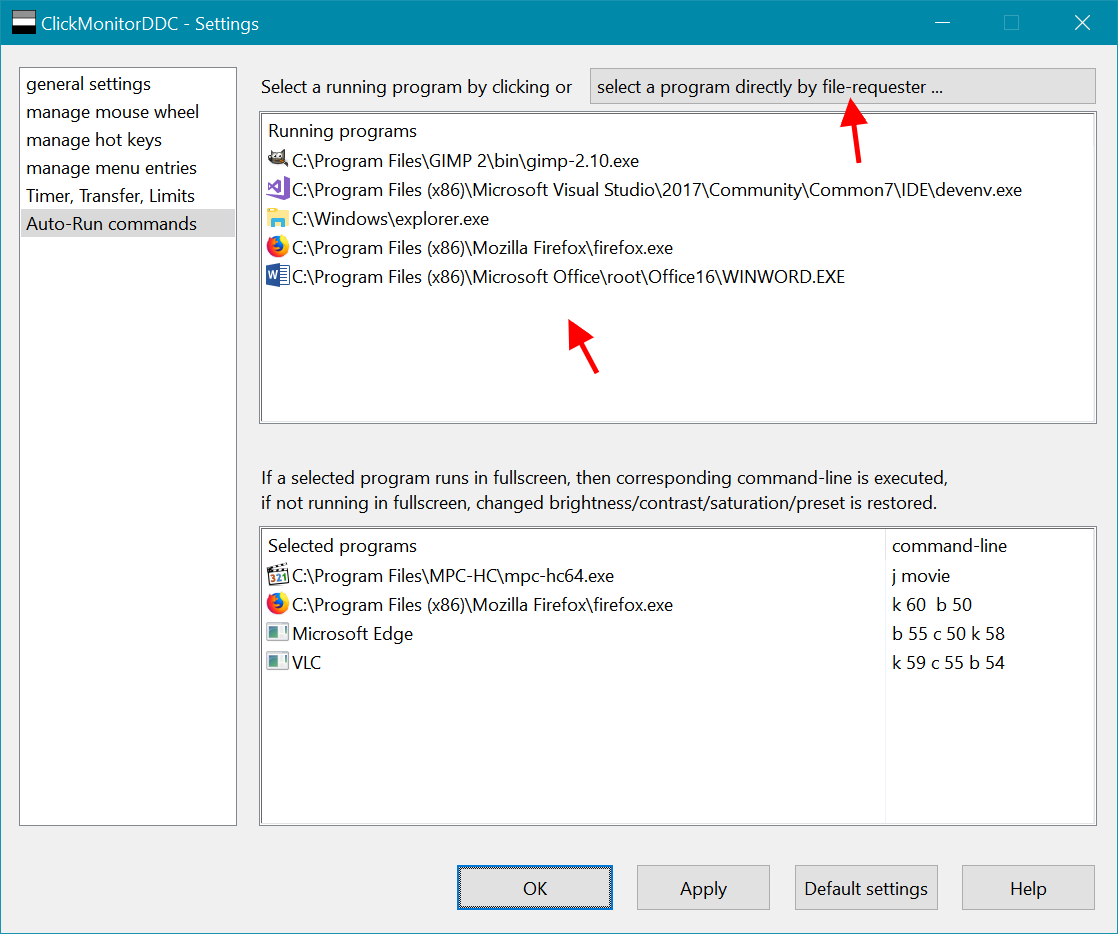
Z okna na górze możemy wybrać aktywny proces (przydatne w momencie, gdy interesująca nas aplikacja bądź gra jest już uruchomiona), zaś okno na dole wyświetla listę już przypisanych poleceń. Wybranie lokalizacji pliku wykonywalnego dostępne jest po kliknięciu na przycisk select a program directly (…).
Opcjonalnie zdefiniowane tu ustawienia mogą być stosowane tylko wtedy, gdy dany program został włączony w trybie pełnego ekranu (należy zaznaczyć wówczas checkbox only in full-screen). Pamiętajmy przy tym, że po wyjściu z aplikacji przywrócone zostaną wszystkie parametry obrazu, które były aktywne przed jej uruchomieniem.
Istnieje również możliwość zmiany ustawień w oparciu o godzinę i porę dnia. Opcję tą włączymy w zakładce Timer, Transfer, Limits – istota działania jest równie prosta. W lewej kolumnie określamy czas aktywacji wskazanych przez nas parametrów, a w prawej definiujemy je korzystając ze zmiennych i modyfikatorów:
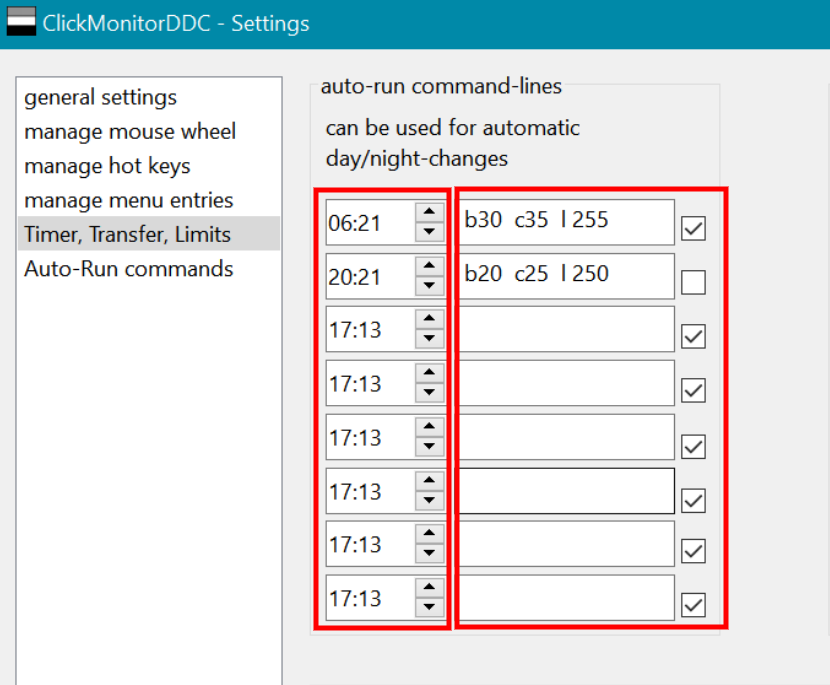
Konfiguracja myszy i zmienianie ustawień „w locie”
Na sam koniec wypada mi jeszcze wspomnieć o obsłudze myszy. Ten aspekt również został rozwiązany w intuicyjny sposób – możemy zmieniać parametry po najechaniu kursorem na ikony w trayu, zarówno klikając na nie środkowym przyciskiem myszy (dwie definiowalne wartości dla każdej ikony), jak i używając funkcji przewijania (tutaj mamy możliwość określenia, jaka wartość będzie wykorzystana przy scrollowaniu).
Powyższe opcje znajdziemy w górnej części okna zakładki manage mouse:
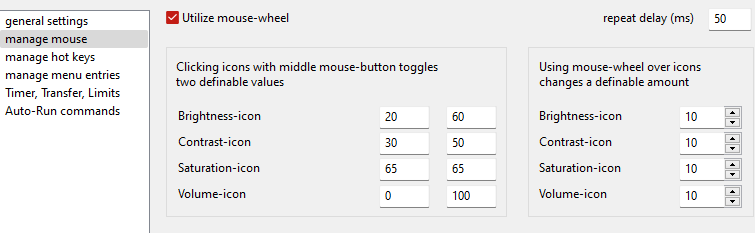
Jeśli nie jesteśmy fanami ikon w trayu, do wprowadzenia zmian wykorzystamy także sam scroll myszy w połączeniu z kombinacją klawiszy:
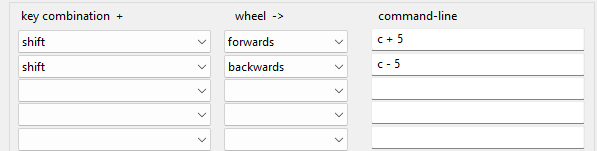
W powyższym scenariuszu wystarczy przytrzymać klawisz Shift, by funkcja przewijania zmniejszała lub zwiększała kontrast (scroll w dół -> c – 5, scroll w górę -> c + 5). Zastosowań jest oczywiście znacznie więcej, bowiem możemy wykorzystać wszystkie funkcje z linii poleceń.
Skąd pobrać ClickMonitorDDC?
Program pobierzemy za darmo z poniższych stron:
ClickMonitorDDC 7.2 – Download – Instalki.pl
ClickMonitorDDC 7.2 – dobreprogramy
Download ClickMonitorDDC – MajorGeeks
Obsługiwane systemy operacyjne:
Windows XP/Vista/7/8/10/11
Licencja: freeware
