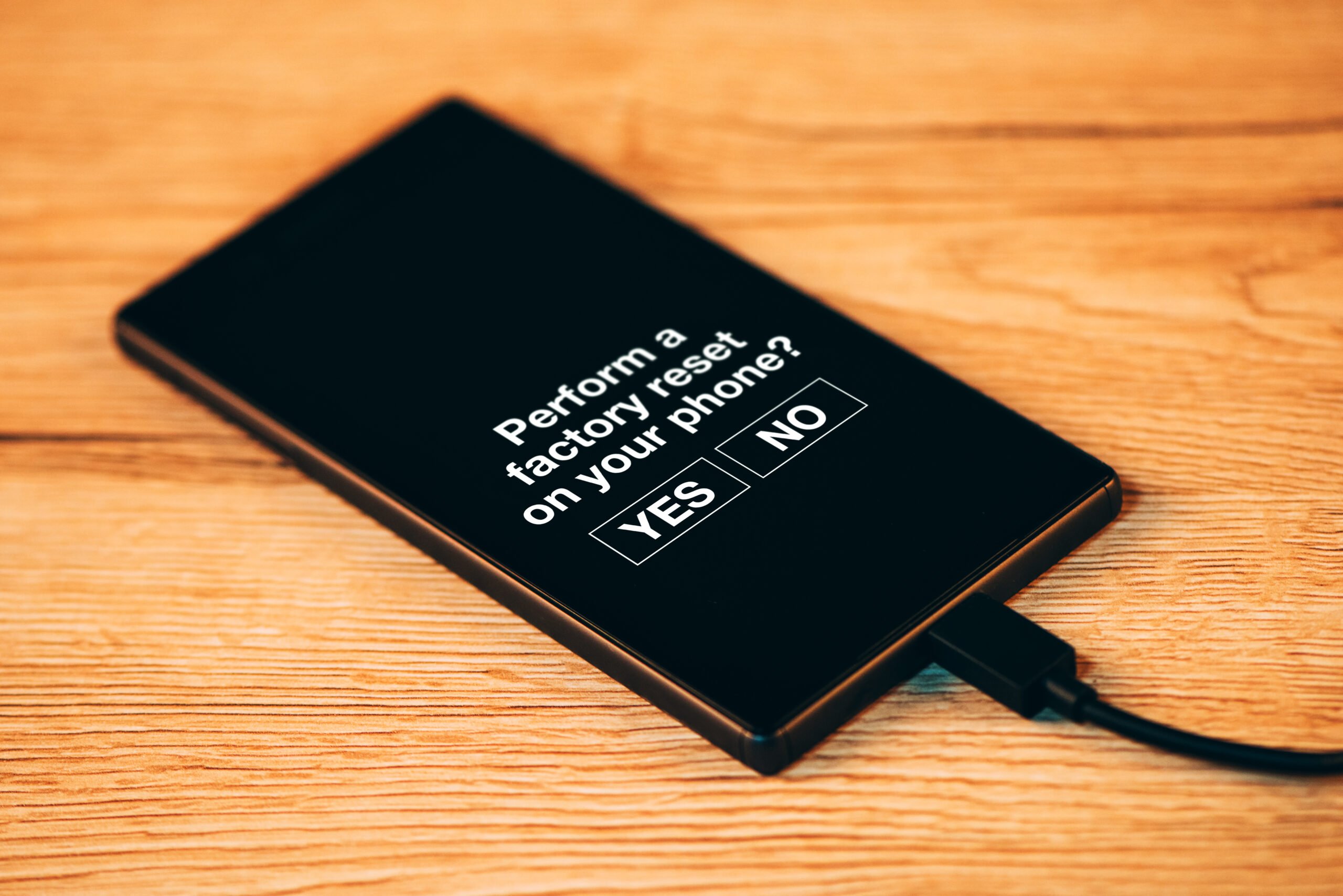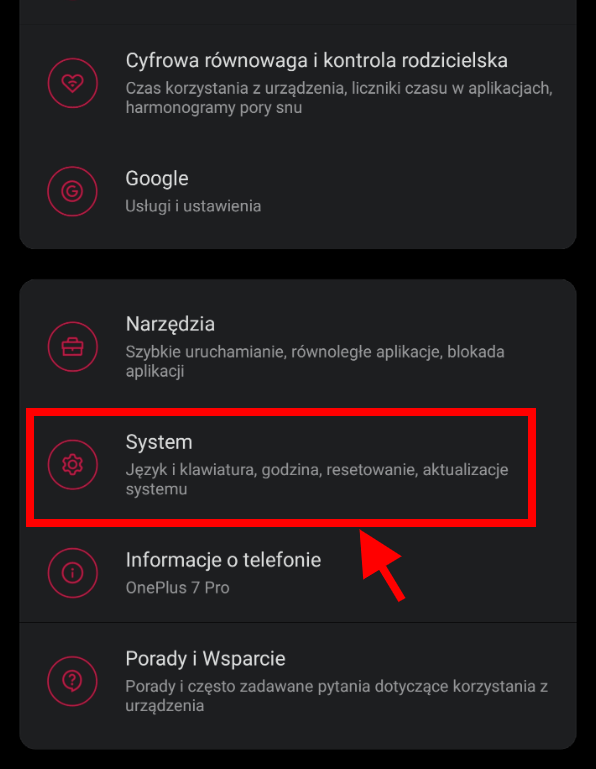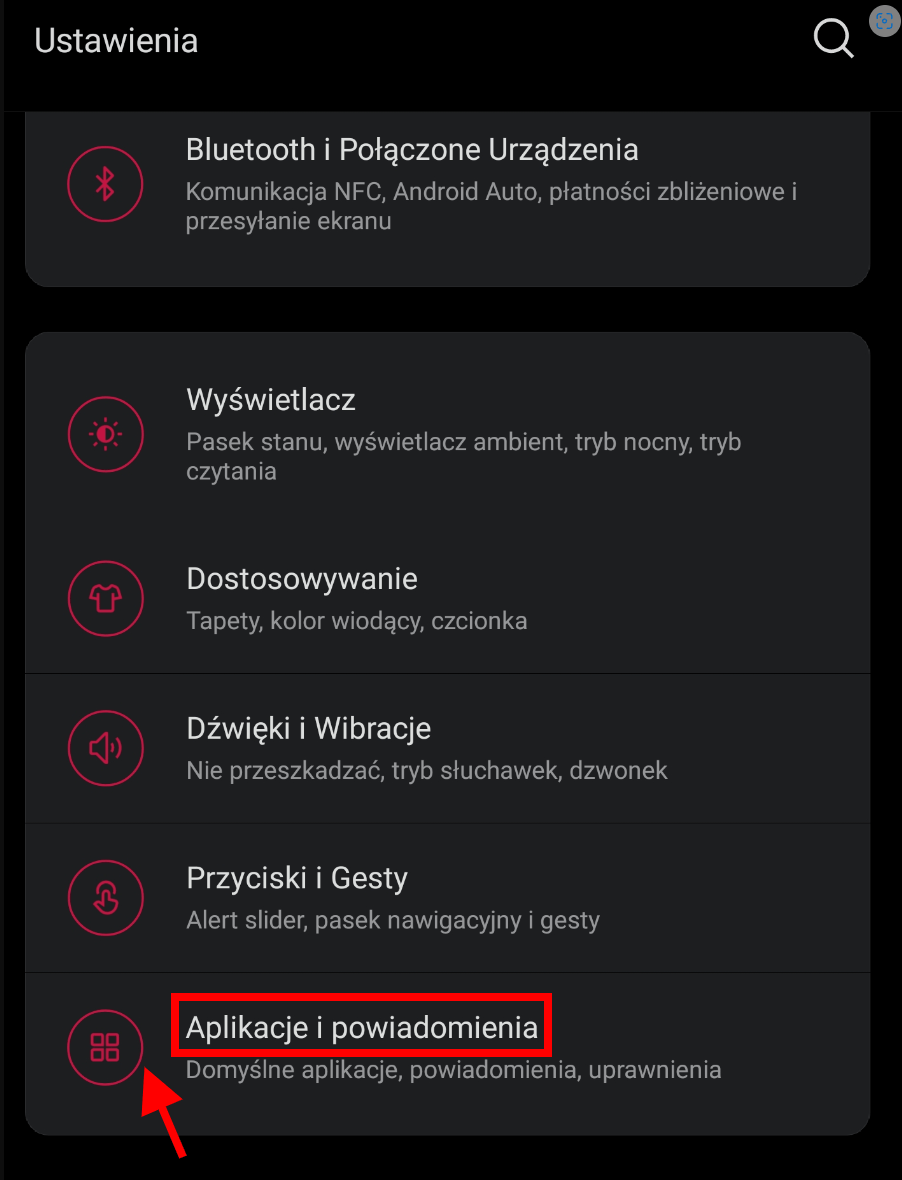Czasami nie mamy innego wyboru i musimy zresetować telefon do ustawień fabrycznych. Być może przyszedł czas na zakup nowego modelu i stare urządzenie trzeba przygotować do sprzedaży, innym razem nie potrafimy sobie poradzić z błędami lub problematycznym oprogramowaniem, które spowalnia smartfon. Choć procedura przywracania nie jest szczególnie skomplikowana i tak warto się do niej przygotować.
Jak zresetować telefon do ustawień fabrycznych krok po kroku – Spis treści
Jak przygotować telefon przed zresetowaniem – o czym trzeba wiedzieć?
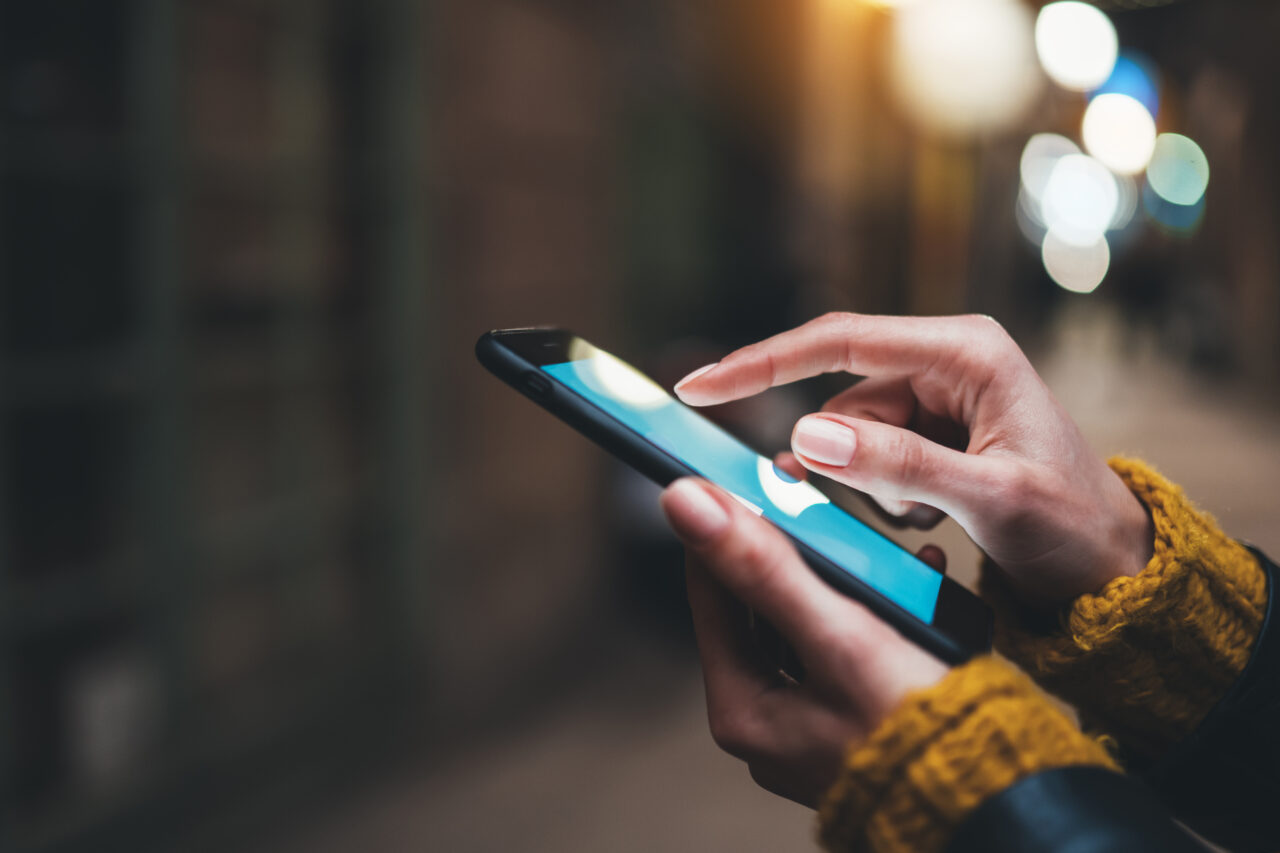
Musimy zdawać sobie sprawę z tego, że przywrócenie telefonu do ustawień fabrycznych jest ostatecznością i krokiem, który powinniśmy podjąć, jeśli inne rozwiązania zawiodły. Operacja ta jest nieodwracalna i w jej wyniku najczęściej stracimy wszystkie dane – warto więc zadbać wcześniej o ich zgranie na inne urządzenia lub zrobienie kopii zapasowej w chmurze.
Procedura resetu ma sens zwłaszcza w dwóch przypadkach – przy sprzedaży telefonu innej osobie (zostawienie danych może nas sporo kosztować) lub w przypadku poważnych problemów, które będą wskazywały na kłopoty z oprogramowaniem. Najgorszym możliwym scenariuszem jest zainfekowanie smartfona wirusem, malware czy innym szkodnikiem narażającym nas na niebezpieczeństwo.
Raport roczny CERT za 2023 rok wskazuje, że statystyki incydentów związanych z bezpieczeństwem i liczba zagrożeń, które pojawiły się w minionych 12 miesiącach, pozwalają niestety uznać 2023 rok za rekordowy.
Od momentu, gdy internet stał się integralną częścią naszego życia, zyskaliśmy dostęp do niezliczonej ilości informacji i usług na wyciągnięcie ręki. Jednakże, wraz z tą wygodą, pojawia się również
CERT Polska w Raporcie rocznym 2023
ryzyko, które często jest niedoceniane: wyciek danych. To zagrożenie może dotknąć każdego z nas, a jego skutki mogą być bardzo poważne. Nasze dane finansowe, medyczne, a nawet te najbardziej osobiste, mogą w jednej chwili trafić do cyberprzestępców i prowadzić do poważnych konsekwencji.

Przy tworzeniu backupu pamiętajmy, że skopiowanie zdjęć, filmów i innych plików, to tylko część problemu. Równie ważne mogą być dla nas zakładki i dane z przeglądarki (hasła, historia przeglądania), które możemy zsynchronizować po zalogowaniu się na konto Google (o tym, jak wylogować się z konta Google przeczytasz w innym naszym artykule). Jeśli nie korzystamy z Chrome, opcję synchronizacji znajdziemy w ustawieniach danej aplikacji (posiadają ją praktycznie wszystkie wiodące przeglądarki).
Multimedia łatwo przeniesiemy, korzystając z połączenia przewodowego z laptopem czy komputerem. Opcjonalnie w tym celu możemy też wykorzystać darmową aplikację AirDroid, służącą m.in. do zdalnego połączenia i wykonywania operacji na plikach (kabel nie będzie więc potrzebny).
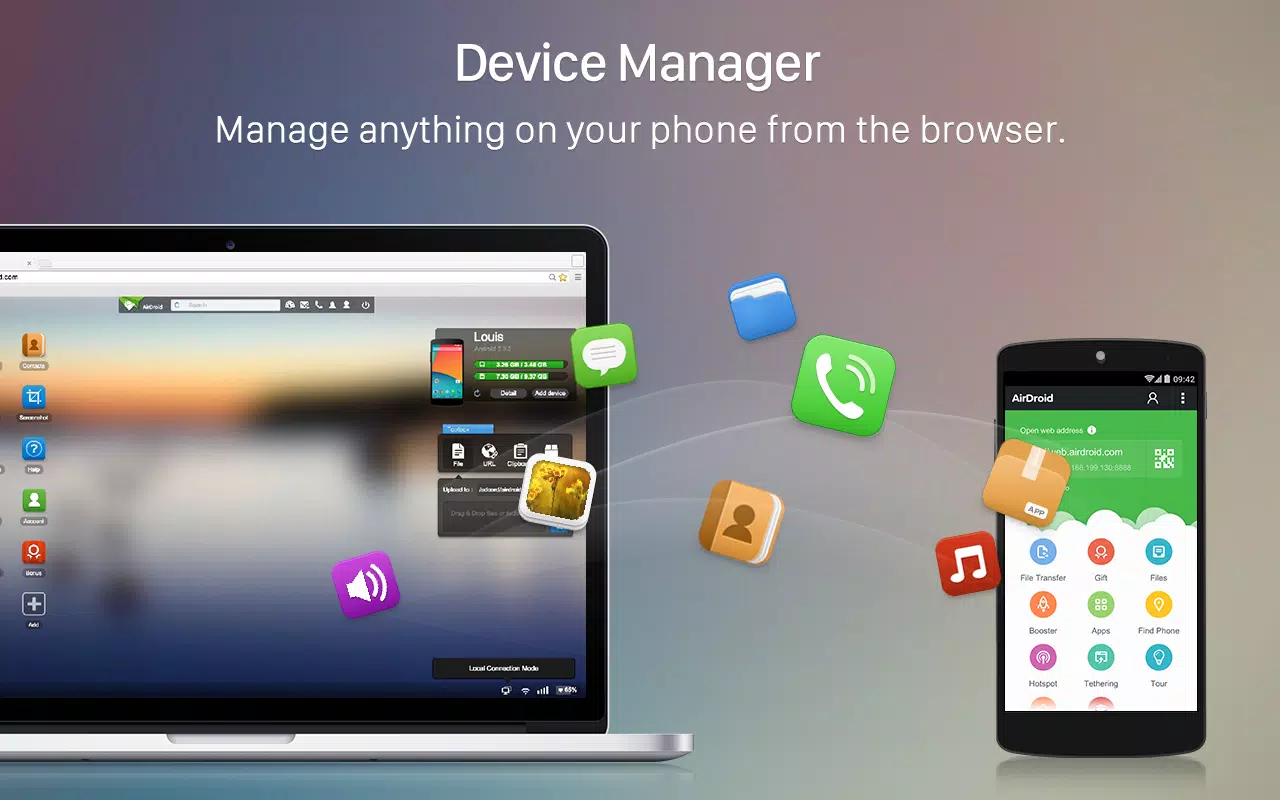
Jak przywrócić smartfon do ustawień fabrycznych?
Przywrócenie telefonu do ustawień fabrycznych nie jest skomplikowaną procedurą. Zacznijmy od przejścia do panelu konfiguracyjnego Ustawienia i odnalezienia zakładki System:
Następnie wybieramy Opcje resetowania i Wykasuj wszystkie dane (przywróć dane fabryczne). W przypadku telefonów OnePlus mamy możliwość pozostawienia plików i niektórych ustawień (muzyki, zdjęć oraz filmów). Wszystkie dodatkowe informacje znajdują się na stronie pomocy OnePlus.
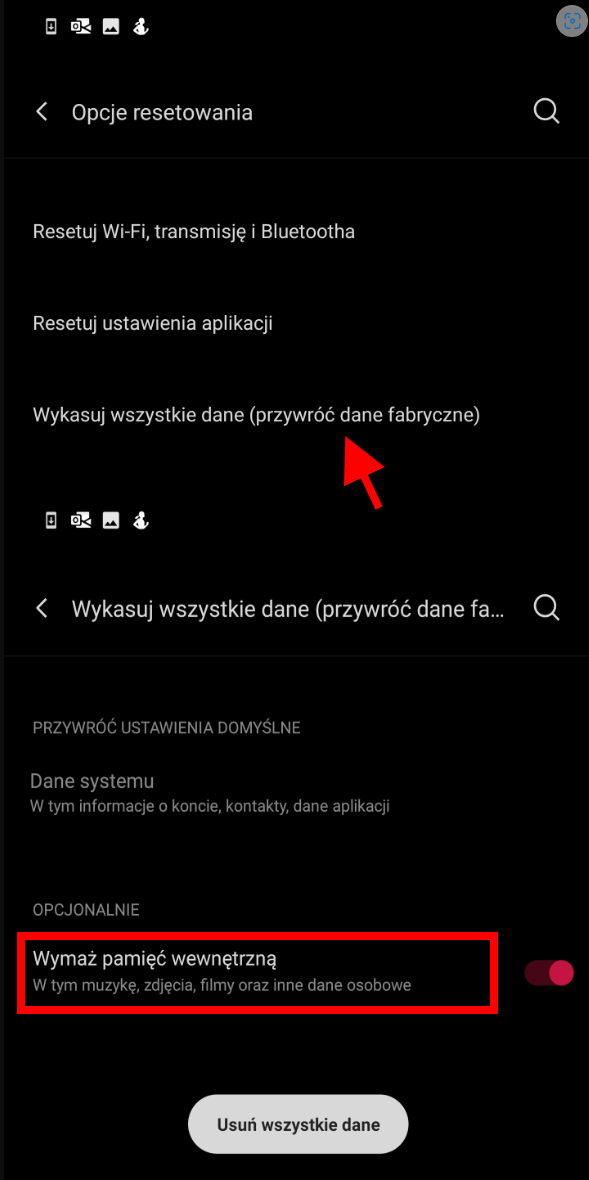
Na telefonie Samsung i Huawei opcję przywracania znajdziemy po wpisaniu w wyszukiwarkę frazy resetowanie (po przejściu do panelu Ustawienia). Na ekranie na liście wyników w obu przypadkach pojawi się opcja o tej nazwie, a po kliknięciu otrzymamy dostęp do zakładek Ustawienia fabryczne (Samsung) i Przywracanie ustawień fabrycznych (Huawei).
Wszystkie dodatkowe informacje znajdują się na stronie pomocy Samsung oraz stronie pomocy Huawei.

Telefony Xiaomi stosują nieco inne nazewnictwo. Po przejściu do panelu Ustawienia w wyszukiwarkę wpisujemy jedynie reset lub przechodzimy do zakładki O telefonie. Następnie wybieramy opcję Kopia zapasowa i reset. Wszystkie dodatkowe informacje znajdują się na stronie pomocy Xiaomi.
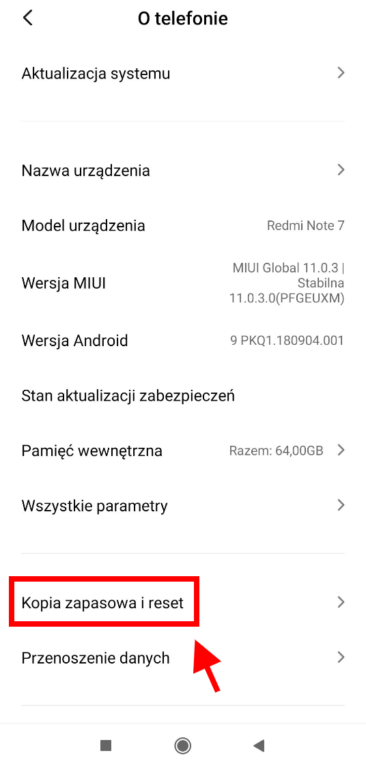
Zakładka Ustawienia fabryczne znajduje się na samym dole w sekcji Dane osobiste. Nasz wybór potwierdzimy, klikając w Resetuj telefon:
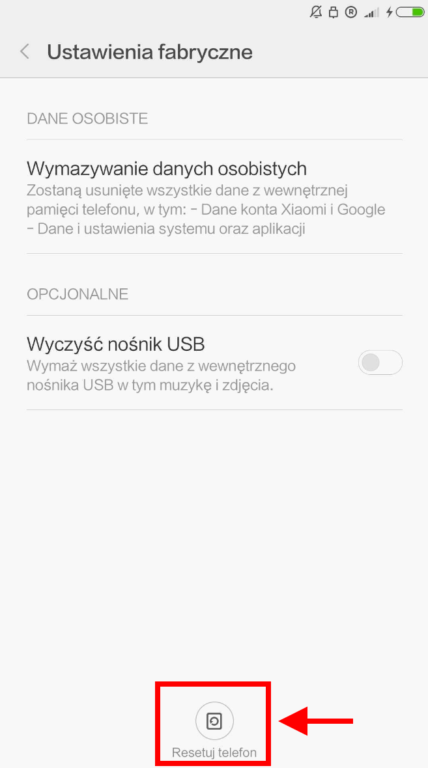
Twardy reset i ustawienia fabryczne. Gdy wszystko inne zawiedzie…
Większy problem pojawia się w momencie, w którym utraciliśmy dostęp do swobodnego korzystania z telefonu. Na szczęście procedurę przywracania możemy także przeprowadzić przez tzw. twardy reset (ang. hard reset).
Problemem w tym przypadku jest brak standaryzacji – każdy producent umożliwia wywołanie menu awaryjnego w inny sposób (przykładowo urządzenia Samsunga lubią korzystać z przycisku Home), a poszczególne modele różnią się nawigacją w tym trybie (przyciski mogą pełnić inne funkcje).
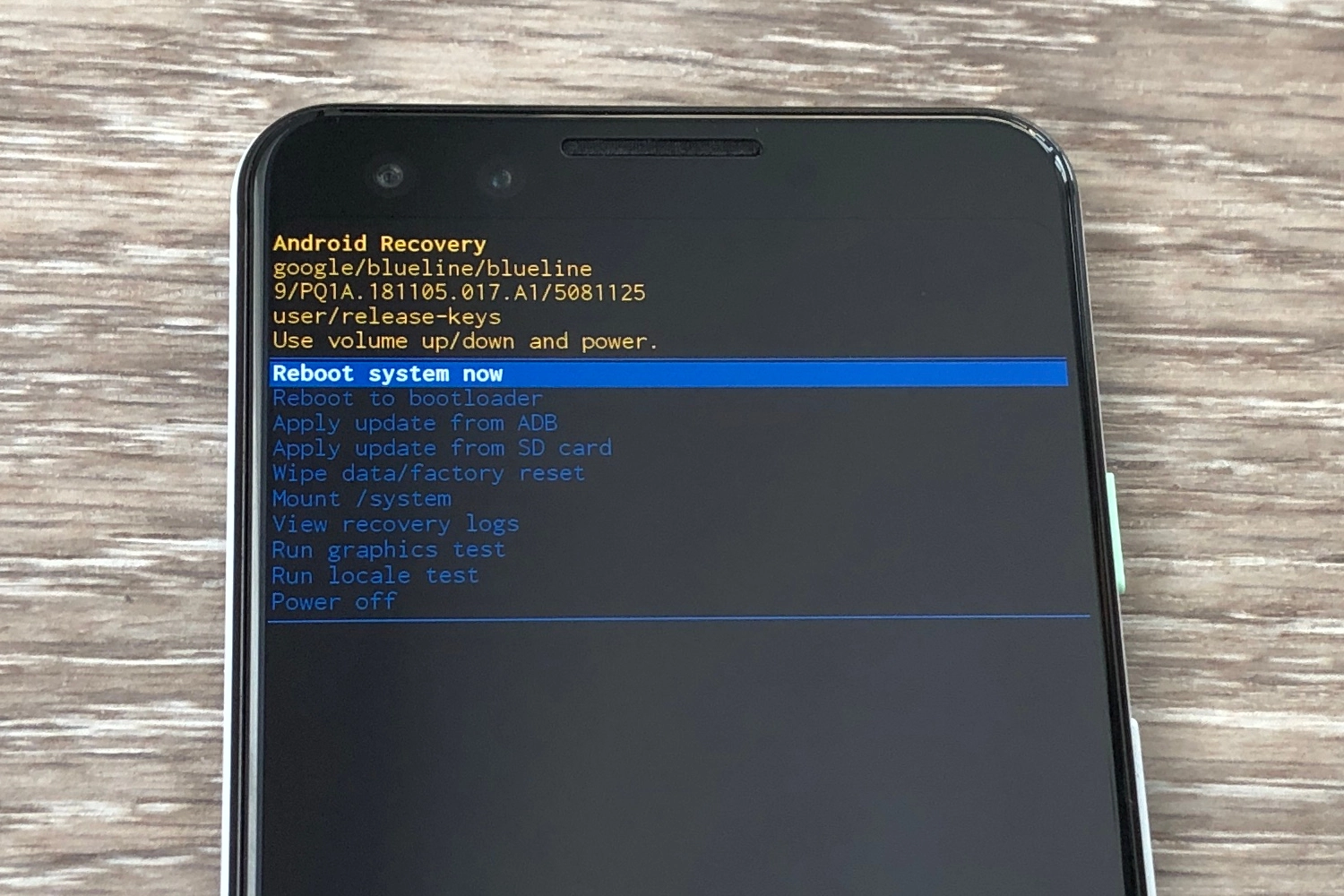
Najbardziej popularną metodą jest jednak przytrzymanie przycisków Power (odpowiada za włączanie smartfona) i zwiększania głośności. Z kombinacji tej korzystamy przy wyłączonym telefonie, najlepiej podłączonym do zasilania. Uruchomienie może chwilę potrwać, nie przejmujmy się czarnym ekranem. Po zobaczeniu menu, z dostępnych opcji wybieramy Recovery mode, czyli tryb odzyskiwania. Teraz musimy zaczekać z ponownym przytrzymaniem przycisków (raz jeszcze power i zwiększanie głośności) do pojawienia się logo Androida.
Na tym etapie smartfon przedstawi nam kilka opcji do wyboru. Interesuje nas pozycja wipe data/factory reset (lub odpowiednik w innym języku), a nasz wybór potwierdzimy komendą Yes – erase all user data. Jak możemy się domyślać, reset i w tym przypadku będzie wiązał się z utratą danych.
Zarządzanie danymi i aplikacjami po resecie

Zarządzanie danymi i aplikacjami po resecie urządzenia Android jest istotne, aby utrzymać jego wydajność na wysokim poziomie. Po restarcie zainstaluj tylko te aplikacje, które są rzeczywiście potrzebne. Każda dodatkowa aplikacja zajmuje cenną pamięć, a także może działać w tle, zużywając zasoby systemowe. Oprócz tego upewnij się, że zarówno system operacyjny, jak i zainstalowane aplikacje są zaktualizowane do najnowszych wersji. Aktualizacje często zawierają poprawki zwiększające wydajność i bezpieczeństwo, które mogą pomóc lepiej zarządzać pamięcią.
Jeśli twoje urządzenie posiada slot na kartę SD, wykorzystaj go do przeniesienia zdjęć, filmów i innych dużych plików. Dzięki temu zwolnisz pamięć wewnętrzną urządzenia, co przyczyni się do lepszego zarządzania zasobami.
Telefon zwalnia, ale nie chcę robić resetu. Co mogę zrobić?
Ogólne spowolnienie telefonu może być rezultatem instalacji mnóstwa niepotrzebnych aplikacji, które zżerają systemowe zasoby, a czasami nawet działają w tle. Z dokumentacji Androida wynika, że system może działać zauważalnie wolniej, jeśli zapełniliśmy przestrzeń dyskową w ponad 90%. Warto więc przejrzeć listę programów i zastanowić się, z czego tak naprawdę korzystamy – często zdarza się, że zainstalujemy coś pod wpływem chwili i potem o tym zapominamy.
Listę aplikacji i zajęte przez nie miejsce na dane zobaczymy po przejściu do okna Ustawienia i odszukaniu pozycji Aplikacje i powiadomienia lub podobnie brzmiącej (niestety dokładna nazwa zależy od producenta telefonu i stosowanej przez niego nakładki systemowej):
Łatwe oczyszczanie telefonu z niepotrzebnych śmieci przeprowadzimy także z poziomu opcji Pamięć wewnętrzna, która również znajduje się w Ustawieniach:
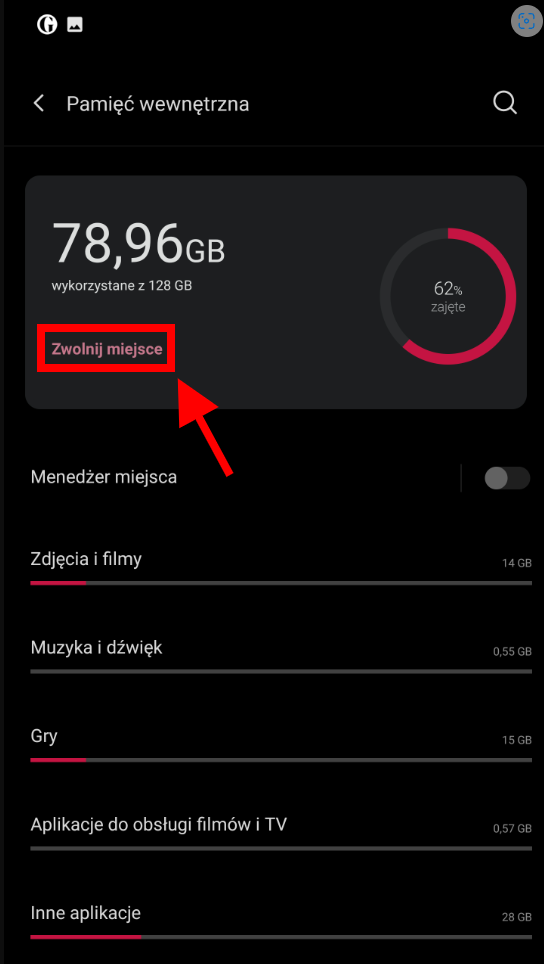
Po kliknięciu na przekierowanie Zwolnij miejsce, w łatwy sposób zaznaczymy wiele pozycji naraz. Pamiętajmy przy tym, by nie usuwać istotnych dla nas danych bez wykonania kopii zapasowej. Sporo miejsca odzyskamy też, przeglądając Galerię – najwięcej przestrzeni będą zajmowały filmy, które możemy skopiować na inne urządzenia.
Jeśli powyższe rady nie pomogą i podejrzewamy obecność szkodliwego oprogramowania, pozostanie nam skorzystanie z programu antywirusowego. Do wiodących rozwiązań na rynku mobilnym zaliczyć należy Bitdefender Mobile Security, Avast Mobile Security i Norton 360. Osobiście jednak rekomendowałbym w tym przypadku zresetowanie telefonu.
Źródło: oprac. własne. Zdjęcie otwierające: Bits And Splits / Shutterstock