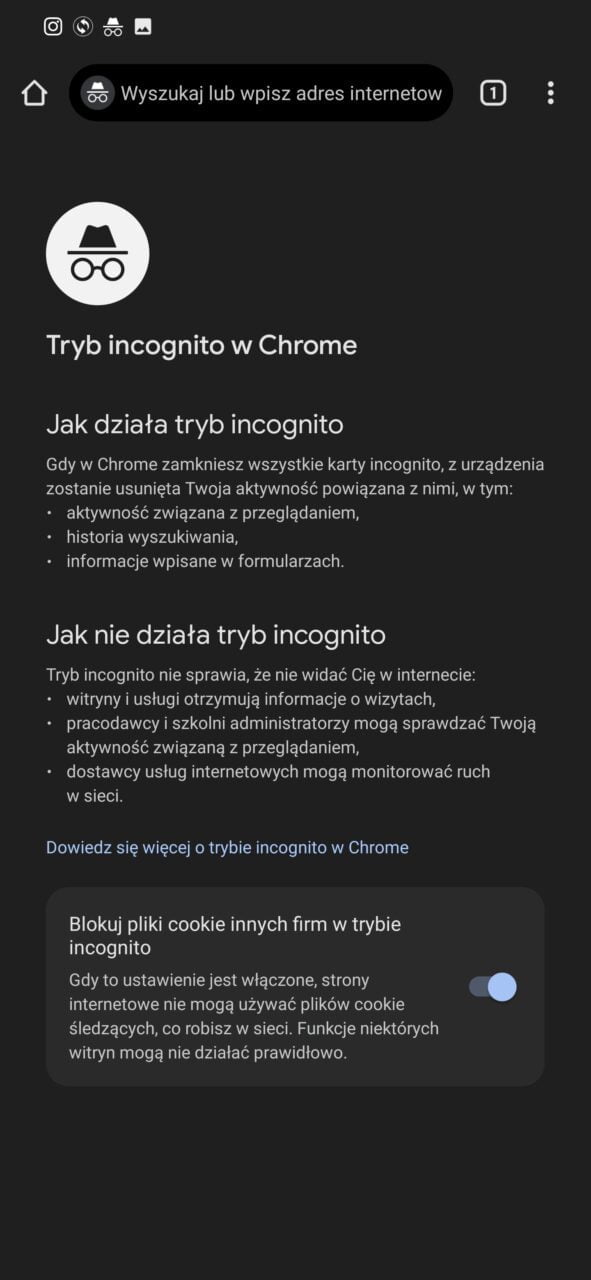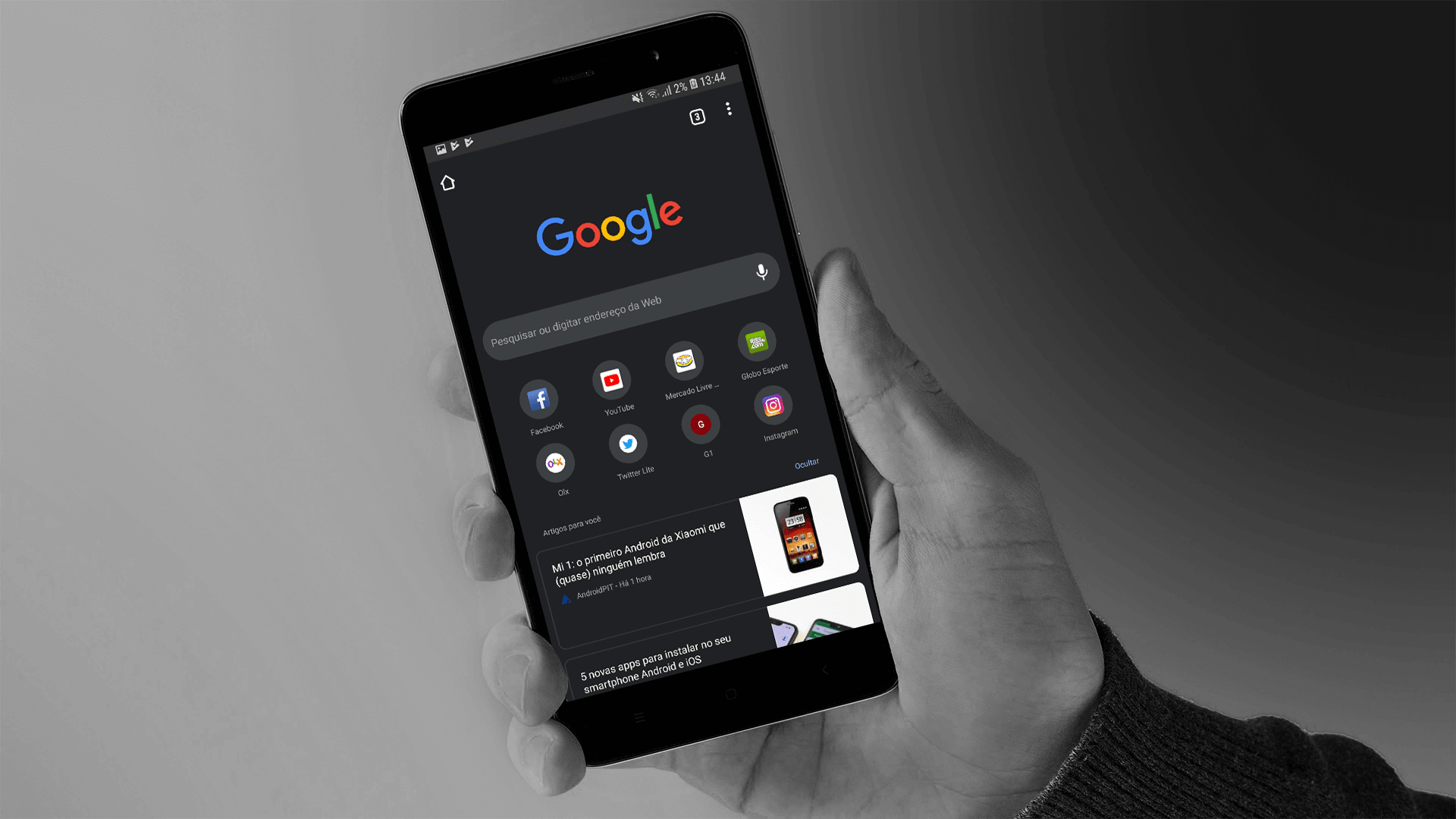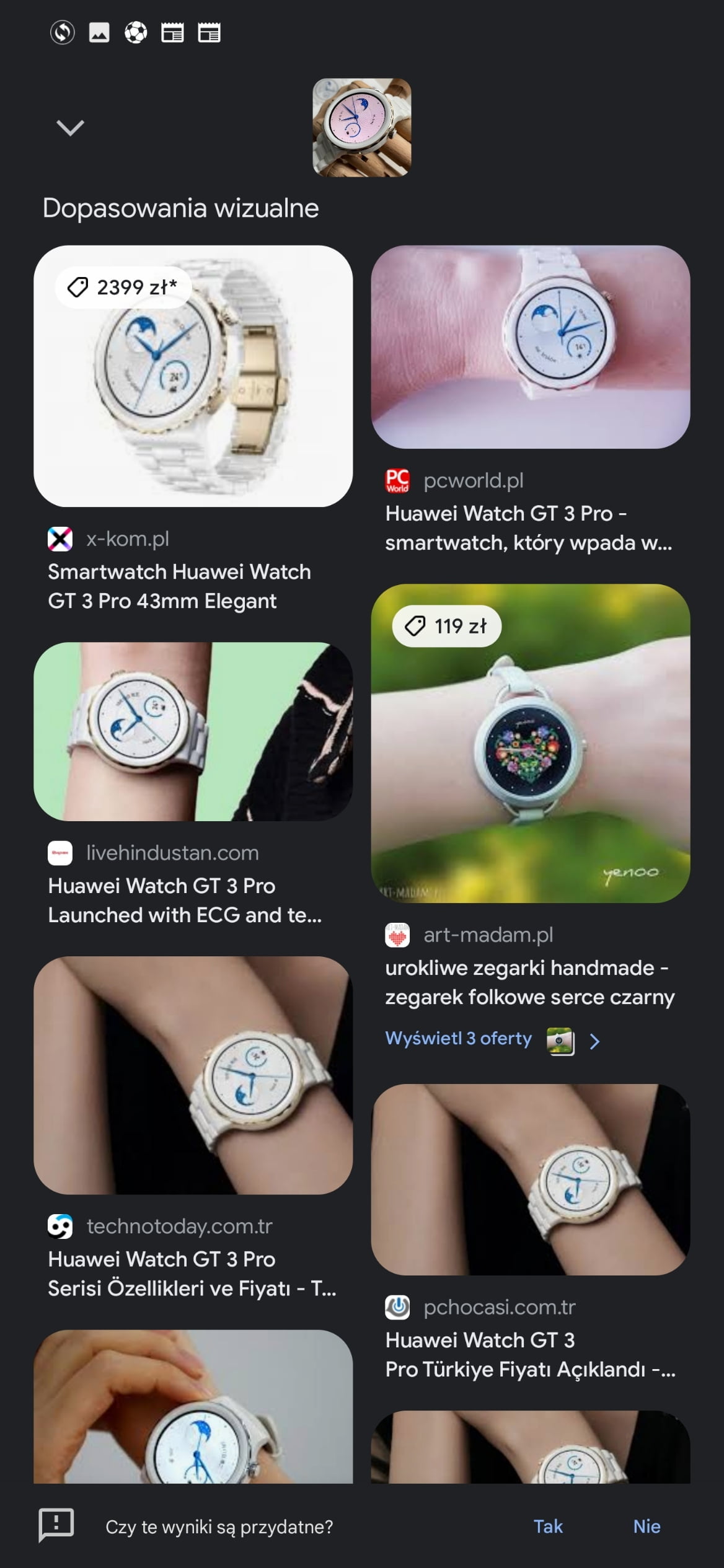Korzystasz z przeglądarki Google w wersji mobilnej? Mamy dobrą wiadomość – ukryte domyślnie ustawienia Chrome pozwolą ci włączyć niedostępne wcześniej funkcjonalności, dzięki którym przeglądanie sieci będzie jeszcze wygodniejsze. Zerknij na pięć przydatnych funkcji, o których istnieniu pewnie nie wiedziałeś.
Jak włączyć ukryte ustawienia Chrome na Androidzie? 5 przydatnych funkcji. Spis treści:
- Google Chrome na Androidzie. Najbardziej popularna przeglądarka na świecie
- Sekret pierwszy: Wymuszony tryb ciemny na wszystkich stronach
- Sekret drugi: Magiczny przycisk, którego funkcję sam wybierasz
- Sekret trzeci: Wykorzystanie Obiektywu Google do analizy grafiki
- Sekret czwarty: Wygodna lista „do przeczytania później”
- Sekret piąty: Lepszy tryb Incognito, pozwalający na robienie zrzutów ekranu
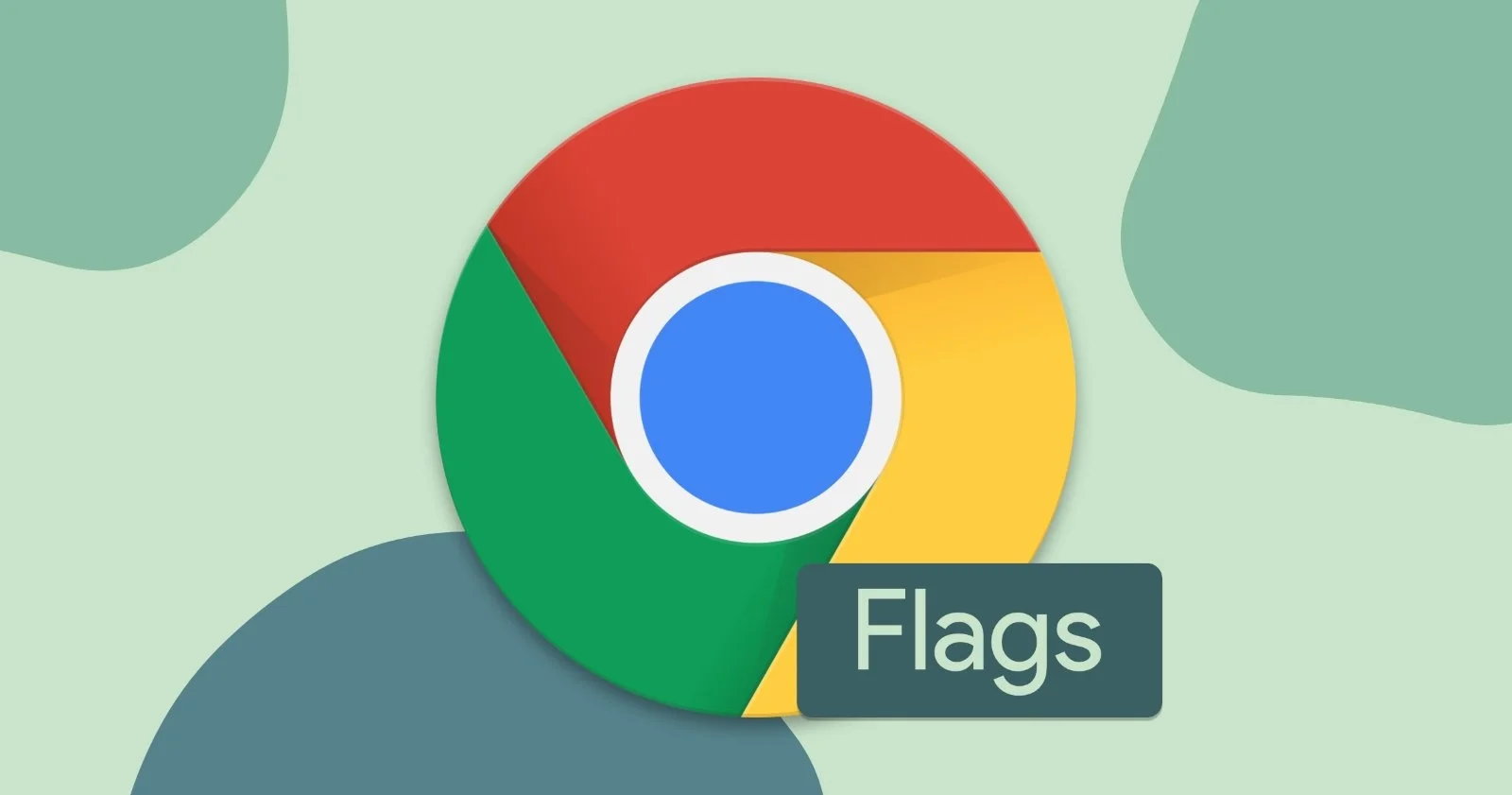
Google Chrome Android. Najbardziej popularna przeglądarka na świecie
Jest mnóstwo przeglądarek, które możesz zainstalować i uruchomić na Androidzie, ale jakoś zawsze najczęściej korzystasz z Chrome? Nie jesteś sam. Z danych Statcounter Global Stats wynika, że z przeglądarki Google korzysta ponad 60% użytkowników na całym świecie i aż 80% internautów w Polsce.
Na tak dużą popularność składa się kilka czynników. Do najważniejszych zalet należy szybkość działania i wczytywania się stron oraz synchronizacja i dopełnienie ekosystemu usług. To jedna z tych rzeczy, która firma z Mountain View robi naprawdę dobrze – integracja przeróżnych narzędzi, które nie za bardzo mają jakąkolwiek konkurencję.

Przyzwyczajamy się do wygody. Po zalogowaniu się synchronizowane są nasze dane, hasła, wyniki wyszukiwania czy ustawienia, a na desktopie także rozszerzenia, o których pisaliśmy w tym tekście. Nie wyobrażamy sobie korzystania z aplikacji bez zalogowania się na konto giganta – niezależnie od tego czy potrzebujemy listy naszych ulubionych kanałów na YouTube, czy dostępu do plików w Dysku Google.
Skoro nie zamierzamy zmieniać naszych nawyków i chcąc lub nie chcąc jesteśmy skazani na korzystanie z Chrome, dlaczego by nie wycisnąć z tej przeglądarki wszystkiego, co możliwe? Funkcjonalności ukryte głęboko w ustawieniach eksperymentalnych, do których raczej nie zaglądamy, pozwolą nam zwiększyć jeszcze nieco komfort przeglądania sieci.
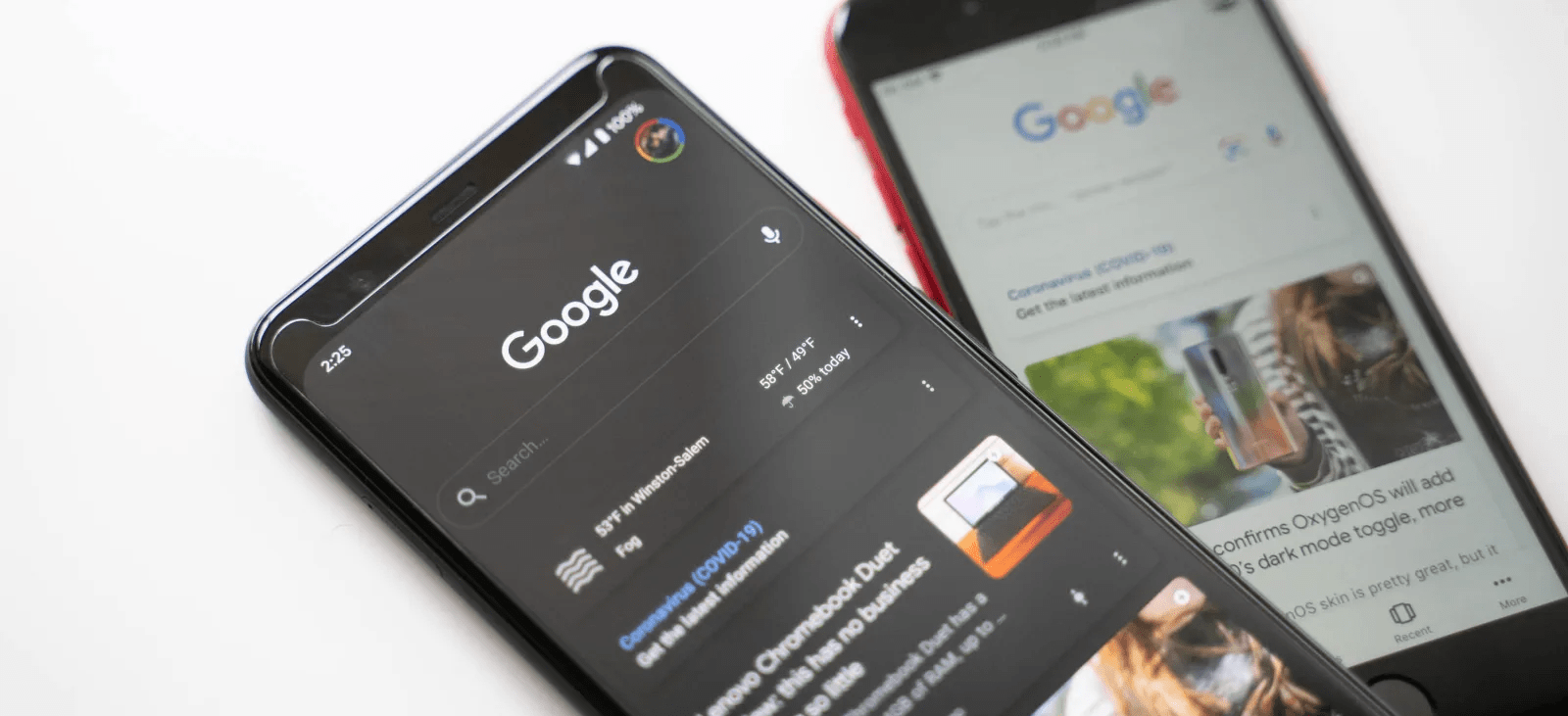
Ustawienia Chrome: Wymuszony tryb ciemny na wszystkich stronach
Tryb ciemny już od dawna zyskuje na popularności. Przed ekranami spędzamy sporo czasu, a biała kolorystyka szybciej męczy wzrok z racji emitowania większej ilości światła niebieskiego. Na ciemnym tle zyskują także ekrany OLED, które zmniejszają w ten sposób zużycie energii (wyświetlacze tego rodzaju są obecne praktycznie w każdym smartfonie z segmentu premium i w większości modelów ze średniej półki).
Niestety włączenie ciemnego motywu w systemowych ustawieniach czy samej przeglądarce, zmienia jedynie barwę interfejsu, ale nie wygląd stron – jeśli ta nie posiada trybu ciemnego, nadal będzie wyświetlana wersja domyślna, najczęściej w jasnych odcieniach. Możemy temu jednak zaradzić i wymusić czarne tło na wszystkich stronach.
Wystarczy wykonać następujące kroki:
- przechodzimy do panelu dodatkowych ustawień wpisując w pasku adresu chrome://flags
- w pasku wyszukiwania Search flags szukamy opcji Auto Dark Mode for Web Contents
- klikamy na przycisk Default i z rozwijanej listy wybieramy Enabled:
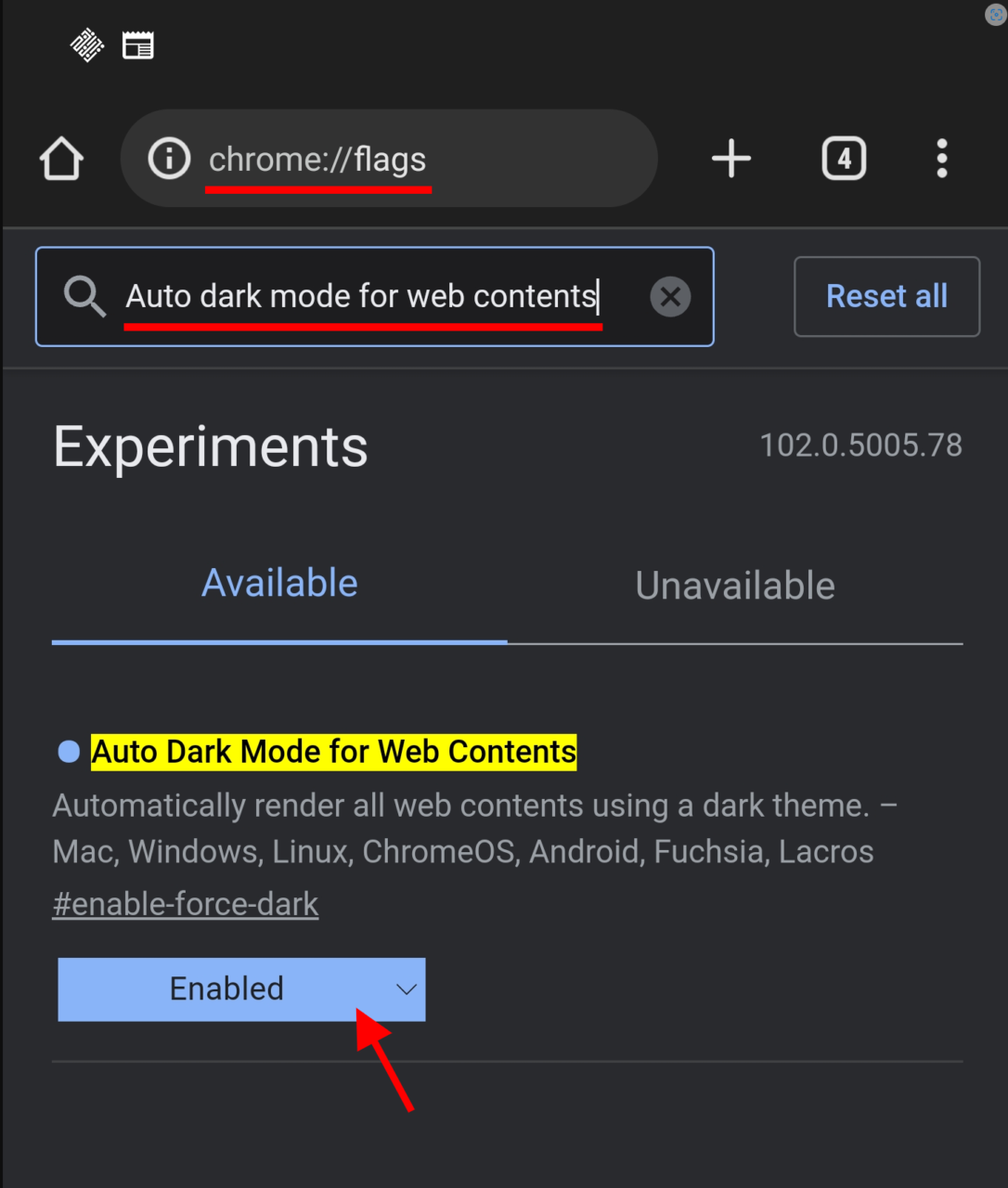
Zmiany wejdą w życiu po naciśnięciu przycisku Relaunch (pojawi się na samym dole ekranu po zmianie ustawień). Wymuszony tryb ciemny działa zaskakująco dobrze, a strony zachowują pełną czytelność:

Ustawienia Chrome: Magiczny przycisk, którego funkcję sam wybierasz
W erze telefonów o coraz większej przekątnej i mniejszych ramkach otaczających ekran, również interfejs przeglądarki prosi się o wykorzystanie tej dodatkowej przestrzeni. Miejsca na jedną użyteczną ikonę na pewno wystarczy, tym bardziej, że to właśnie my zdecydujemy o funkcji, którą wywoła.
Dodatkowy przycisk pojawi się koło paska adresu (na pasku narzędzi) i pozwoli nam na szybszy dostęp do jednej z poniższych funkcjonalności:
- tworzenie nowej karty jednym kliknięciem,
- szybkie udostępnianie treści,
- włączenie wyszukiwania głosowego,
- przycisk dynamiczny – funkcja będzie się zmieniała w zależności od naszego wzorca zachowania (przeglądarka automatycznie zadecyduje, która opcja będzie w danej chwili najbardziej przydatna dla użytkownika).
Wyboru jednej z tych opcji dokonujemy w panelu konfiguracyjnym Skrót na pasku narzędzi, który pojawi się w menu Ustawienia przeglądarki:
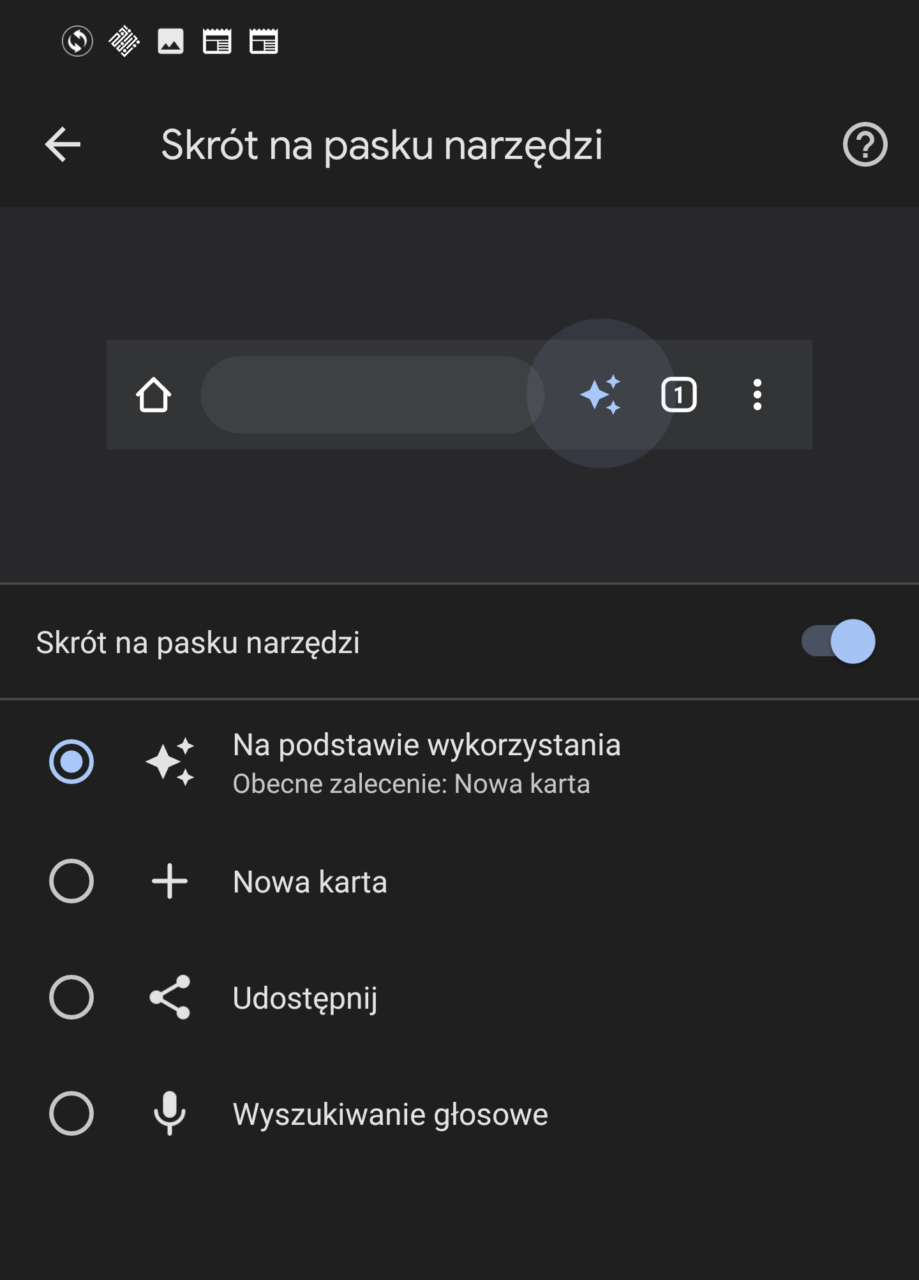
Analogicznie do opcji wymuszania trybu ciemnego, włączenie dodatkowego przycisku wymaga odnalezienia określonej flagi:
- przechodzimy do panelu dodatkowych ustawień wpisując w pasku adresu chrome://flags
- w pasku wyszukiwania Search flags szukamy funkcji Adaptive button in top toolbar customization
- klikamy na przycisk Default i z rozwijanej listy wybieramy Enabled:
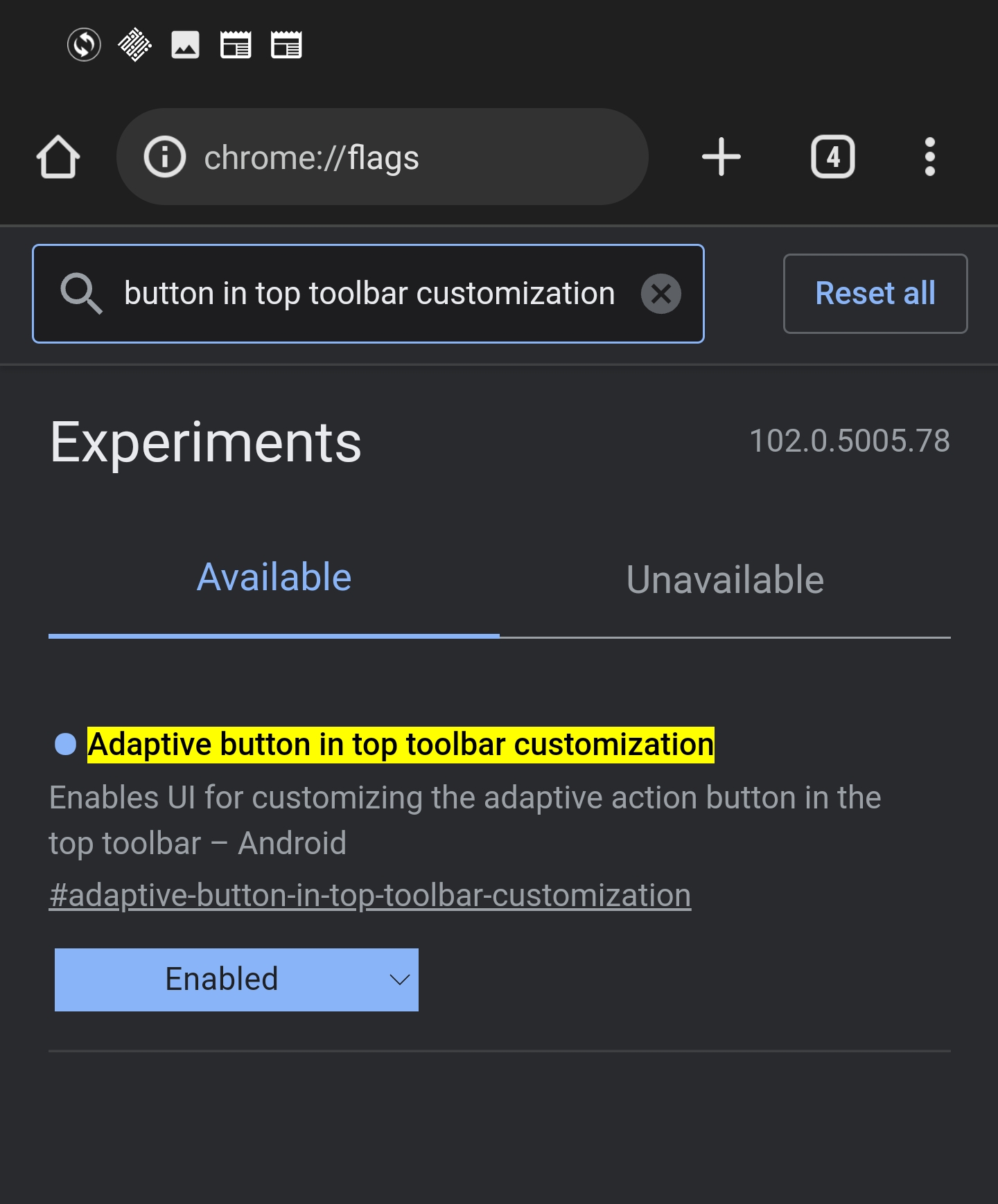
Ustawienia Chrome: Wykorzystanie Obiektywu Google do analizy grafiki
Kto nie korzystał jeszcze z aplikacji Obiektyw Google, ten ma sporo do nadrobienia. Użyteczność tego narzędzia jest naprawdę spora – dzięki wykorzystaniu aparatu możemy skanować i tłumaczyć tekst w czasie rzeczywistym, wyszukiwać obiekty bądź produkty, czy rozpoznawać rośliny i zwierzęta (po więcej informacji warto zajrzeć na stronę Obiektyw Google – Wyszukaj to, co widzisz: lens.google).
Ukryta w ustawieniach funkcja eksperymentalna pozwala na integrację tego narzędzia z przeglądarką, co pozwoli nam analizować obiekty znajdujące się na zdjęciach. Istota działania jest bardzo prosta – po przytrzymaniu palca na grafice pojawi się opcja Szukaj z Obiektywem Google:
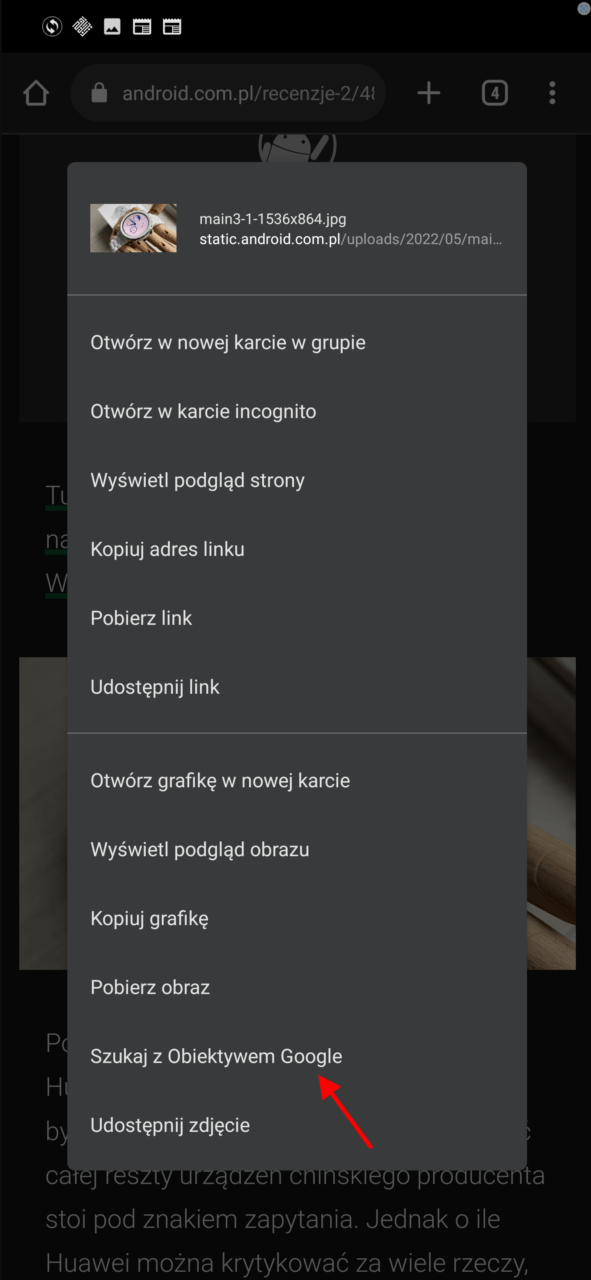
W ten sposób przed chwilą łatwo znalazłem komplet informacji na temat zegarka widocznego na zdjęciu:
Funkcję włączymy w następujący sposób:
- przechodzimy do panelu dodatkowych ustawień wpisując w pasku adresu chrome://flags
- w pasku wyszukiwania Search flags odnajdujemy opcję Google Lens powered image search in the context menu
- klikamy na przycisk Default i z rozwijanej listy wybieramy Enabled:
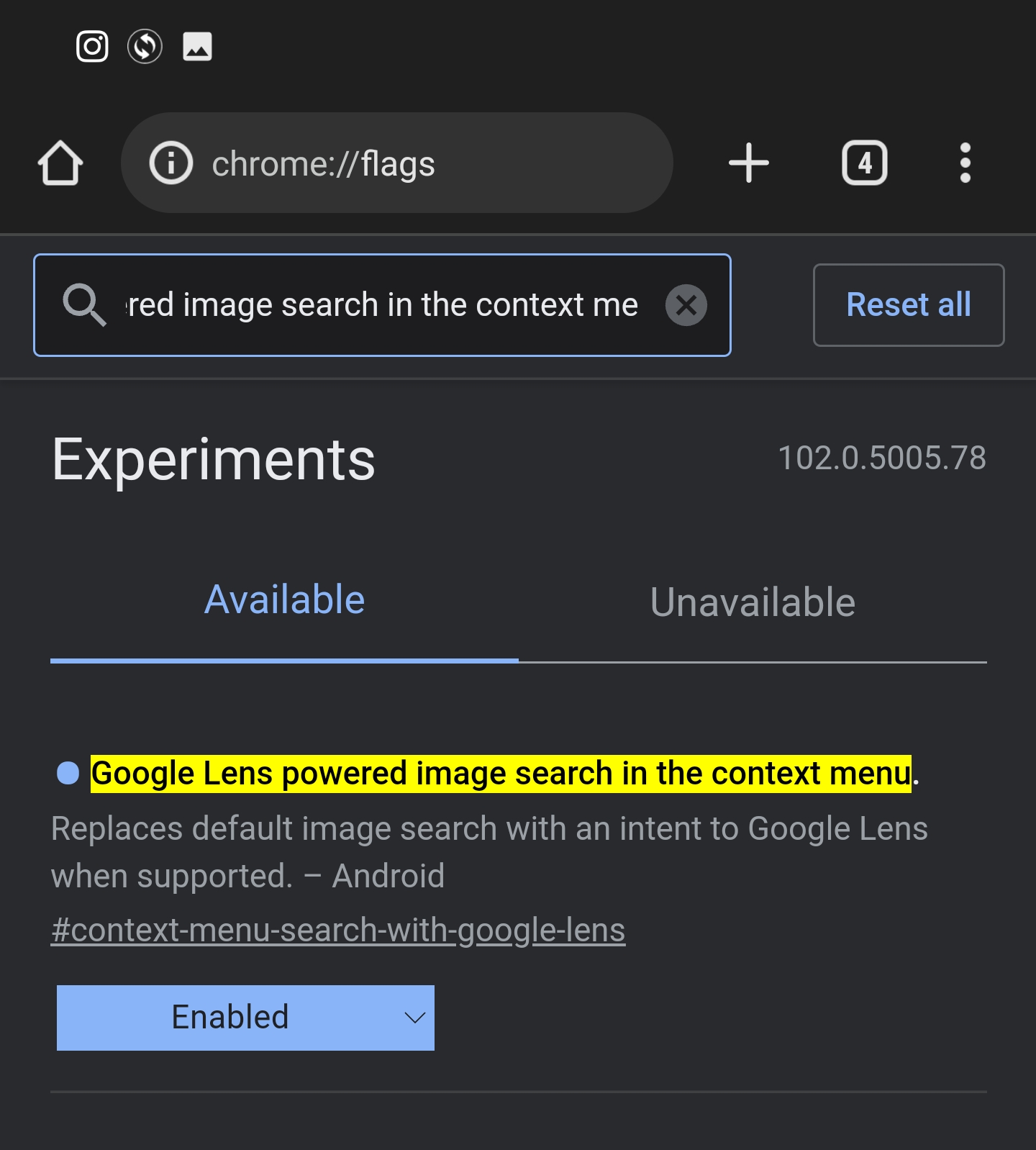
Flagi Google Chrome: Wygodna lista „do przeczytania później”
Dodawanie zakładek od dawien dawna stało się dla nas czymś naturalnym, ale od jakiegoś czasu obserwujemy również tendencję do korzystania z list na później. Szczególną popularność zyskały listy tworzone z materiałów na YouTube (funkcja Zapisz i domyślnie utworzona przez serwis lista Do obejrzenia) oraz aplikacje takie jak Pocket.
Taką funkcjonalność włączymy również w Google Chrome, co pozwoli nam na szybkie zapisywanie odnośników z pominięciem tradycyjnych zakładek – w ten sposób możemy zachować większy porządek i wyraźnie oddzielić najważniejsze strony od materiałów i treści do szybkiego przejrzenia w dogodnym dla nas czasie.
Opcję Dodaj do listy do przeczytania aktywujemy wykonując poniższe kroki:
- przechodzimy do panelu dodatkowych ustawień wpisując w pasku adresu chrome://flags
- w pasku wyszukiwania Search flags szukamy funkcji Reading list
- klikamy na przycisk Default i z rozwijanej listy wybieramy Enabled (with app menu item):
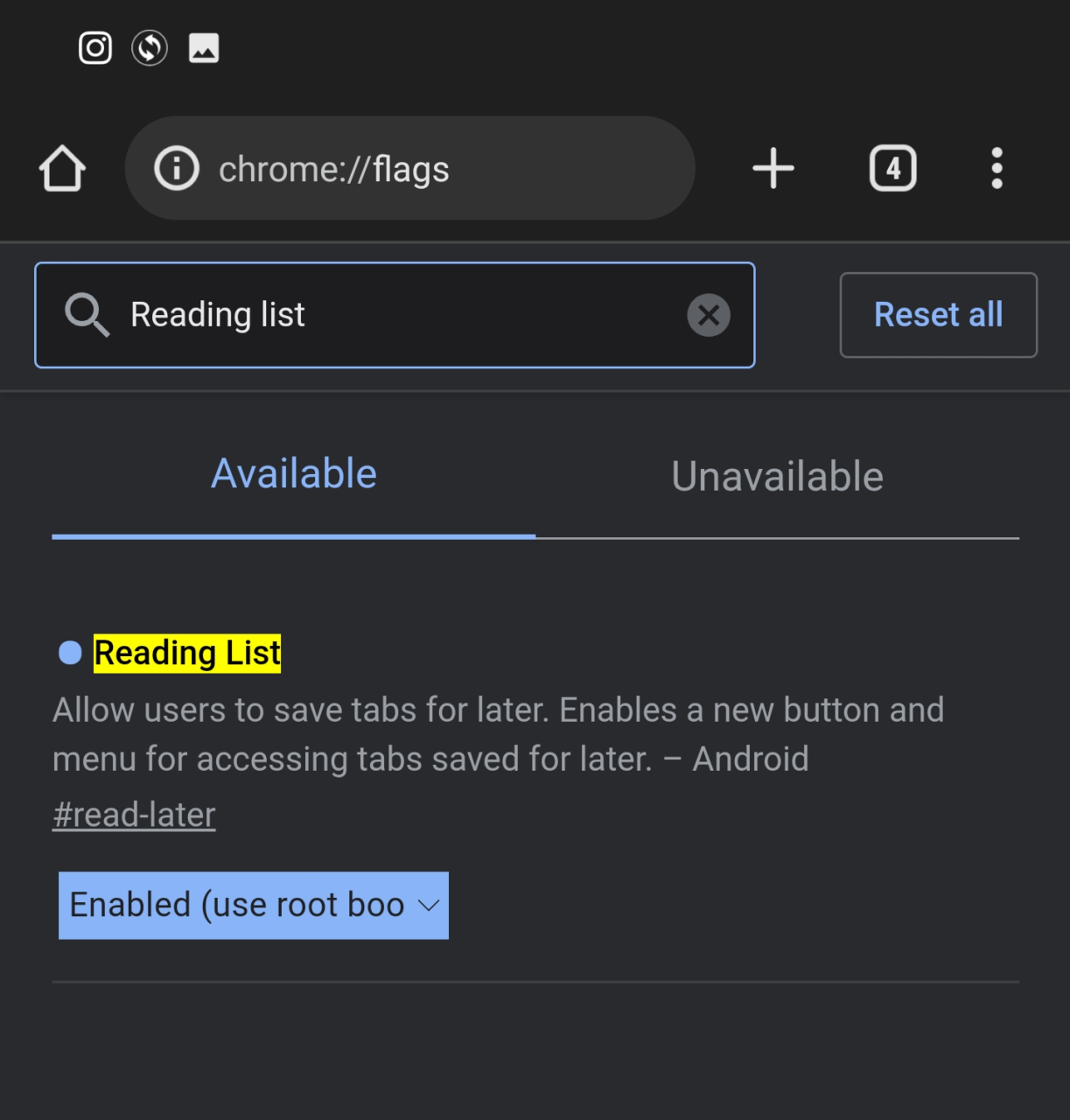
Dodawanie artykułów do listy to dosłownie dwa tapnięcia palcem w ekran (wystarczy przytrzymać palec na przekierowaniu do tekstu lub wyświetlić menu Chrome):
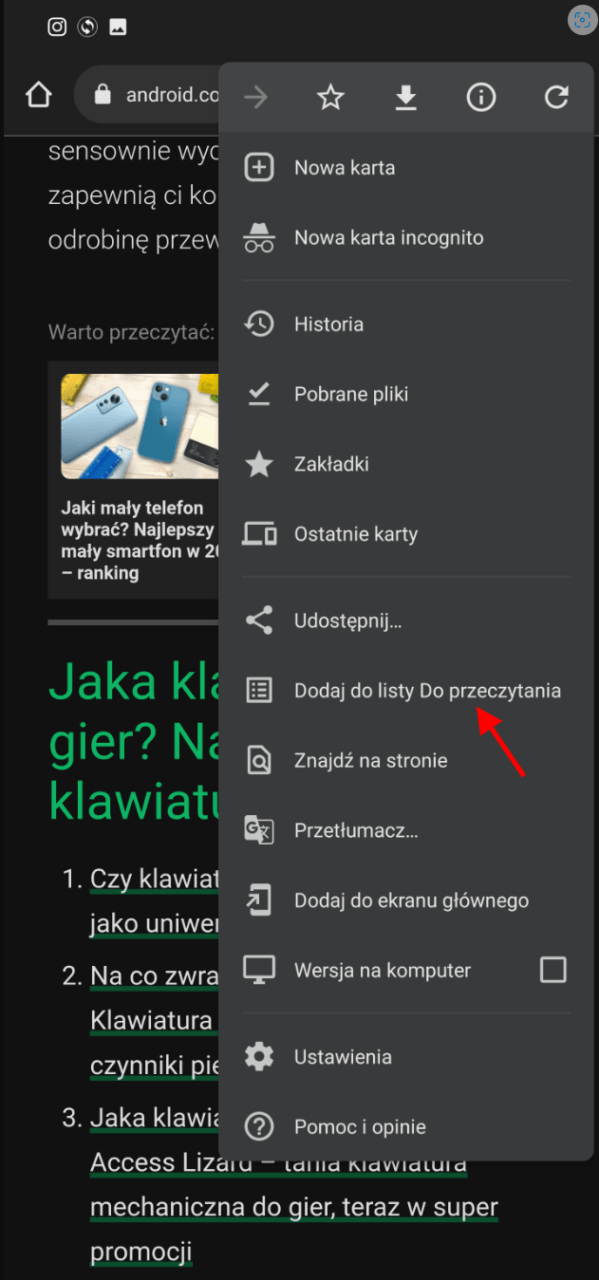
Chrome Flags: Lepszy tryb Incognito, pozwalający na robienie zrzutów ekranu
Polityka Google zabrania robienia zrzutów ekranu podczas korzystania z trybu Incognito. Takie podejście jest uzasadnione, zwłaszcza biorąc pod uwagę łatwość ich wykonywania gestami (przypadkowe zrobienie zrzutu, które może powodować naruszenie prywatności), bądź aplikacjami oferującymi taką funkcję.
Jeśli potrzebujemy tej opcji, możemy ją łatwo aktywować:
- przechodzimy do panelu dodatkowych ustawień wpisując w pasku adresu chrome://flags
- w pasku wyszukiwania Search flags szukamy funkcji Incognito Screenshot
- klikamy na przycisk Default i z rozwijanej listy wybieramy Enabled:
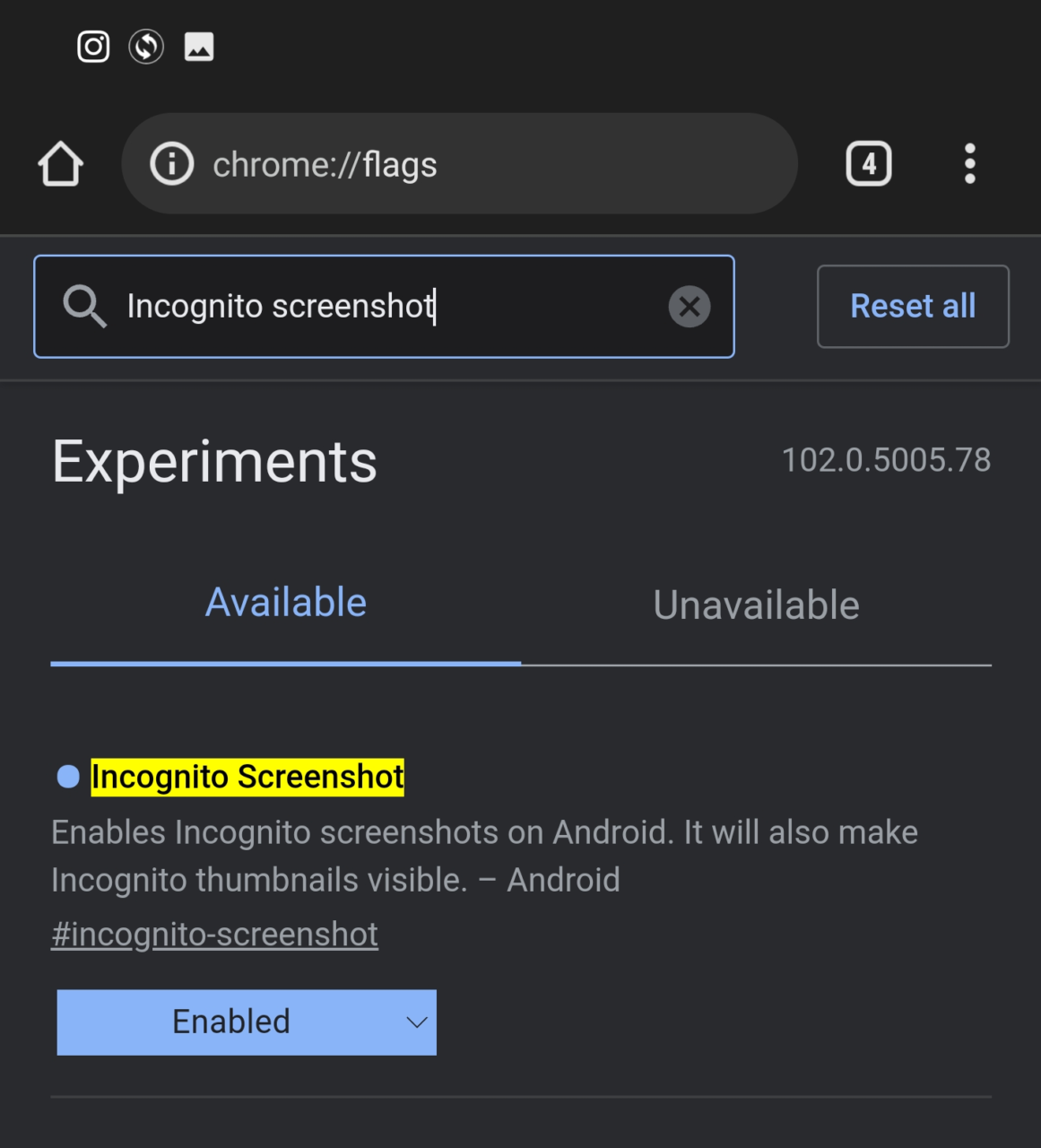
To wszystko – od tej pory możemy robić zrzuty ekranu również w trybie prywatnym: