Czasami zrzut ekranu nie wystarczy i łatwiejsze jest pokazanie tego, co się dzieje na ekranie w postaci filmu. Niezależnie od tego czy chcemy zarejestrować killstreak z Call of Duty, czy obraz z aplikacji na potrzeby służbowego spotkania w Microsoft Teams, możemy to zrobić łatwo i bez instalacji płatnego oprogramowania. Podpowiadamy, jak nagrać ekran w kilku krokach.
Nagrywanie ekranu Windows 10 i 11: Spis treści
- Jeden obraz wart więcej niż tysiąc słów. Zwłaszcza ten ruchomy
- Jak nagrać ekran komputera lub obraz z gry przy użyciu Xbox Game Bar?
- Jak zarejestrować obraz przy użyciu GeForce Experience (Nvidia ShadowPlay)?
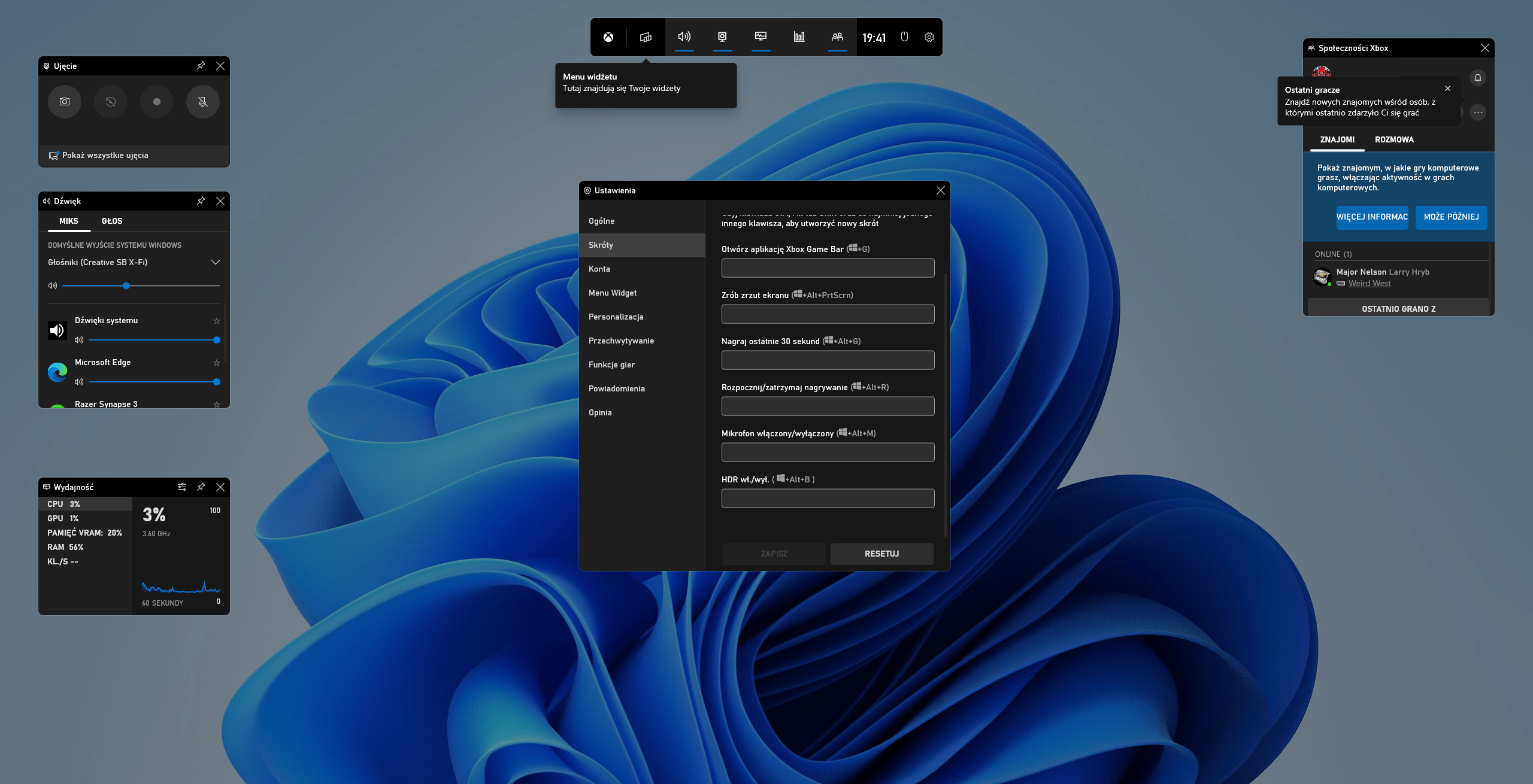
Jeden obraz wart więcej niż tysiąc słów. Zwłaszcza ten ruchomy
Era Web 2.0 na zawsze zmieniła obraz Internetu i postrzeganie roli serwisów w kreowaniu contentu. Jak grzyby po deszczu pojawiły się portale, które oddały tworzenie większości treści w ręce użytkowników. Ta zmiana paradygmatu interakcji z userami spowodowała także wzrost zainteresowania narzędziami do nagrywania, edycji i montażu przeróżnych materiałów wideo, które zalały sieć niczym tsunami.
Ogromny sukces serwisów pokroju YouTube, Facebook Videos czy Vimeo (w świecie urządzeń mobilnych – Instagrama i TikToka), to jednak nie wszystko. W dobie home office i skakania pomiędzy oknami różnych programów, nagrywanie ekranu potrafi przyspieszyć służbowe sprawy, jak nigdy wcześniej.
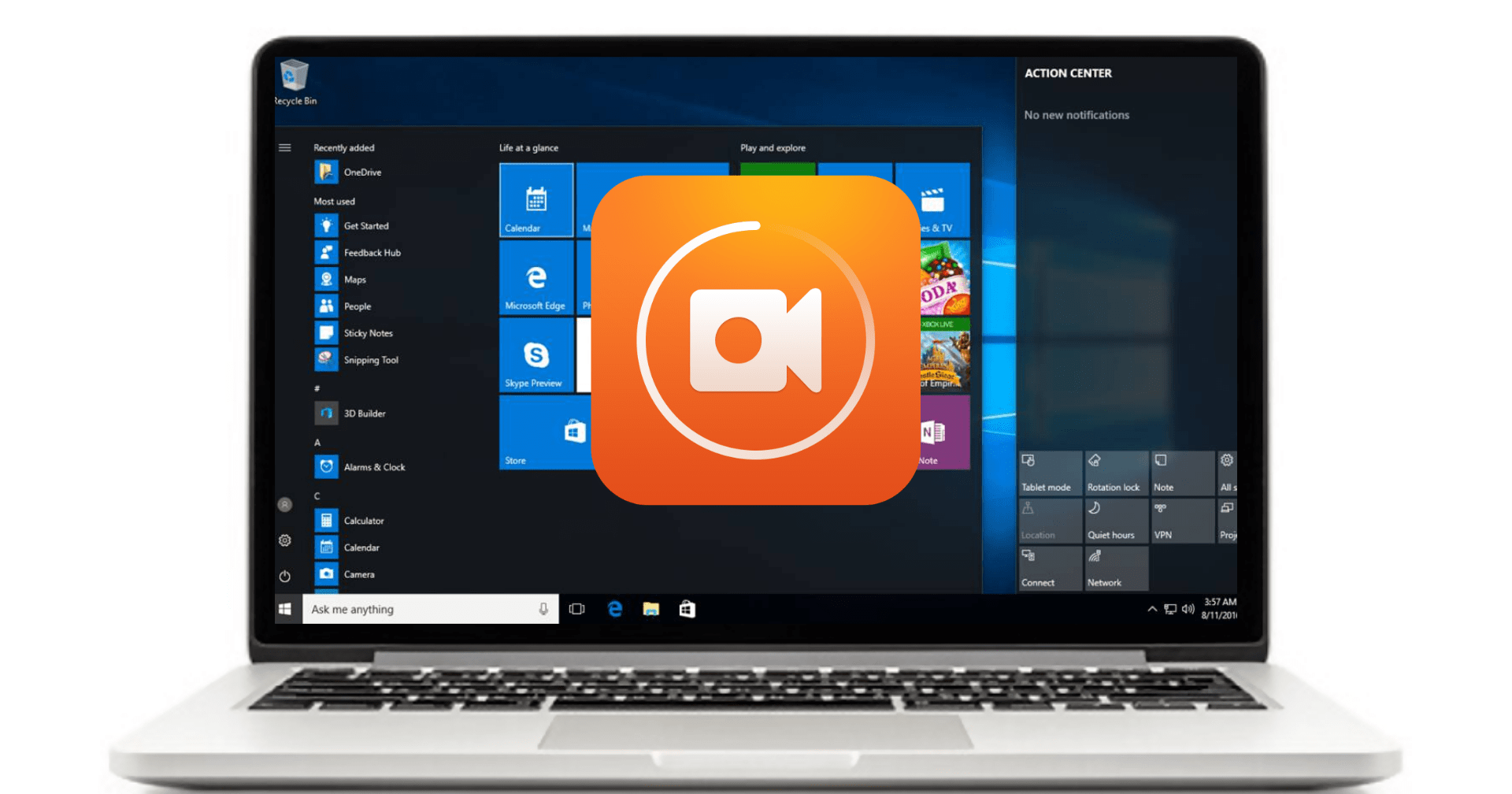
Niektóre z rozwiązań nie wymagają od nas nawet instalacji oprogramowania. Wystarczy chwila poświęcona na konfigurację czy opanowanie skrótów klawiszowych i możemy w bardzo łatwy sposób nagrać ekran w bardzo dobrej jakości z dźwiękiem bądź bez, przy włączonym lub wyłączonym mikrofonie.
Taki materiał możemy przechowywać na dysku twardym lub wrzucić go w chmurę, a przekierowanie do niego może być prywatne bądź nieindeksowane (tylko osoba z linkiem obejrzy materiał). Do tego celu z powodzeniem wykorzystamy usługi Google (Dysk Google i wspomniany YouTube) czy Microsoftu (OneDrive).
Jak nagrać ekran komputera lub obraz z gry przy użyciu Xbox Game Bar?
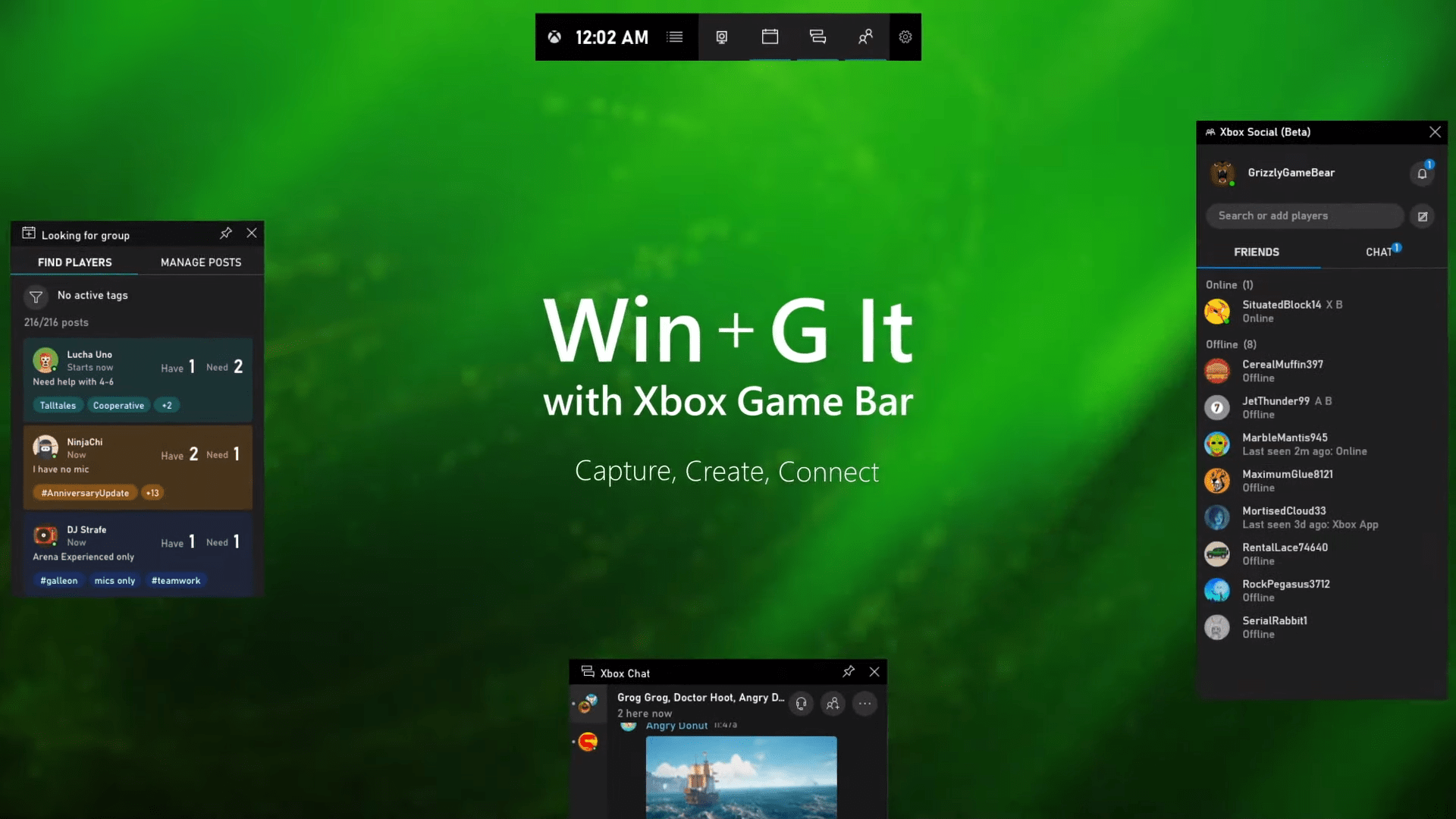
Wbudowana w system aplikacja Xbox Game Bar została napisana przede wszystkim z myślą o graczach, ale nic nie stoi na przeszkodzie, by wykorzystać ją także do nagrywania obrazu w aplikacjach (jedynym wymogiem jest uruchomienie programu w trybie pełnoekranowym).
Zaczynamy od kliknięcia w menu Start na pasku zadań, wpisujemy Ustawienia i przechodzimy dalej:
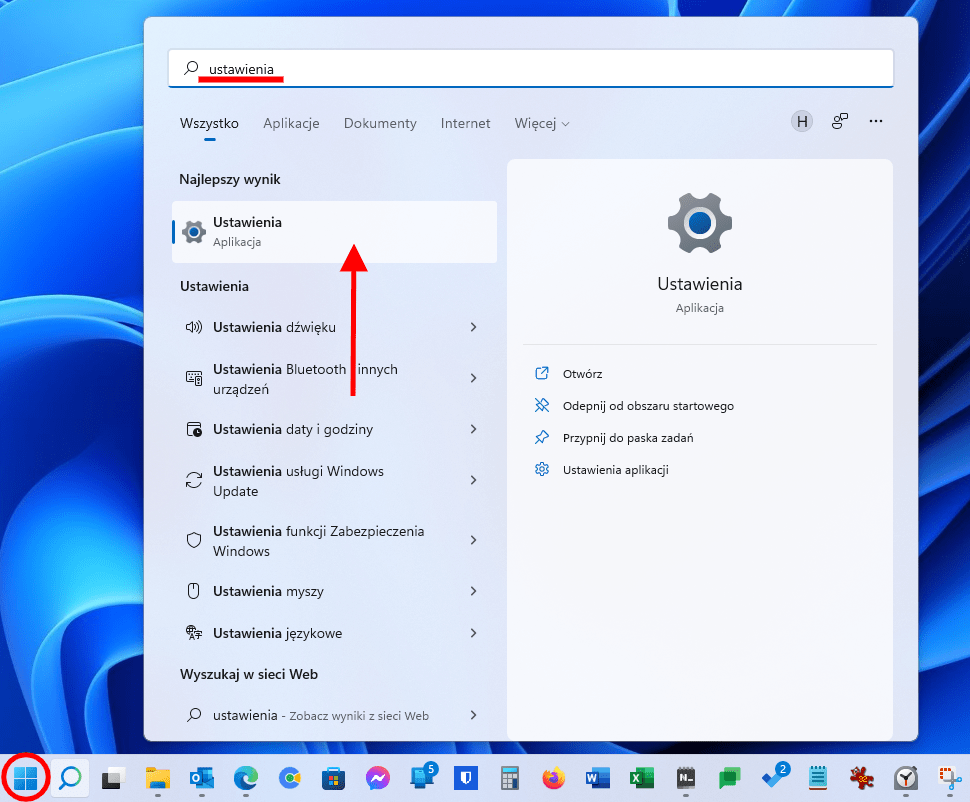
Wybieramy zakładkę Granie. Upewnijmy się, że Tryb gry jest włączony:
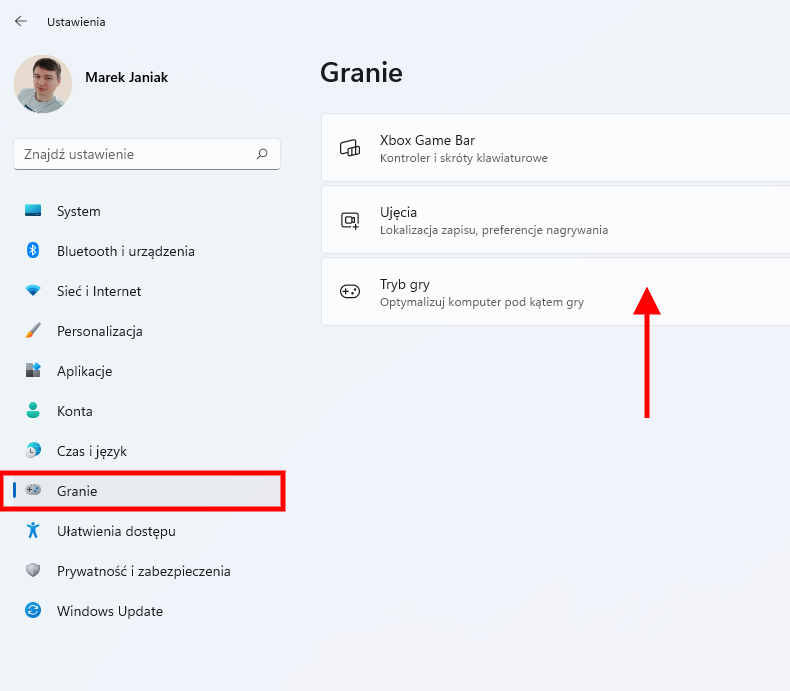
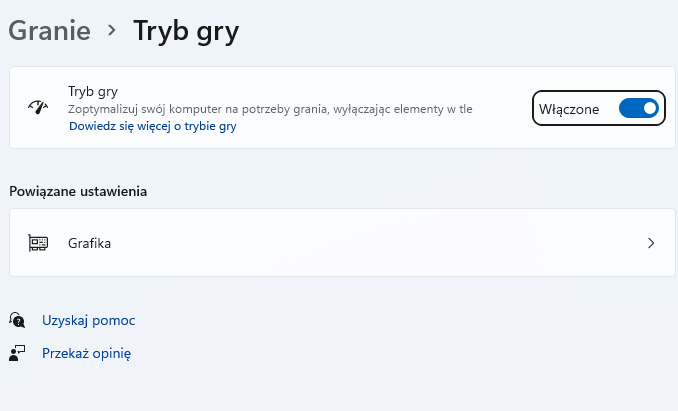
Następnie cofamy się do wcześniejszego panelu Granie i wchodzimy w Ujęcia. W tym oknie możemy zmienić lokalizację zapisywanych zrzutów ekranu i materiałów wideo (wymaga to ręcznego przeniesienia folderu Captures do wybranego przez nas miejsca po kliknięciu przycisku Otwórz folder) oraz dostosować ustawienia przechwytywania.
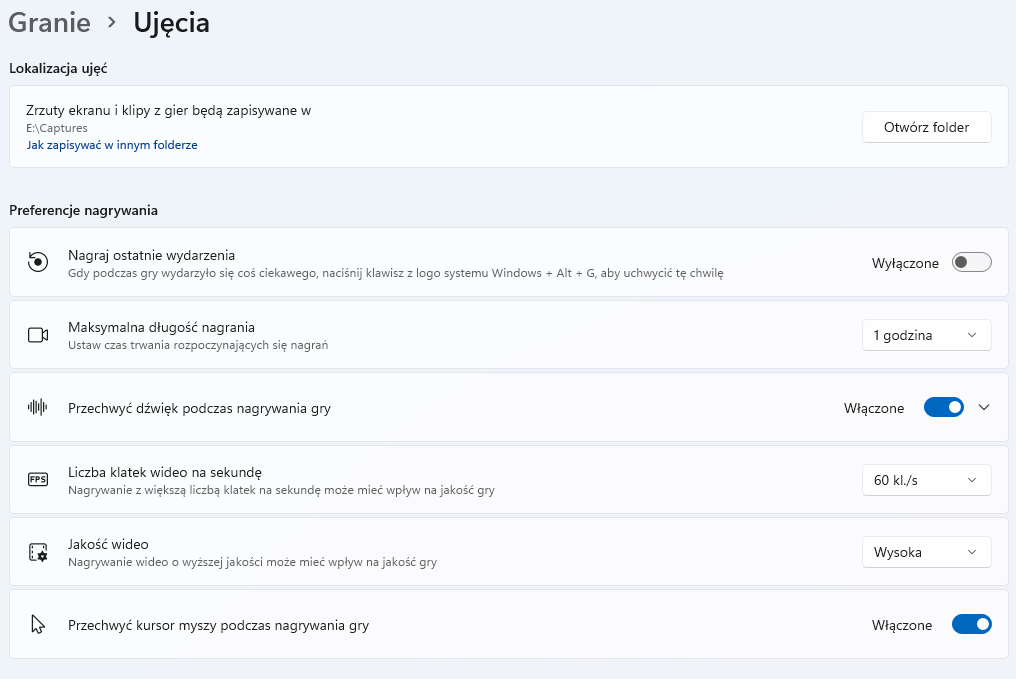
Zdefiniować możemy maksymalną długość klipów, liczbę klatek na sekundę i jakość pliku wynikowego. Dostępne są także opcje związane z rejestracją dźwięku i obsługą mikrofonu oraz funkcją Nagraj ostatnie wydarzenia (określamy interesujący nas przedział czasowy).
Dalszą konfigurację przeprowadzimy już z poziomu aplikacji Xbox Game Bar. Wywołamy ją kombinacją klawiszy Windows + G (alternatywnie możemy w menu Start wpisać nazwę programu):
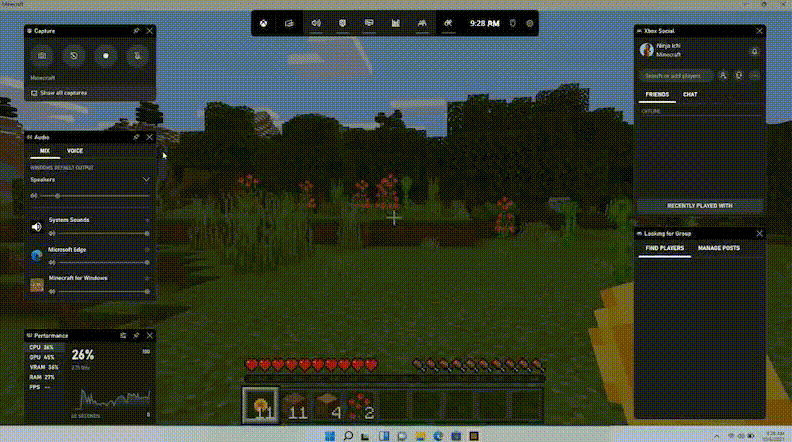
Na naszym ekranie pojawi się kilka okien – interesuje nas pasek na górze i ostatnia ikona ustawień (zębate koło):
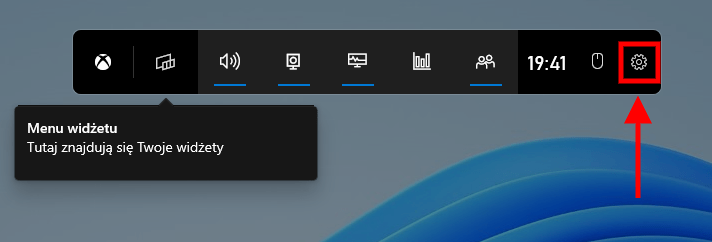
Jeśli nie jesteśmy zainteresowani opcjami dotyczącymi gier, warto przynajmniej zmienić lub chociaż sprawdzić skróty klawiszowe do poszczególnych funkcji. Dzięki temu w łatwy sposób będziemy mogli rozpocząć i zatrzymać nagrywanie, włączać bądź wyłączać mikrofon czy tryb HDR:
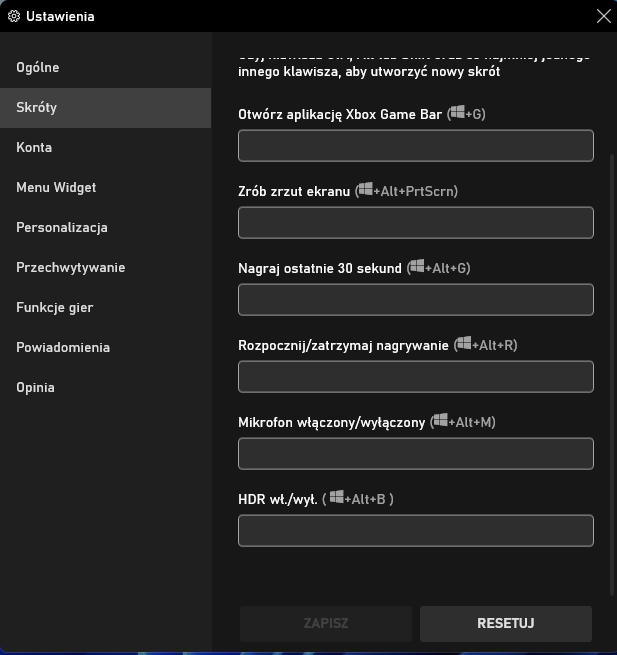
Włączać nagrywanie i mikrofon możemy także z paska Ujęcie w lewym górnym rogu (po wywołaniu Xbox Game Bar), ale zdecydowanie bardziej intuicyjne będzie korzystanie ze skrótów:
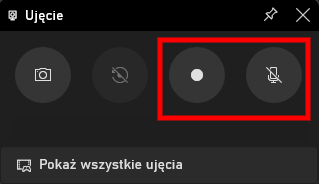
Czytaj więcej: Jak włączyć Windows God Mode? Tryb boga Windows 10 i 11
Jak nagrać obraz przy użyciu GeForce Experience (Nvidia ShadowPlay)?

GeForce Experience to darmowe narzędzie o jeszcze większych możliwościach niż Xbox Game Bar, ale niestety obarczone dodatkowo jednym wymogiem. Do korzystania z niego potrzebujemy karty graficznej firmy Nvidia, a aplikacja jest instalowana opcjonalnie wraz ze sterownikami lub ze strony producenta.
Jeśli posiadamy kartę zielonych i nie możemy znaleźć aplikacji po wpisaniu w menu start GeForce Experience, być może nie została zainstalowana. W takim wypadku najnowszą wersję pobierzemy pod adresem:
Po zainstalowaniu i uruchomieniu programu, musimy stworzyć konto i zalogować się podanymi danymi. Następnie przechodzimy do panelu Ustawienia (ikona koła zębatego):
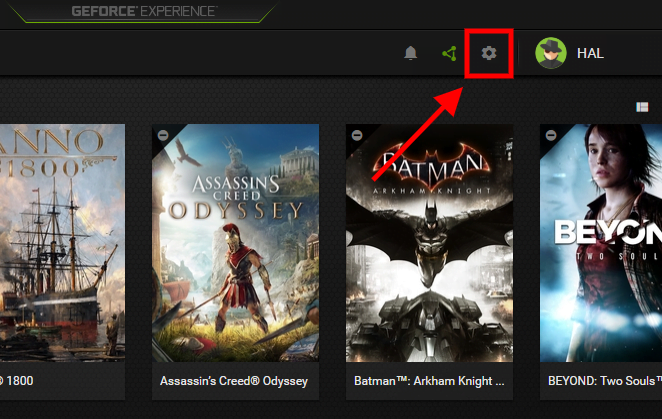
Nvidia ShadowPlay, moduł GeForce Experience odpowiedzialny za nagrywanie ekranu, znajduje się w oknie Nakładka w grze. Upewniamy się, że przełącznik (zielony suwak) jest włączony, po czym klikamy w podłużny przycisk Ustawienia:
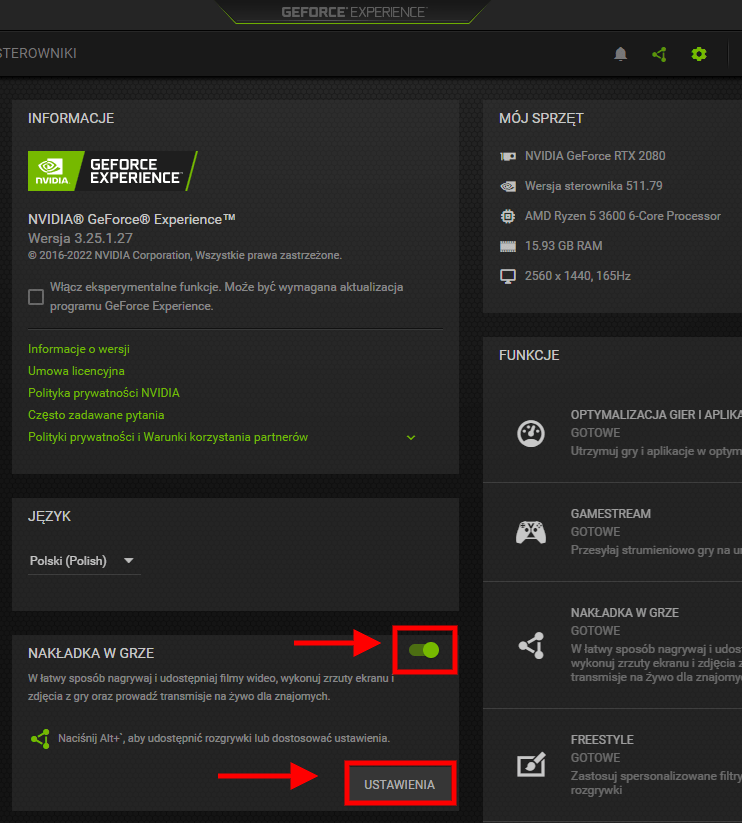
W ten sposób wyświetlimy panel konfiguracyjny podzielony na następujące kategorie:
- Połącz. W tym miejscu możemy zalogować się do kanałów social media i innych usług.
- Układ HUD. Pozwala wybrać, w którym rogu ekranu zostanie umiejscowiony wskaźnik informujący nas o nagrywaniu, liczba widzów i komentarzy w przypadku streamowania bądź pomiary wydajności (z możliwością dostosowania zakresu prezentowanych danych).
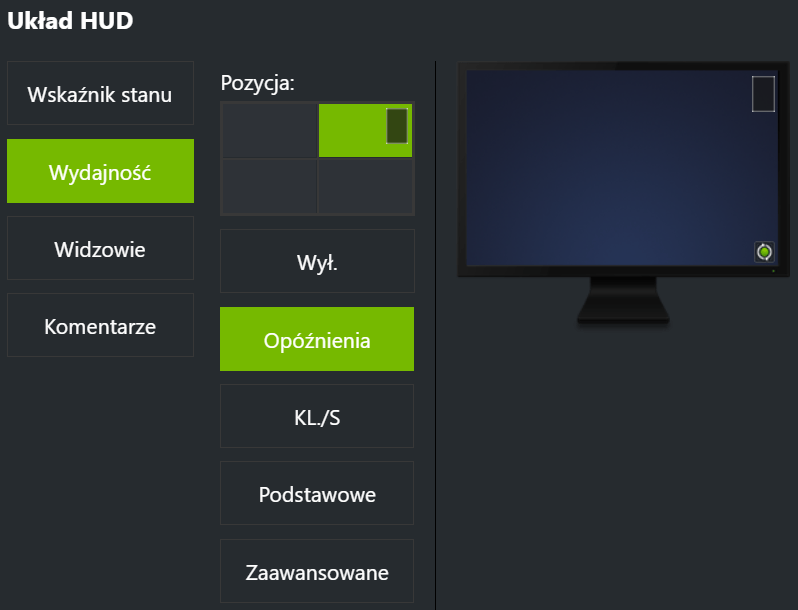
- Skróty klawiaturowe. Od tej pozycji winniśmy zacząć konfigurację, jeśli chcemy sprawnie włączać i wyłączać funkcje, na których nam zależy, jak choćby natychmiastowe rozpoczęcie czy zatrzymanie nagrywania.
- Nagrania. Tutaj określimy lokalizację zapisywania plików tymczasowych i materiałów wideo.
- Nadawanie na żywo. Umożliwia transmisję gry w czasie rzeczywistym w serwisach Facebook, YouTube i Twitch. Z poziomu tego panelu zdefiniujemy parametry jakości transmisji i przesyłu danych.
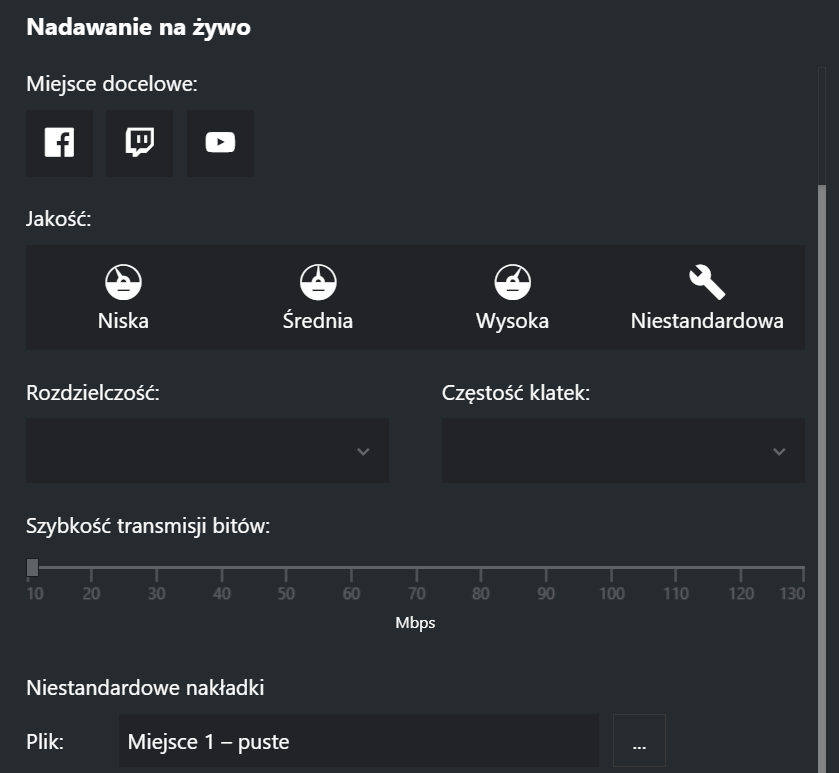
- Najciekawsze punkty. Opcja, dzięki której możliwe jest automatyczne przechwytywanie zrzutów ekranu i nagrywanie wideo w obsługiwanych grach.
- Tryb zdjęć / Filtr gry. Okno, w którym włączymy funkcję Nvidia Ansel, odpowiadającą za dostosowanie gry w czasie rzeczywistym za pomocą filtrów przetwarzania końcowego (przykładowo możemy podbić kontrast w grze, wyostrzyć obraz, nałożyć sepię lub inne efekty).
- Dźwięk. Panel, w którym dostosujemy parametry dźwięku z wyraźnym podziałem na dźwięki systemu i mikrofon oraz zadecydujemy czy w pliku wynikowym ma zostać utworzona jedna czy dwie ścieżki dźwiękowe (oddzielna dla danych z mikrofonu).
- Przechwyć wideo. To właśnie tutaj ustalimy parametry nagrywania ekranu, m.in. jakość, rozdzielczość, ilość klatek na sekundę czy bitrate (szybkość transmisji bitów) filmu.

- Powiadomienia. W tym oknie łatwo wskażemy, które komunikaty są dla nas ważne, a które powinny zostać wyłączone.
- Kontrola prywatności. Pozwala określić czy podczas pracy funkcje takie jak Natychmiastowa powtórka, Nagrywaj i Najciekawsze punkty, mogą przechwytywać cały pulpit.
- Monitorowanie wydajności. Opcje dotyczące funkcji Nvidia Reflex oraz lokalizacji pliku dziennika.
Po zaakceptowaniu zmian znajdziemy się w oknie szybkich ustawień, które będzie pojawiało się za każdym razem, gdy do uruchomienia nakładki użyjemy skrótu. Do zaawansowanych opcji możemy powrócić klikając na ikonę koła zębatego:
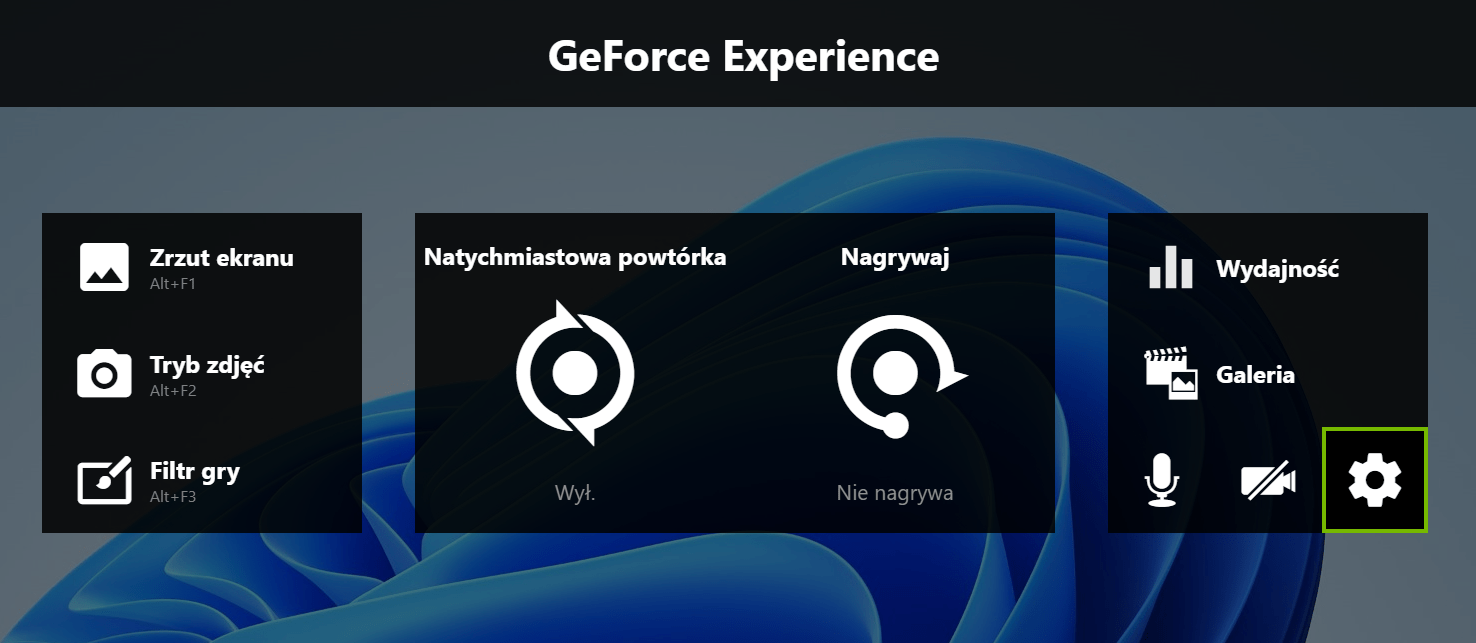
Abstrahując od złożoności tego narzędzia warto zaznaczyć, że najważniejszą zaletą względem rozwiązania Microsoftu jest możliwość przechwytywania pulpitu oraz aplikacji bez włączania trybu pełnoekranowego. Jeśli potrzebujemy takiej funkcjonalności, warto zapoznać się bliżej z produktem Nvidii.
