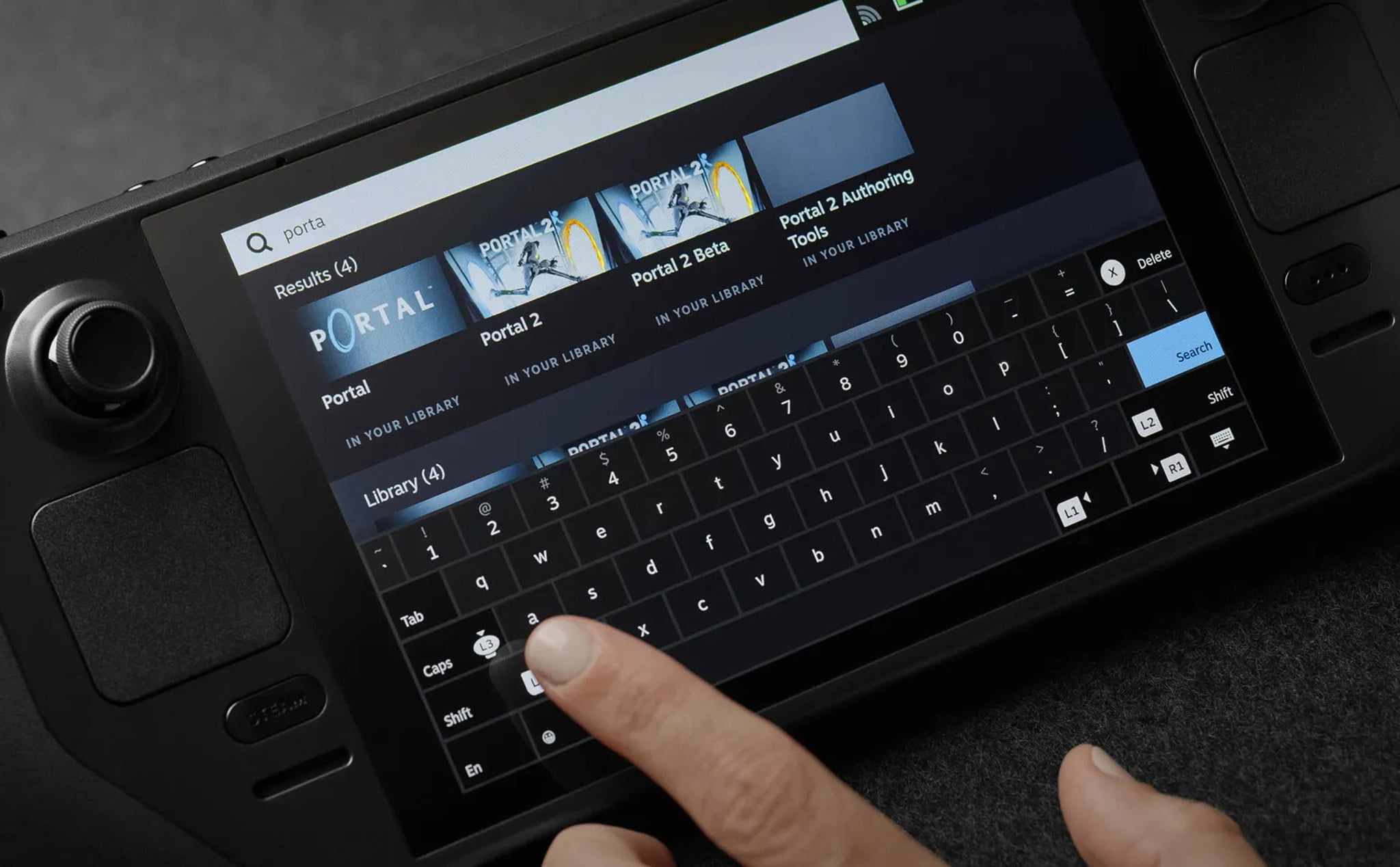Steam Deck jest nową zabawką od Valve, która szturmem podbija serca kolejnych fanów. Niestety tanio nie jest, choć wszystko zależy od punktu patrzenia na rynek konsol przenośnych. W tym tekście analizy tego typu sobie jednak podarujemy, a zamiast tego pokażę wam pewną możliwość, która pozwoli zaoszczędzić naprawdę spore pieniądze. Chodzi oczywiście o wymianę dysku, która nie jest przesadnie skomplikowana!
Nie jest jednak to równoznaczne, z tym że do takowej wymiany namawiam. Choć Valve ma bardzo luźne podejście do grzebania w Decku i nie anuluje wam to gwarancji, to zawsze istnieje ryzyko uszkodzenia sprzętu. Stąd też jest to zabawa raczej dla ludzi odważnych oraz minimalnie doświadczonych. Jeśli choć raz wymieniliście dysk m.2 w laptopie, to taki zabieg nie powinien wam nastręczyć większych trudności! Zdecydujcie się na to jednak tylko wtedy, jeśli naprawdę jesteście pewni, że podołacie!
Ile można zaoszczędzić na wymianie dysku w Steam Decku? Całkiem sporo!
Konsola od Valve, jeśli chodzi o wycenę, jest dla mnie naprawdę dziwnym sprzętem. Za 64 GB wariant musimy zapłacić 1899 zł, za 256 GB 2499 zł, natomiast za 512 GB aż 3099 zł. O ile do wyceny podstawowej 64 GB wersji nie można się doczepić, to każdy kolejny próg pamięciowy wiążę się z ogromną dopłatą. Zdecydowałem się zatem na Steam Decka z pojemnością dyskową 64 GB i od razu założyłem, że wymienię pamięć na większą.
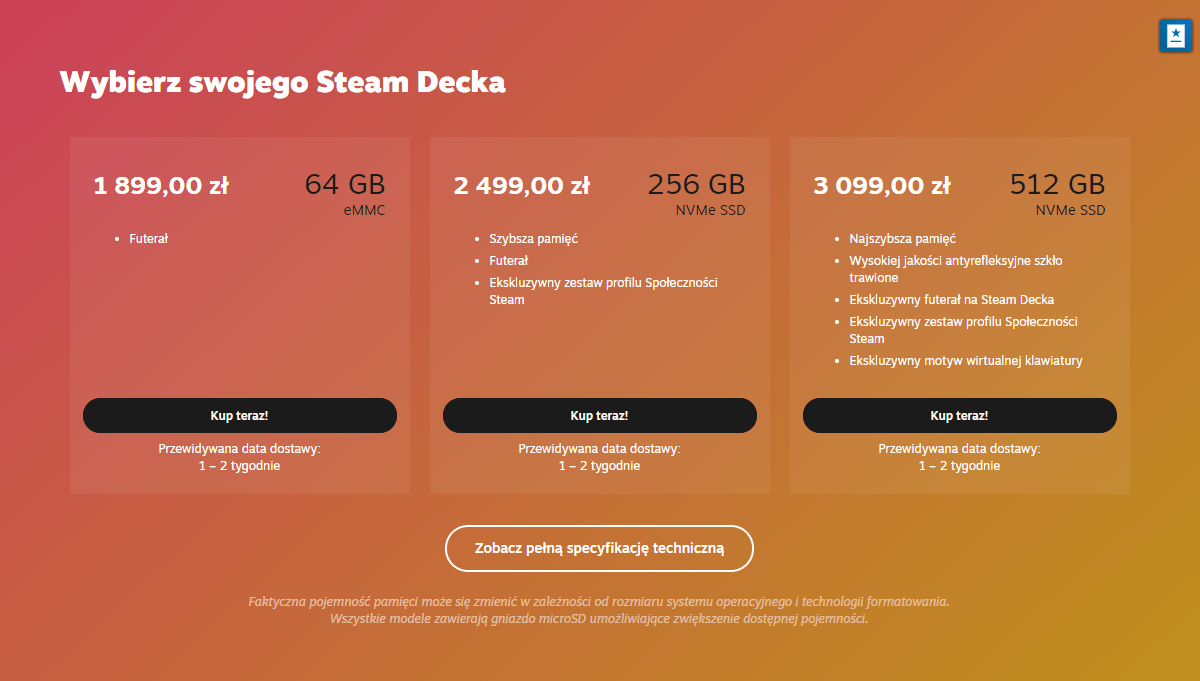
Można zaoszczędzić naprawdę dużo, więc bez większego namysłu podjąłem ryzyko. W środku Decka siedzą SSD-ki w najmniejszym rozmiarze, czyli 2230. Jest to dość spory problem, ponieważ nie ma ich zbyt wiele oraz jesteśmy skazani na rozwiązania OEM’owe. Nie kupicie bowiem dysku 2230 w każdym sklepie z elektroniką. Z pomocą przychodzi Allegro, gdzie wielu sprzedawców oferuje kompatybilne pamięci pochodzące z demontażu laptopów. Sam zdecydowałem się na model 256 GB od Kioxii, za który zapłaciłem 139 zł. Były tańsze oferty, ale nie warto oszczędzać, do czego wrócę zaraz.
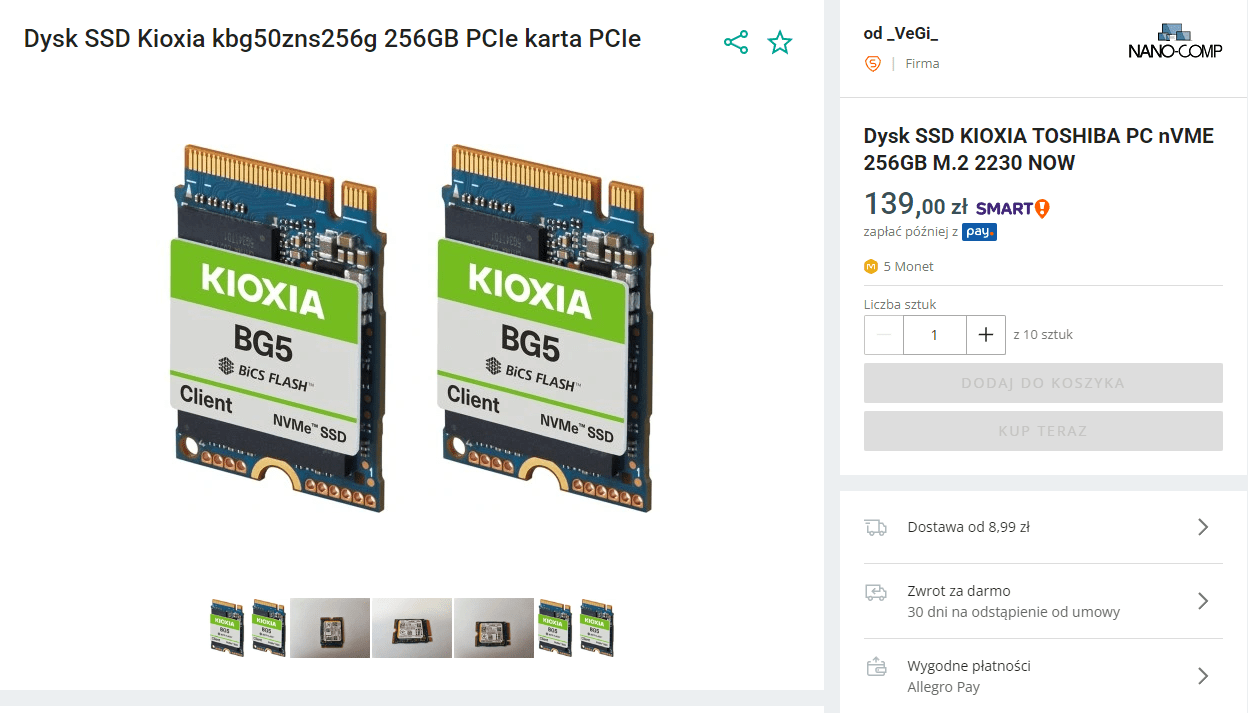
Jeśli chcecie wymienić 64 GB na 512 GB, to oczywiście musicie się liczyć z delikatnie wyższymi kosztami. W momencie pisania tego tekstu znalazłem sensowny WD za 379 zł.
- Wymieniając 64 GB na 256 GB, do podstawowej ceny Steam Decka musimy dopłacić 139 zł. Daje nam to finalnie 2038 zł. Oszczędzamy 460 zł.
- Wymieniając 64 GB na 512 GB, do podstawowej ceny Steam Decka musimy dopłacić 379 zł. Daje nam to finalnie 2278 zł. Oszczędzamy 820 zł.
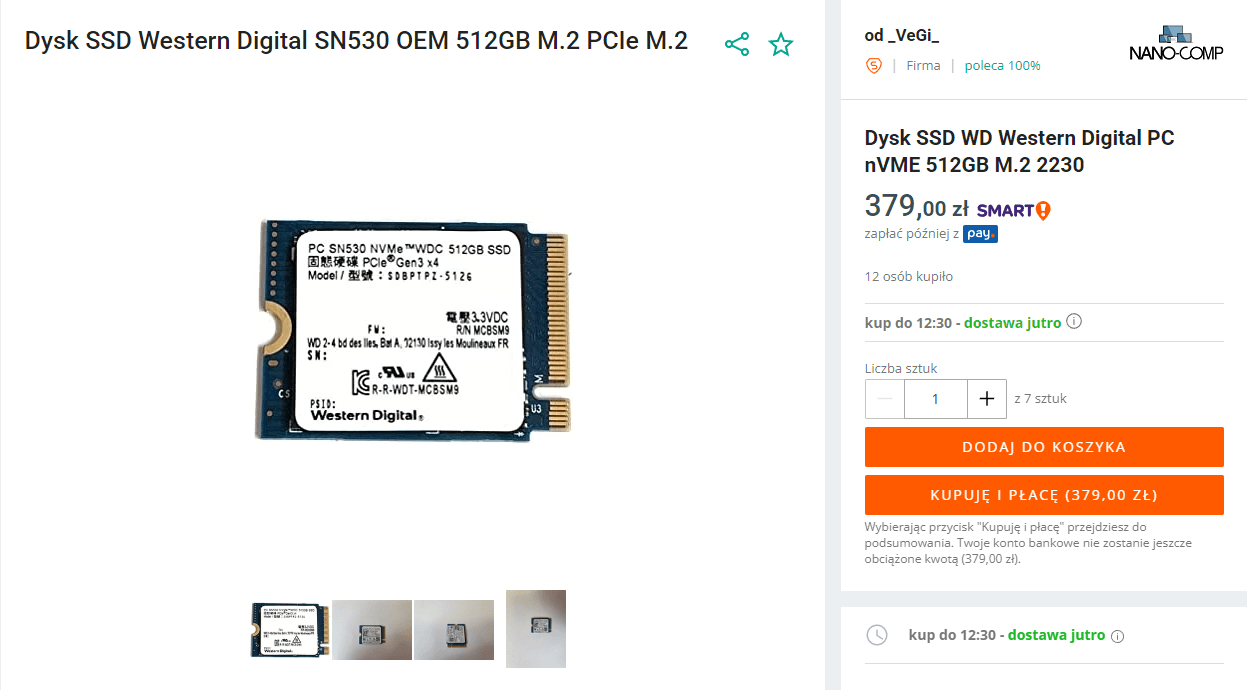
Jak widać, różnica jest naprawdę spora. Co prawda w najwyższym wariancie sprzęt od Valve posiada również antyrefleksyjne szkło trawione, ale widziałem ekran najdroższego Decka na żywo i nie sądzę, że jest to warte tak dużej dopłaty. Ma to jeszcze mniejsze znaczenie, jeśli weźmiemy pod uwagę, że możemy kupić matową szybkę ochronną, które kosztuje grosze i ochroni ekran naszego sprzętu przed uszkodzeniem.
Wróćmy jeszcze do kwestii – dlaczego nie warto oszczędzać na nowym dysku do Decka? Wszystko rozbija się o zastosowany przez Valve slot. Jak sam producent pisze na stronie:
*Niektóre modele 256 GB i 512 GB są dostępne wraz z dyskiem SSD na PCIe Gen 3 x2. W naszych testach nie zaobserwowaliśmy żadnej różnicy w wydajności gier między wariantami x2 i x4.
Niestety śmiem się nie zgodzić. Slot m2, który posiada jedynie 2 linie ograniczy prędkość naszej pamięci x4 o połowę. Oznacza to, że jeśli kupimy SSD-ka o prędkości zapisu 950 MB/s oraz odczytu 2400 MB/s, to realnie będzie to 475 MB/s zapisu, oraz 1200 MB/s odczytu. Różnica jest znacząca, więc zwróćcie uwagę na to, aby „twardziel”, którego kupujecie, był możliwie jak najszybszy.
Czego potrzebujemy do takiego zabiegu?
Steam Deck nie jest skomplikowanym w budowie urządzeniem, a wymiana pamięci nie powinna wam zająć więcej niż 10-15 minut. Oczywiście pod warunkiem, że posiadacie wszystko co potrzebne. Polecam zaopatrzyć się w plastikowe narzędzia, które pozwolą nam podważyć zaczepy tylnej obudowy, śrubokręty gwiazdkowe, hub z USB C na USB 3.0, a także odpowiedni pendrive. Jeśli posiadacie pendrive z USB C, to oczywiście hub jest zbędny.
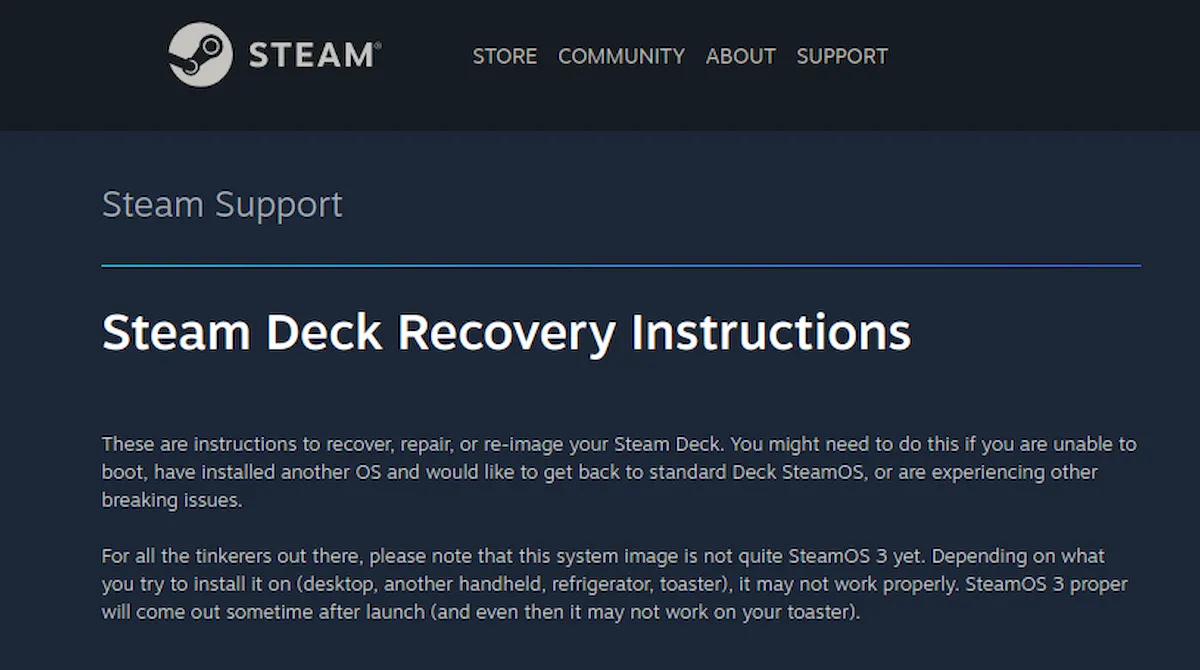
Przed otwarciem sprzętu polecam także wrzucić obraz systemu na pendrive’a. SteamOS pobierzecie bez trudu ze strony producenta, tam również znajduje się szczegółowa instrukcja. Jako że ja robiłem całą procedurę na komputerze z Windowsem, to użyłem do tego programu Rufus i proces był bezobsługowy. Wybrałem pamięć, której chce użyć, wskazałem obraz systemu i to w zasadzie tyle!
Jeśli już posiadacie odpowiednie narzędzia i macie pendrive’a z systemem, to możemy brać się za rozbieranie urządzenia.
Otwieranie Steam Decka, to łatwizna!
- Najpierw upewnijcie się, że urządzenie na pewno jest wyłączone i obróćcie Decka do tyłu. Tam ciężko będzie nie zauważyć 8 śrubek, które trzymają naszą konstrukcję. Są to zwykłe śrubki na śrubokręt gwiazdkowy. Podczas wykręcania polecałbym je segregować i zapisać, gdzie wcześniej były. Lub po prostu zrobić zdjęcie, które ułatwi „powrót” do stanu początkowego. Śrubki mają różną długość, więc nie możemy potem wkręcić ich losowo.

- Gdy, już to zrobimy, trzeba zacząć podważać tylną klapkę, aby zatrzaski odpuściły. Najlepiej jest zrobić to w którymś z rogów Steam Decka, ponieważ tam konstrukcja najsłabiej się trzyma i jest najlepszy dostęp, aby ją bezinwazyjnie podważyć. Jak puści nam pierwszy zatrzask, to przerzucamy się na plastikową kostkę, którą przeciągamy dookoła sprzętu. Tylna klapka powinna po pewnym czasie odpuszczać i bez trudu pozwolić się zdjąć.
- Teraz musimy pozbyć się metalowej osłony po lewej stronie od baterii. W każdym modelu, jedna z kluczowych śrubek schowana jest pod aluminiową folijką. Co prawda nie jest to plomba gwarancyjna, ale podważcie ją delikatnie, aby nie było widać waszej ingerencji w sprzęt. Wykręcamy trzy śrubki, które trzymają metalową osłonę i już mamy dostęp do fabrycznego dysku m.2. Dla bezpieczeństwa, wysoce zalecałbym najpierw odpiąć złącze baterii. Jeśli dopiero co obcinaliście paznokcie, to możecie mieć z tym sporo problemów, ponieważ złącze siedzi naprawdę pewnie, a my nadal musimy być delikatni. Polecam wypinać je stopniowo raz z lewej, raz z prawej strony. Po jakimś czasie powinno odskoczyć!

- Slot jest w dolnej części sprzętu, a nasz fabryczny SSD trzyma się na śrubkę. Musimy ją odkręcić, wysunąć pamięć i zdjąć z niej aluminiową folię, która dość szczelnie przylega. Gdy już to zrobimy, to nasuwamy na nasz nowy dysk ową folijkę, wkładamy do slotu i przykręcamy. Teraz zostało nam tylko wpiąć z powrotem złącze baterii i skręcić wszystko do stanu wyjściowego.
Instalacja systemu może powodować pierwsze wątpliwości
Kiedy nasz sprzęt jest już złożony, to została nam instalacja systemu. Niby jest to ostatnia prosta, ale Steam Deck nadal nie jest urządzeniem w pełni dopracowanym i to właśnie na tym etapie miałem kilka poważnych wątpliwości, czy „przeszczep” prawidłowo się przyjął.
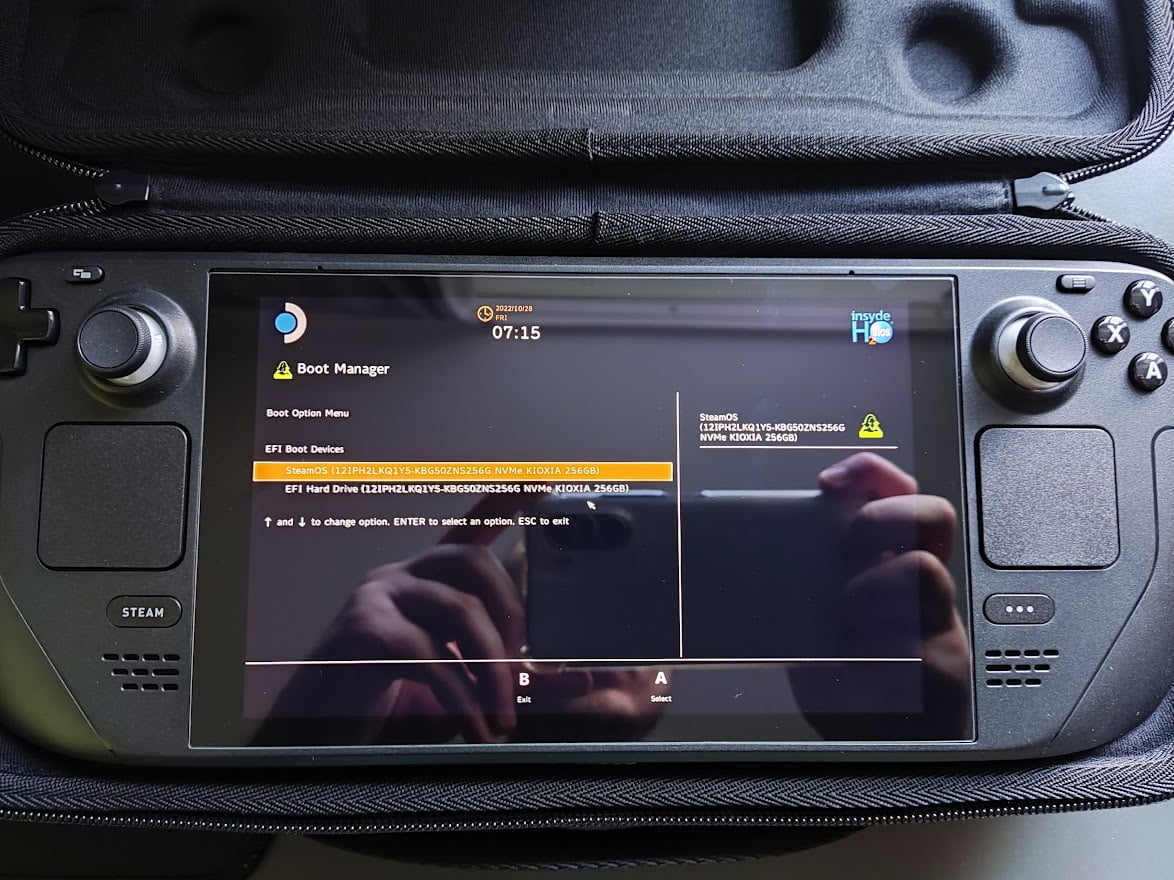
Aby zainstalować system, musimy wpiąć naszego wcześniej przygotowanego pendrive’a do portu USB C urządzenia i wywołać coś w rodzaju „biosu”. Zrobimy to trzymając kombinację klawiszy Volume Down + Power. Tam wybieramy odpowiednią opcję bootowania, choć i tak nie będziecie mieć żadnych innych możliwości, ponieważ dysk jest zupełnie czysty. Po chwili, choć u mnie trwało to ponad 7 minut, powinien wam się pojawić SteamOS z czterema opcjami do wyboru. Nas będzie interesować „Reimage Steam Deck”. Po kliknięciu otworzy się okno poleceń, gdzie będziemy mogli podejrzeć instalację. Gdy proces dobiegnie końca, będziemy w tym samym momencie co po włączeniu fabrycznie nowego Steam Decka.
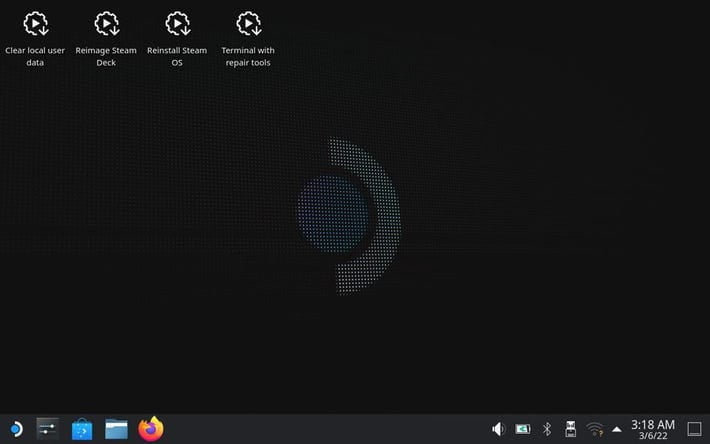
Do tej pory musiałem jedynie trochę poczekać, ponieważ mój Steam Deck nie przetwarzał operacji, tak szybko jakbym sobie tego życzył. Napotkałem jednak na dość poważny problem podczas konfiguracji. Moje urządzenie w nieskończoność się aktualizowało. Z pomocą przyszedł Reddit, gdzie macie cały wątek poświęcony Deckowym problemom. Wystarczyło przełączyć się na inną sieć Wi-Fi i wszystko poszło za pierwszym razem. Niby rozwiązanie trywialne, ale sam bym na to nie wpadł. Po konfiguracji wstępnej wasze urządzenie jest gotowe do grania, a wy macie jeszcze wolny slot MicroSD, aby jeszcze bardziej rozszerzyć pamięć.
Czy warto podejmować ryzyko?
Tak naprawdę wymiana pamięci w Steam Decku nie różni się przesadnie od tej w laptopie. Nie ingerujemy mocno w urządzenie, nie musimy odpinać niczego poza baterią. Z drugiej strony Valve nie zaleca samodzielnej wymiany i ja również się pod tym podpisuje. Nie dlatego, że taka operacja jest trudna, czy istnieje duże ryzyko uszkodzenia, ale przede wszystkim dlatego, że wypadki się zdarzają.
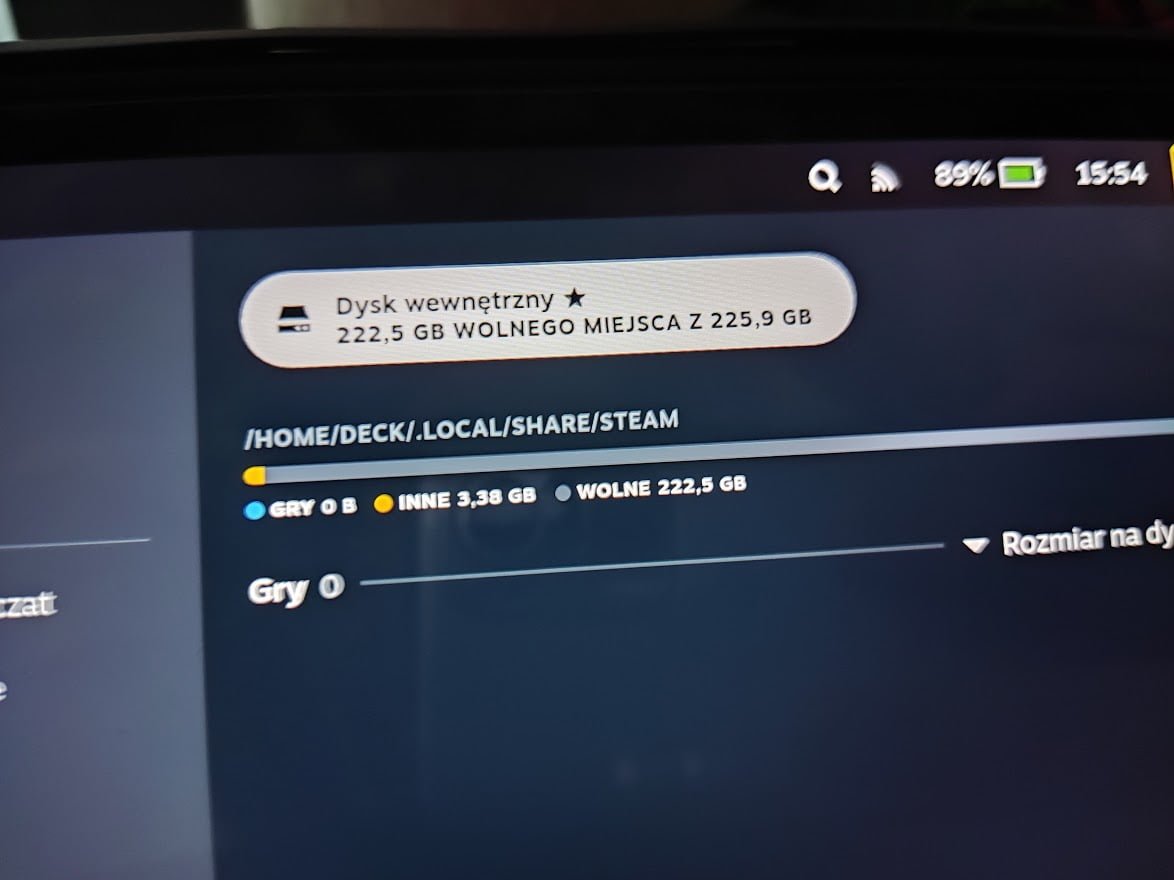
Pokazuje wam jedynie pewną możliwość, z której możecie skorzystać, ale wyłącznie na własne ryzyko. Osobiście nie żałuję wymiany dysku w Steam Decku i zrobiłbym to jeszcze raz. Ale mam lata doświadczenia w takich zabawach z elektroniką. Jeśli jesteście niedoświadczeni, a pomimo to chcecie SSD-ka wymienić, to warto przemyśleć oddanie sprzętu w bardziej pewne ręce specjalisty, który taki zabieg ogarnie wam za drobne pieniądze i zrobi to na miejscu w kilka minut. Tak będzie po prostu bezpieczniej.