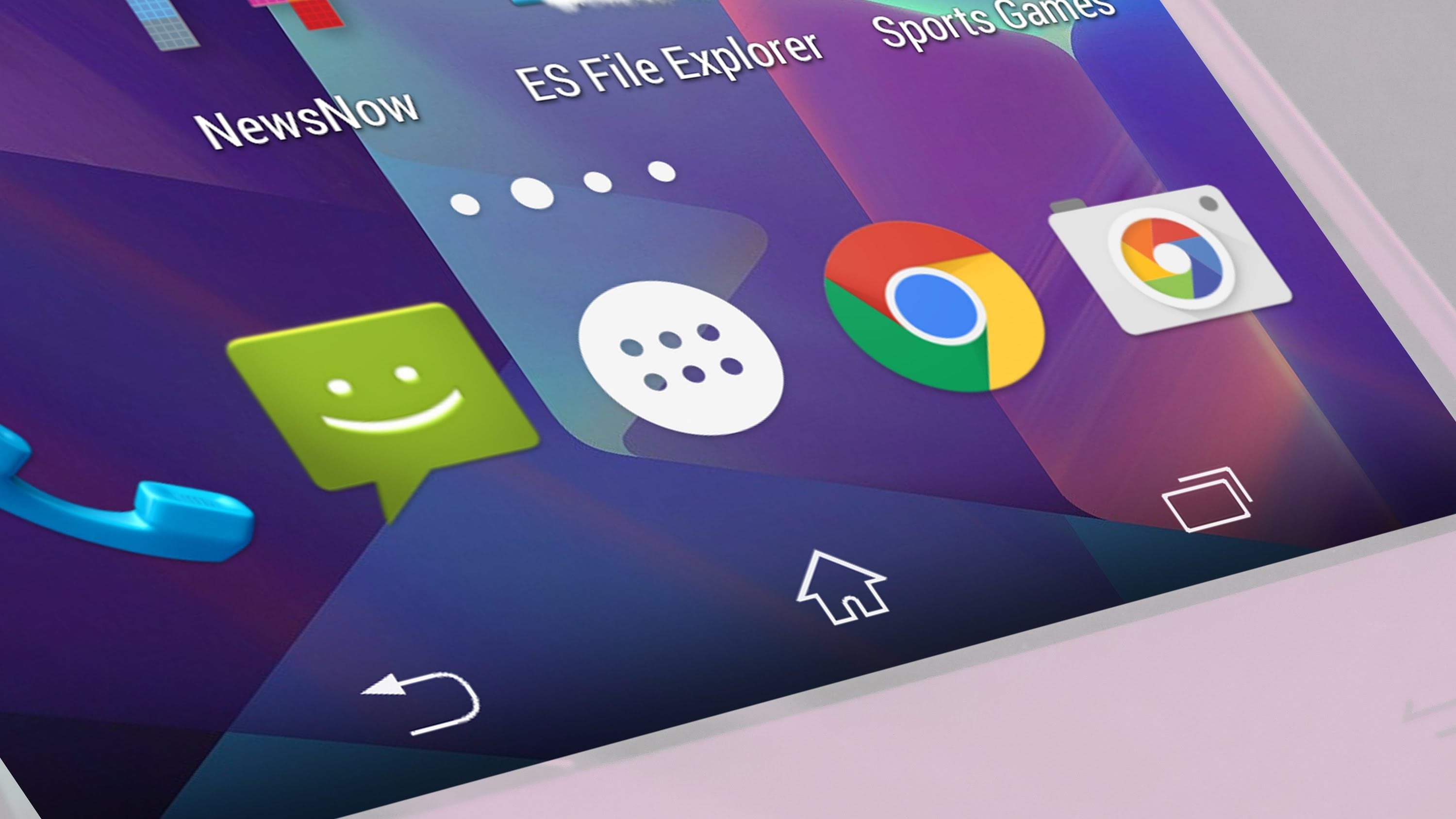Pasek nawigacyjny to element systemu Android, który jest ciągle widoczny dla użytkownika. Jego zmiana może odświeżyć wygląd urządzenia oraz udoskonalić jego funkcjonalność. W tym poradniku pokażę Wam jak zrobić to bez roota dzięki prostej aplikacji lub konsoli ADB.
Wszystkie operacje wykonujesz na własną odpowiedzialność. Nie biorę odpowiedzialności za szkody, które mogą być spowodowane korzystaniem z tego poradnika.
Instalacja wymaganej aplikacji
Uwaga: metoda przedstawiona w tym poradniku współpracuje z urządzeniami Sony Xperia oraz Nexusami. Powinna ona również bezproblemowo działać na Androidzie 7 i 7.1, LineageOS, i Galaxy S8. Jeśli posiadacie telefon działający pod kontrolą systemu ResurrectionRemix, Beanstalk, AospExtended, TouchWiz (oprócz S8), EMUI lub LG UX to sposób ten nie zadziała.
- Zainstaluj aplikację Custom Navigation Bar ze sklepu Google Play na swoim urządzeniu.
- Zapisz się do niepublicznych testów wspomnianego wyżej programu, by skorzystać z dodatkowych opcji.
- Skonfiguruj program. W pewnym momencie poprosi Cię on o nadanie wymaganego uprawnienia WRITE_SECURE_SETTINGS. Można to zrobić na dwa sposoby.
- Jeśli posiadasz zrootowany telefon, to otwórz aplikację Terminal Emulator, skorzystaj z komendy su, a następnie pm grant xyz.paphonb.systemuituner android.permission.WRITE_SECURE_SETTINGS. Przejdź do kroku 6.
- Jeśli nie posiadasz zrotoowanego urządzenia, to konieczne będzie skorzystanie z ADB. Otwórz konsolę na swoim komputerze i skorzystaj z następującej komendy: adb shell pm grant xyz.paphonb.systemuituner android.permission.WRITE_SECURE_SETTINGS.
- Po nadaniu wymaganych uprawnień rozpocznie się test kompatybilności. Jeśli zmiana paska nawigacyjnego się nie powiedzie, to niestety, ale skorzystanie z tego poradnika będzie niemożliwe. Jeśli jednak wszystko się uda, to przejdź do kolejnego kroku.
- Gratulacje! Korzystanie z programu jest już możliwe.
Jeśli nie chcecie korzystać z pokazanej przeze mnie wyżej aplikacji, wszystko to możecie zrobić za pomocą komend ADB.
Zmiana położenia przycisków nawigacyjnych
Dzięki poniższej metodzie z łatwością można zmienić rozkład przycisków nawigacyjnych (na przykład go odwrócić). Poniżej przedstawiam Wam podstawowy rozkład przycisków:
space,back;home;recent,space
Jeśli chcesz go np. odwrócić, to rozkład będzie wyglądał tak:
space,recent;home;back,space
Aby aktywować własny rozkład przycisków nawigacyjnych należy skorzystać z poniższej komendy (jeśli korzystacie z aplikacji Terminal Emulator, to usuń słowa adb shell), gdzie zamiast słowa ROZKŁAD, umieścić należy przygotowaną wcześniej linijkę z rozkładem przycisków:
adb shell settings put secure sysui_nav_bar "ROZKŁAD"
Zmiana wyglądu przycisków nawigacyjnych
Uwaga: po zmianie wyglądu przycisków nawigacyjnych dłuższe przytrzymanie przycisku Home nie będzie już uruchamiało usługi Google Now.
- Pobierz przyciski nawigacyjne telefonu Google Pixel. Jeśli posiadasz wyświetlacz o rozdzielczości 1920 × 1080 pikseli, to skorzystaj z tego linku. Jeśli Twój telefon obsługuje rozdzielczość 2560 × 1440 pikseli, to skorzystaj z tego linku.
- W głównej lokalizacji Twojego urządzenia utwórz folder o nazwie NavIcons i wypakuj tam wszystkie pliki.
- Aby podmienić przyciski nawigacyjne na swoim urządzeniu, skorzystaj z tej komendy: adb shell settings put secure sysui_nav_bar „space,key(4:file:///storage/emulated/0/NavIcons/back.png);key(3:file:///storage/emulated/0/NavIcons/home.png);key(187:file:///storage/emulated/0/NavIcons/recents.png),space”
- Gotowe! Od teraz wygląd tej części systemu powinien się zmienić.
Źródło: XDA-Developers