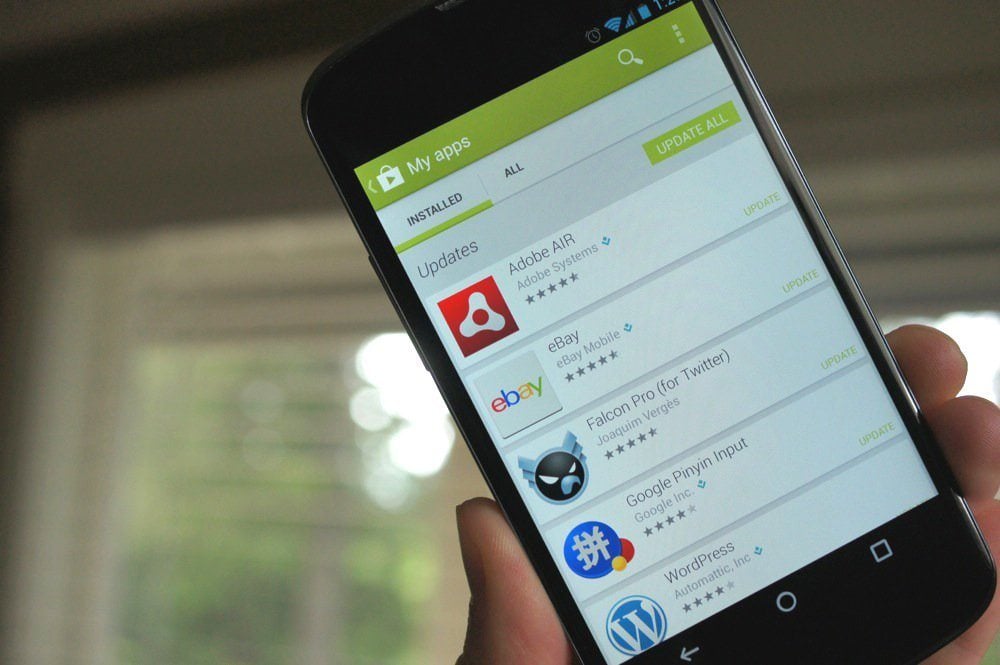Wczoraj na łamach naszego portalu pokazałem wam, jak zainstalować starszą wersję danej aplikacji bez roota i utraty danych. Czasami jest to konieczne – aktualizacje nie zawsze są pożyteczną rzeczą dla użytkownika, ponieważ często potrafią kompletnie popsuć dany program. Po podmianie aktualnej wersji aplikacji na starszą pojawia się jednak kolejny problem – program wciąż pojawia się w Google Play w zakładce Aktualizacje i kiedyś przypadkowo możemy zezwolić na pobranie nowszej wersji, co zniweczy cały trud włożony w skorzystanie z podlinkowanego wyżej poradnika. Czy da się temu zaradzić? Oczywiście – w tym poradniku pokażę wam jak permanentnie zatrzymać aktualizacje dla danej aplikacji, podpisując ją innym kluczem.
Poradnik powstał na życzenie czytelników naszego portalu.
- Na swój komputer pobierz program Android Studio, który posiada niezbędne narzędzia do skorzystania z tego poradnika. Możesz to zrobić, klikając tutaj. Do korzystania z tego oprogramowania wymagana jest Java – upewnij się, że posiadasz ją na swoim urządzeniu. Jeśli nie, to aplikację tą można bezpłatnie pobrać ze strony Oracle.
- Przeglądarka plików .zip również jest wymagana – do tego celu jak najbardziej polecam darmowy program 7-Zip, który można pobrać klikając tutaj.
- Po instalacji programu Android Studio przejdź do następującej lokalizacji: \Android\Android Studio\jre\bin
To, gdzie znajdują się te pliki, zależy od miejsca wybranego podczas instalacji plików aplikacji. - Powinien znajdować się tam Keytool, który pozwoli na generację klucza niezbędnego do podpisania aplikacji. Upewnij się, że tak jest.
- Trzymając klawisz Shift, wciśnij prawy przycisk myszy i wybierz opcję Otwórz okno polecenia tutaj. Musisz to zrobić jako administrator systemu.
- Teraz skorzystaj z następującej komendy:
keytool -genkey -v -keystore C:\my-release-key.keystore -alias alias_name -keyalg RSA -keysize 2048 -validity 10000
Miejsca oznaczone jako "my-release-key" oraz "alias-name" zastąp własnymi nazwami. Proces prawdopodobnie będzie należało potwierdzić hasłem. Po zakończonej generacji pozostaw wszystkie okna otwarte.
- Otwórz ją za pomocą programu służącego do przeglądania plików .zip (wystarczy dwukrotnie kliknąć nazwę pliku .apk).
- W wyświetlonym oknie zlokalizuj folder o nazwie META-INF – składuje on podpis aplikacji. Usuń go.
- Zamknij eksplorator plików wewnątrz aplikacji. Plik .apk przekopiuj do foledru, w którym znajduje się Jarsigner. Służy on do podpisywania aplikacji.
- Trzymając klawisz Shift, wciśnij prawy przycisk myszy i wybierz opcję Otwórz okno polecenia tutaj. Musisz to zrobić jako administrator systemu.
- Skorzystaj teraz z następującej komendy (pola „my-release-key”, „my_aplication.apk” oraz „alias-name” zastąp wymaganymi informacjami, część z nich wygenerowałeś w kroku 6 tego poradnika):
jarsigner -verbose -sigalg SHA1withRSA -digestalg SHA1 -keystore C:\my-release-key.keystore my_application.apk alias_name - Plik zostanie podpisany. Teraz przekopiuj go na swój telefon i zainstaluj. Aplikacja będzie działać poprawnie, a jej aktualizowanie poprzez sklep Google Play będzie już niemożliwe. Gratulacje!
Źródło: XDA-Developers