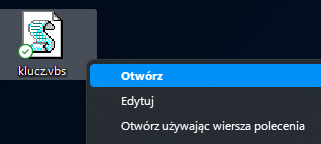Pudełko po systemie i naklejka z kluczem COA nie przetrwała próby czasu, coś stało się z partycją odzyskiwania lub nie posiadamy licencji cyfrowej przypisanej do konta Microsoftu – to wszystko brzmi jak prosty przepis na katastrofę. Podpowiadamy jak sprawdzić klucz systemu Windows i uniknąć najgorszego, braku możliwości aktywacji świeżej instalacji okienek.
Jak odzyskać klucz systemu Windows? Spis treści
- Czym jest klucz systemu Windows i gdzie możemy go znaleźć?
- Jak odzyskać klucz w sytuacji, gdy system był preinstalowany (OEM)?
- Jak sprawdzić klucz przy wykorzystaniu rejestru systemowego?
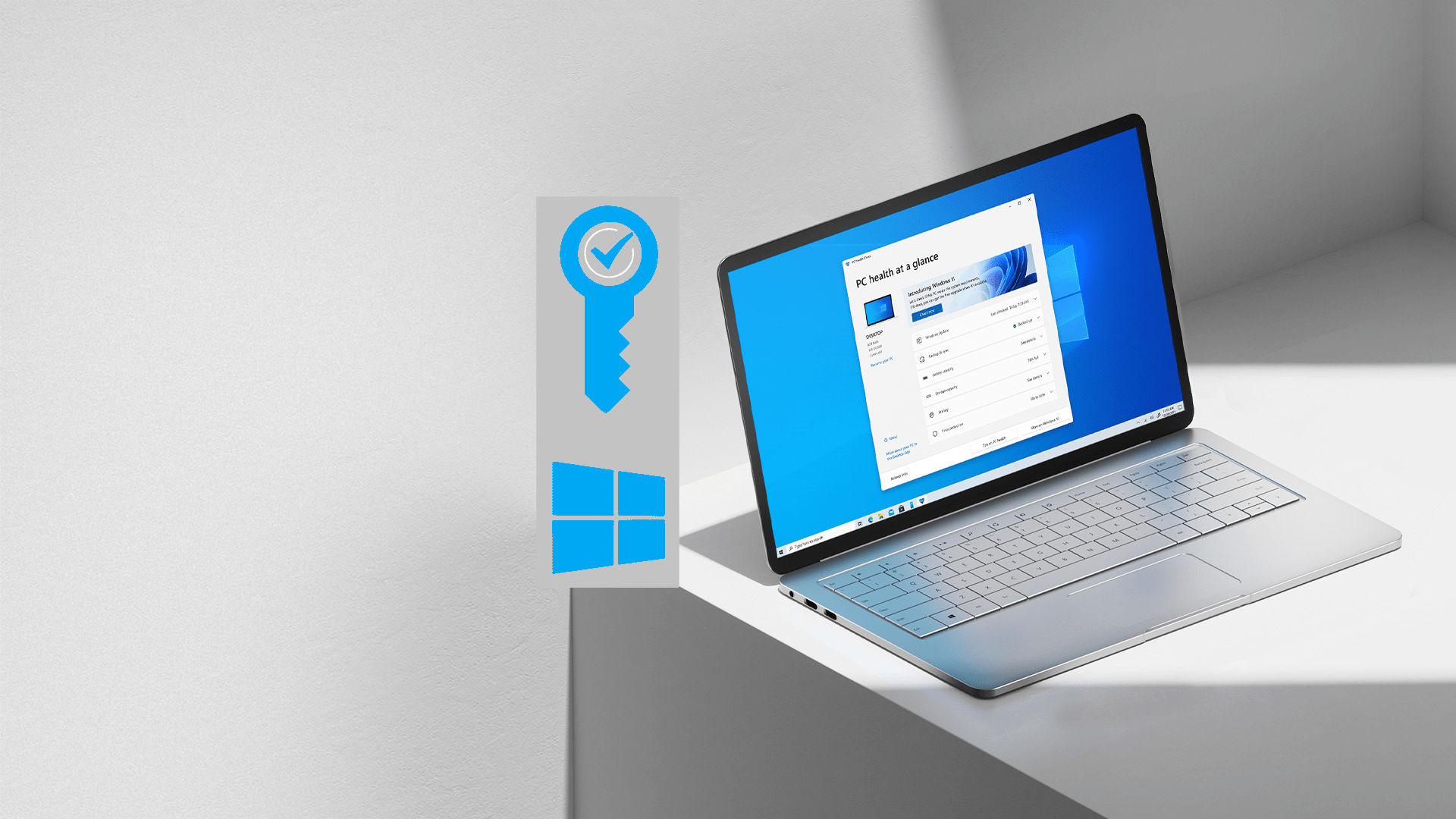
Czym jest klucz systemu Windows i gdzie możemy go znaleźć?
Choć składającego się z dwudziestu pięciu znaków klucza systemu Windows w teorii powinniśmy pilnować jak oka w głowie, najczęściej nie pamiętamy nawet, gdzie się znajduje i jak go sprawdzić.
Zgubiła nas wygoda – część laptopów i komputerów OEM posiada partycję odzyskiwania bądź zapisuje klucz w oprogramowaniu płyty głównej (BIOS lub UEFI), a spora procentowo grupa osób przesiadających się na nowsze odsłony okienek ze starszych konfiguracji, otrzymała licencję cyfrową podpiętą pod konto Microsoftu.
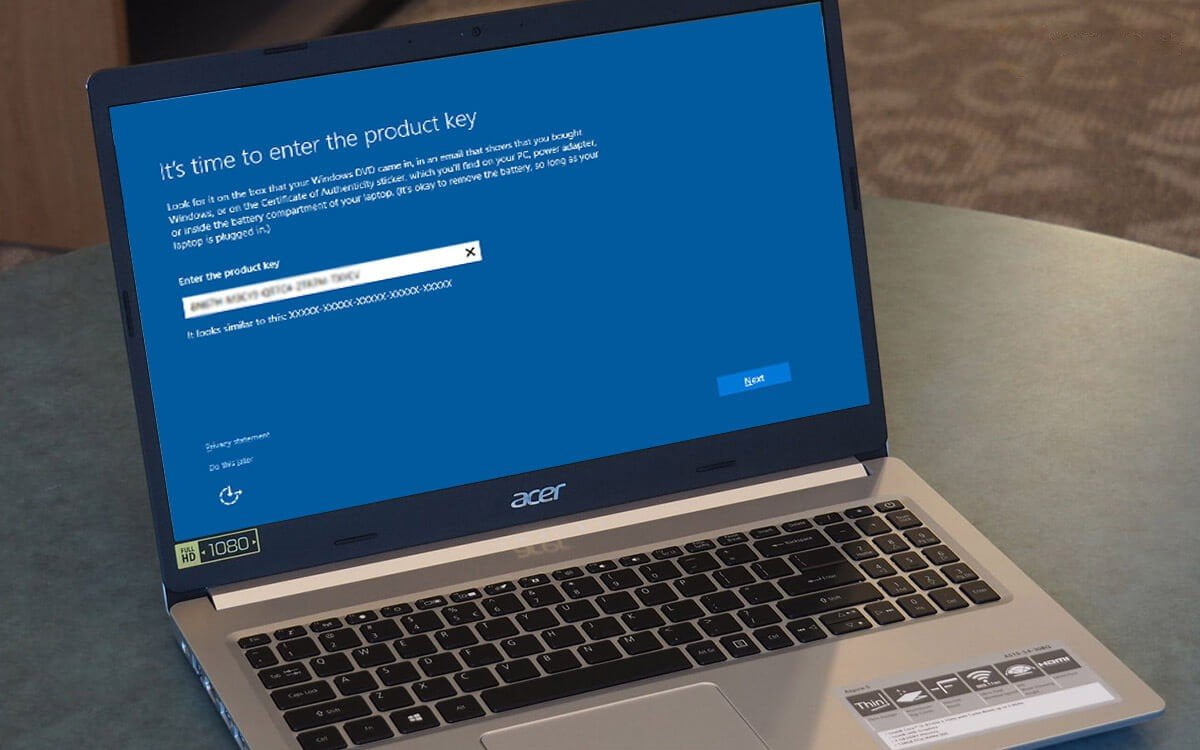
Te wszystkie metody sprawiają, że faktycznie na ogół nie potrzebujemy tej wiedzy. Niestety życie pisze przeróżne scenariusze i sytuacje, w których coś zgodnie z prawem Murphy’ego pójdzie nie tak, także występują. Ostatecznie partycja odzyskiwania może zostać uszkodzona (jak i sam dysk twardy), dostęp do konta można stracić, a niektóre wirusy potrafią dostać się do UEFI i zainfekować pamięć Flash Serial Peripheral Interface (SPI) płyty głównej.
Klucz warto znać nawet wtedy, jeśli nie należymy do tych osób, które zawsze mają pecha. Uzasadnienie jest bowiem bardzo proste – niczego nie stracimy i w krytycznym momencie możemy sporo zyskać.

Jak odzyskać klucz w sytuacji, gdy system był preinstalowany (OEM)?
Istnieje bardzo prosty i skuteczny sposób na odzyskanie klucza OEM. Opisana poniżej metoda w większości przypadków okaże się skuteczna, jeśli kupiliśmy laptopa bądź komputer osobisty z zainstalowanym przez producenta systemem Windows. Informacja ta najczęściej jest zapisywana w oprogramowaniu płyty głównej (UEFI bądź BIOS).
Zaczynamy od uruchomienia Windows PowerShell (nie mylić z wierszem polecenia lub Windows Terminal), którego znajdziemy wpisując tą nazwę w menu Start. Klikamy prawym przyciskiem myszy i wybieramy Uruchom jako administrator:
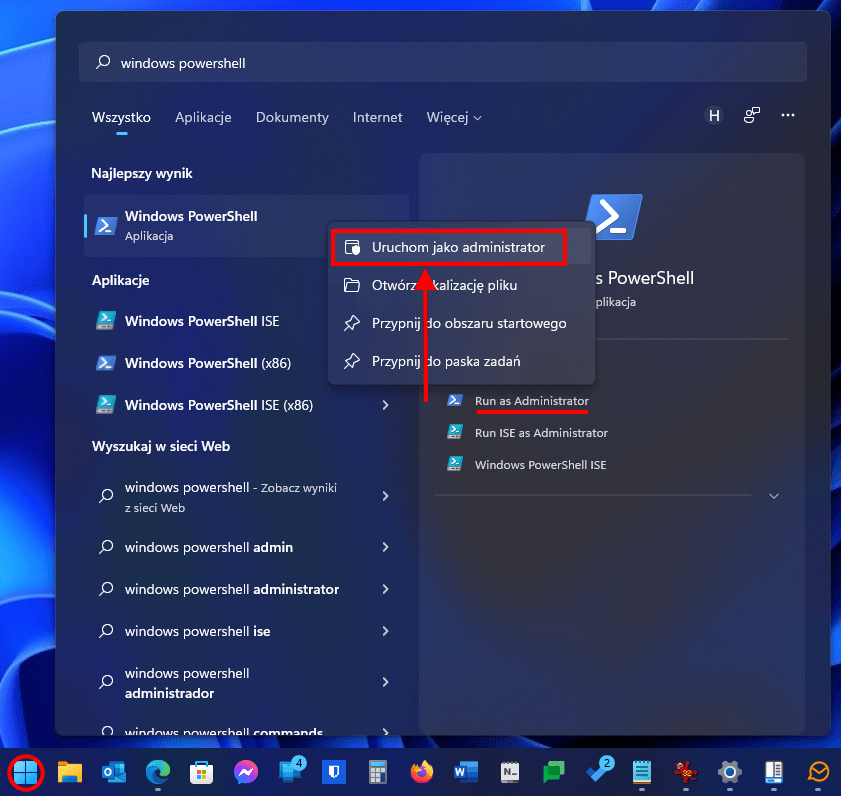
Następnie kopiujemy poniższe polecenie i zatwierdzamy wybór klawiszem Enter:
wmic path SoftwareLicensingService get OA3xOriginalProductKey
Komenda ta powinna zwrócić nam klucz systemu Windows w przypadku, gdy spełniamy przesłanki opisane wyżej:
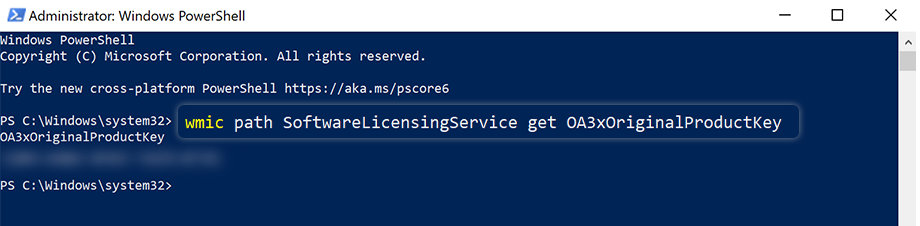
Jeśli zobaczymy tylko puste pole, będziemy zmuszeni skorzystać z nieco dłuższego procesu, który opiszemy za chwilę.
Czytaj więcej: Jak zainstalować rozszerzenia Chrome Web Store na Androidzie?
Jak sprawdzić klucz przy wykorzystaniu rejestru systemowego?
Na wstępie od razu daję znać, że dla bezpieczeństwa użytkowników poradnik skupi się na gotowym i prostym rozwiązaniu, a nie przedzieraniu się przez kolejne gałęzie systemowego rejestru. W ten sposób nie narazimy się na pomyłkę i uszkodzenie czegoś, co może spowodować niestabilność systemu.
Pierwszym krokiem będzie uruchomienie menu Start i odnalezienie funkcji Ustawienia dewelopera:
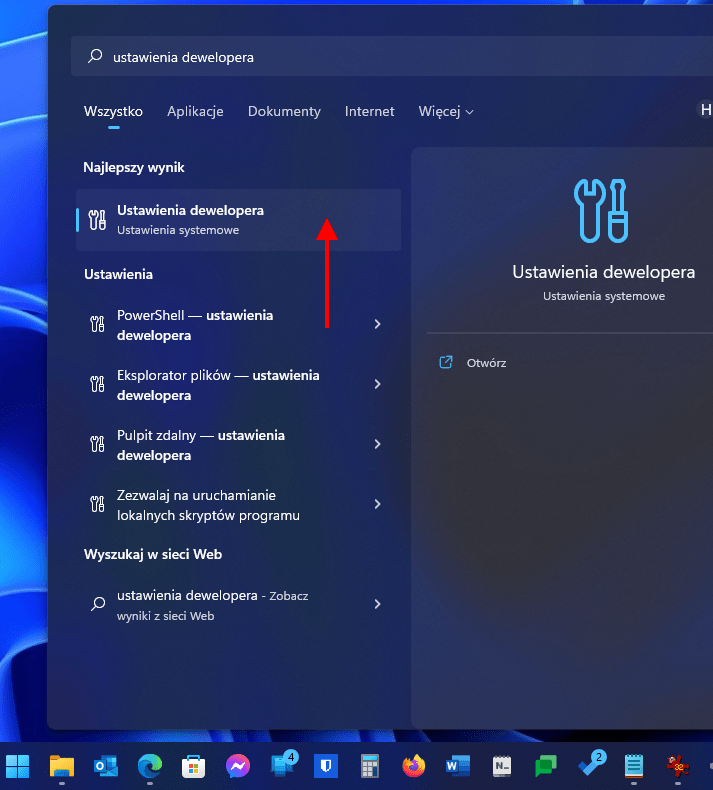
W sekcji Eksplorator plików odszukujemy pozycję Zmień ustawienia, aby pokazać rozszerzenia plików, a następnie klikamy w Pokaż ustawienia (nie przejmujmy się wyszarzeniem opcji):
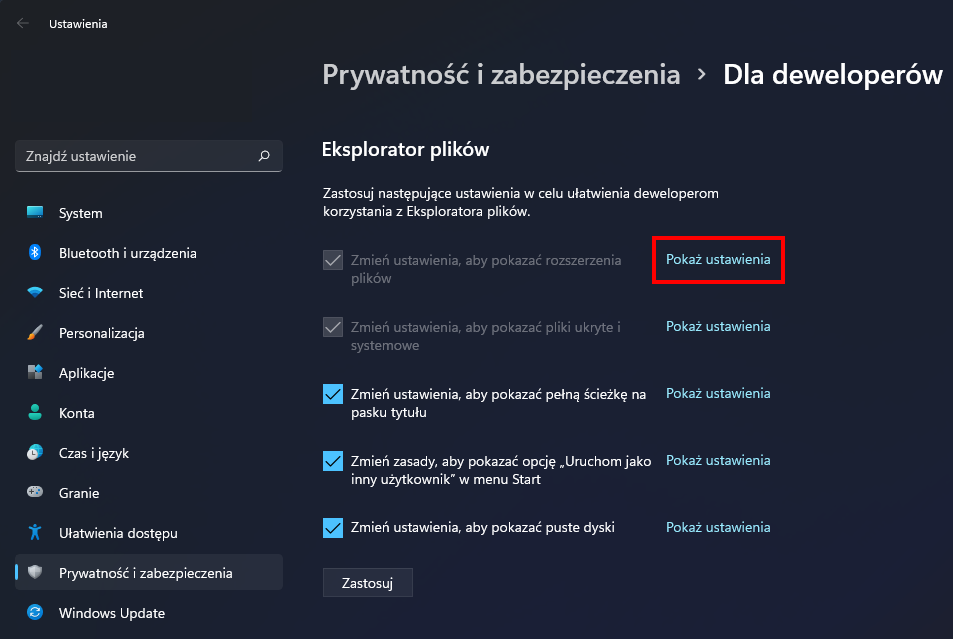
Teraz przechodzimy do zakładki Widok i odznaczamy opcję Ukryj rozszerzenia znanych typów plików:

Możemy już przystąpić do utworzenia w wybranym przez nas miejscu (dla wygody może to być pulpit) pustego dokumentu tekstowego. Otwieramy go w edytorze tekstowym, np. systemowym notatniku i kopiujemy poniższy kod:
Set WshShell = CreateObject("WScript.Shell")
MsgBox ConvertToKey(WshShell.RegRead("HKLM\SOFTWARE\Microsoft\Windows NT\CurrentVersion\DigitalProductId"))
Function ConvertToKey(Key)
Const KeyOffset = 52
i = 28
Chars = "BCDFGHJKMPQRTVWXY2346789"
Do
Cur = 0
x = 14
Do
Cur = Cur * 256
Cur = Key(x + KeyOffset) + Cur
Key(x + KeyOffset) = (Cur \ 24) And 255
Cur = Cur Mod 24
x = x -1
Loop While x >= 0
i = i -1
KeyOutput = Mid(Chars, Cur + 1, 1) & KeyOutput
If (((29 - i) Mod 6) = 0) And (i <> -1) Then
i = i -1
KeyOutput = "-" & KeyOutput
End If
Loop While i >= 0
ConvertToKey = KeyOutput
End FunctionTeraz pozostaje nam zapisać plik z rozszerzeniem .vbs na końcu (sama nazwa jest nieistotna, chodzi o rozszerzenie Windows Scripting Host – pamiętajmy o kropce przed vbs) i uruchomić skrypt:
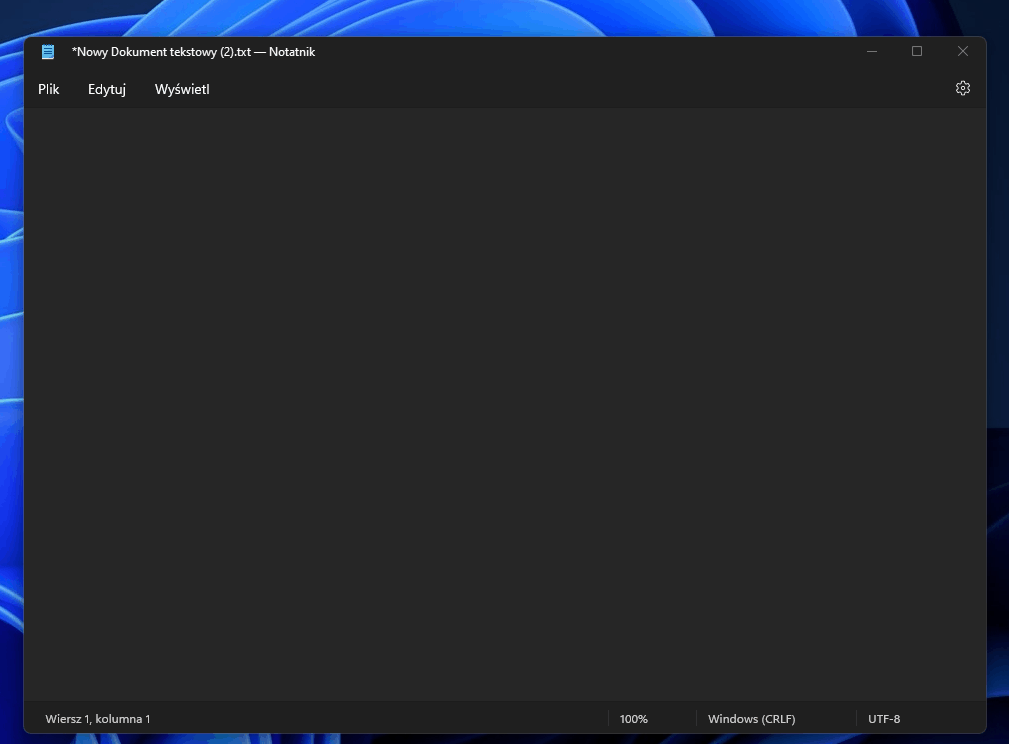
Odczytanie klucza nastąpi po dwukrotnym kliknięciu lub wybraniu z menu Otwórz: