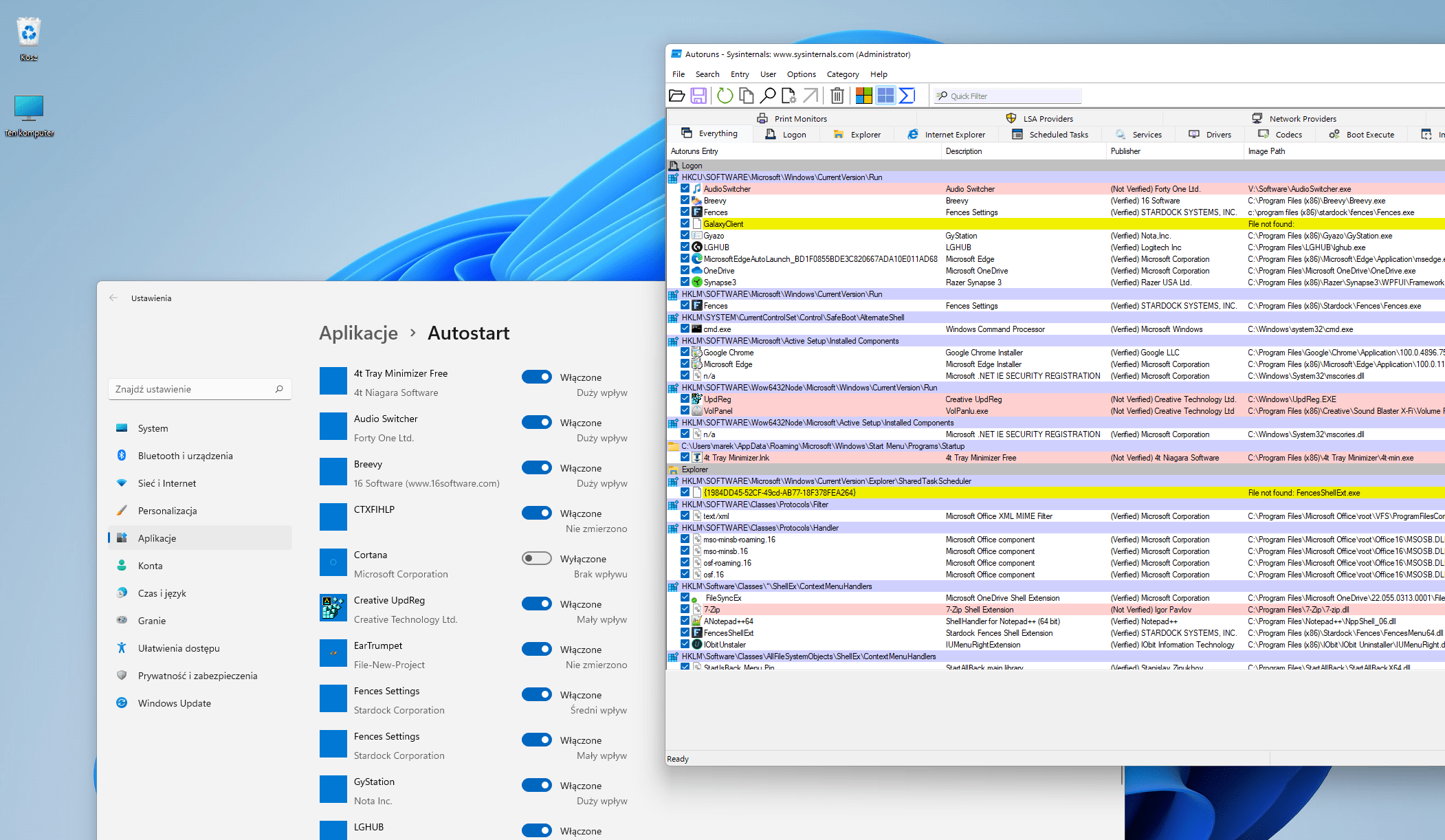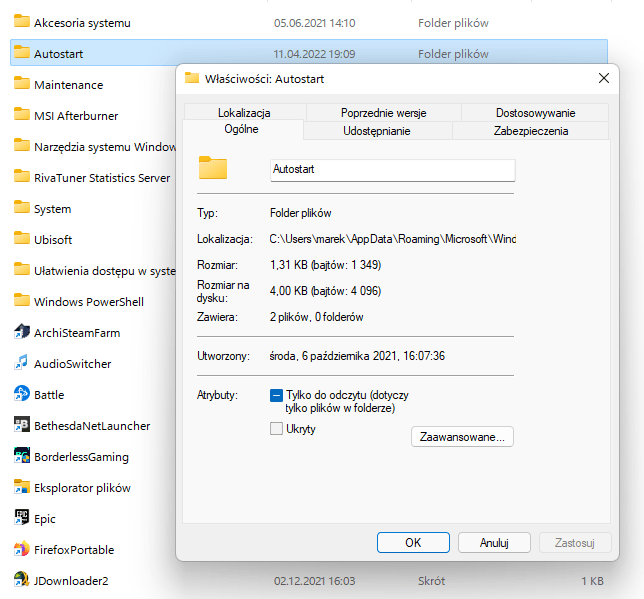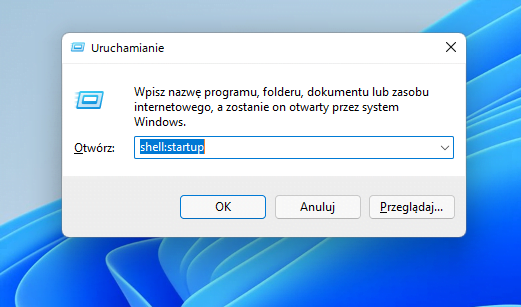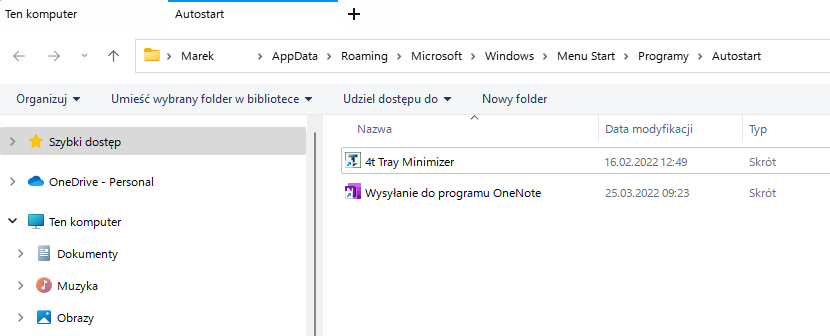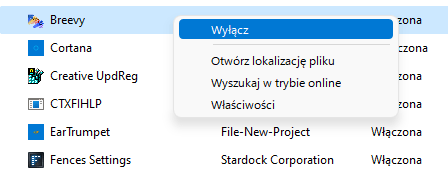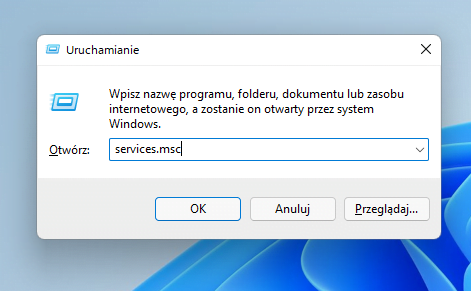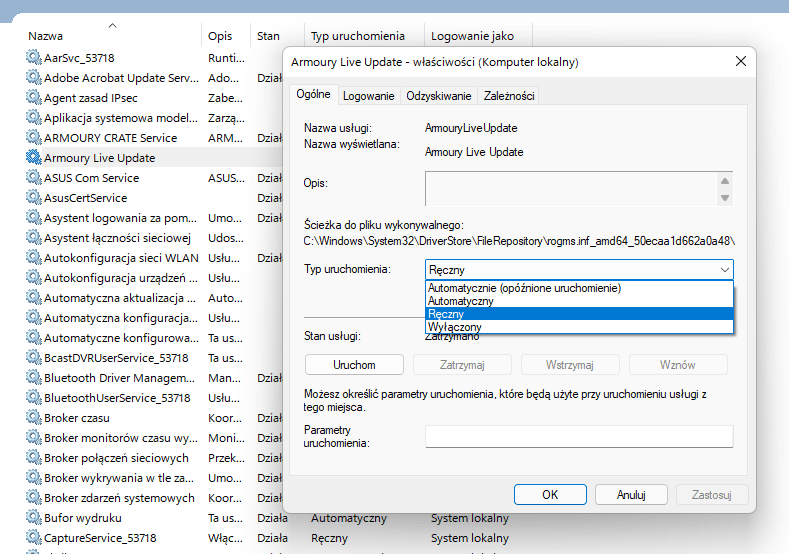Kupiłeś nowego laptopa, włączasz go po raz pierwszy i widzisz mnóstwo preinstalowanych przez producenta śmieci, które uruchamiają się wraz ze startem systemu? Autostart Windows można łatwo oczyścić ze zbędnych aplikacji i usług, zwalniając cenne zasoby i dostępną pamięć RAM.
Jak wyłączyć autostart aplikacji lub włączyć jej uruchamianie? Spis treści:
- Dlaczego warto zainteresować się autostartem i usługami w systemie Windows?
- Jak włączyć lub wyłączyć autostart programu bądź usługi bez dodatkowego oprogramowania?
- Autoruns. Gdy potrzebujemy jeszcze większej kontroli
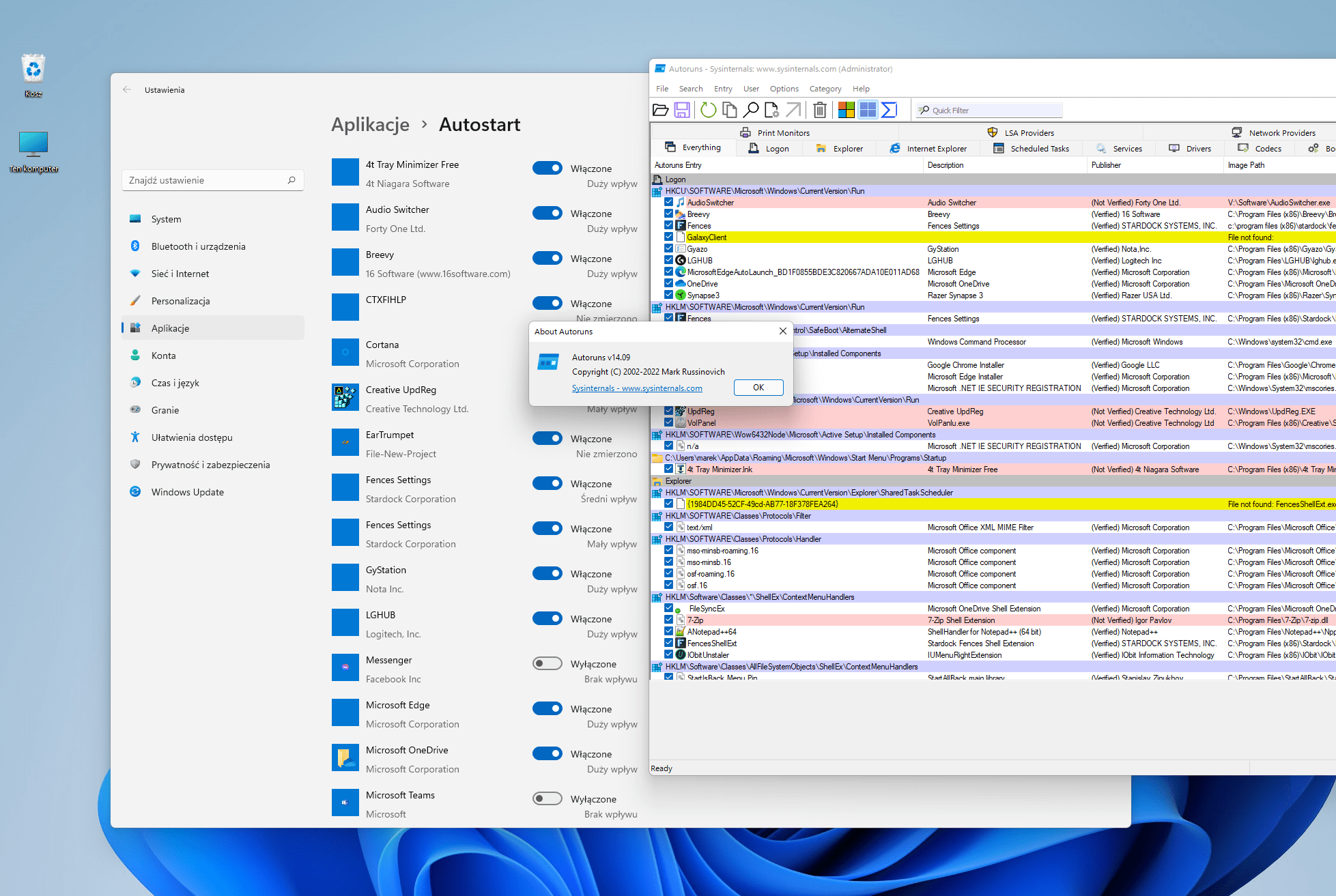
Dlaczego warto zainteresować się autostartem w systemie Windows?
Pierwszą przyczynę zdradziliśmy już w leadzie tekstu. Dysponując maszyną z mniejszą ilością pamięci RAM warto zadbać, by nie była niepotrzebnie marnowana na oprogramowanie i usługi, z których nie korzystamy.
Drugą jest czas ładowania systemu. Jasne, jeśli korzystamy z szybkiego dysku półprzewodnikowego, zysk nie będzie robił większego wrażenia. Prawdziwą zmianę odczujemy jednak przy starszych konfiguracjach sprzętowych bazujących na dyskach talerzowych. W tym przypadku możemy urwać od kilku do nawet kilkunastu sekund przy każdym uruchomieniu, co nie jest już wartością bez znaczenia.
Trzecią wartością samą w sobie jest świadomość tego, co kryje się w autostarcie i procesach systemowych. Liczba cyberataków rośnie wręcz lawinowo, o czym pisaliśmy w tekście o cyberprzestępczości i zagrożeniach z nią związanych, a nieświadomi użytkownicy padają ofiarą złośliwego oprogramowania pracującego w tle. Niezależnie od tego czy będzie to malware kopiący kryptowalutę, czy keylogger kolekcjonujący wszystkie wpisywane przy użyciu klawiatury znaki, ciągłe wznawianie pracy czegoś niestandardowego łatwo wyśledzić. Dokładne przejrzenie aplikacji startowych komputera i powiązanych usług, może być więc na wagę złota.
Porządek w autostarcie oznacza także przejrzystość i czytelność systemowego traya czy listy programów w menu start. Ostatecznie jeśli i tak nie używamy softu o wątpliwej przydatności, nie ma sensu trzymać go na dysku twardym (zwiększamy przestrzeń na dane usuwając śmieci), a widok schludnego zasobnika systemowego, w którym wreszcie możemy się odnaleźć, to kolejna wartość dodana.
Na samym końcu warto wspomnieć o kluczowej funkcji, automatyzacji zadań. Czasami nie zdajemy sobie sprawy, że możemy sobie ułatwić życie nie tylko wyłączając zbędne usługi czy programy. Świadomy power user z łatwością wykorzysta możliwość zainicjowania aplikacji, skryptów czy szeregu działań, które i tak musiałby uruchomić bądź wykonać ręcznie. Czy nie lepiej siąść do komputera, kiedy wszystkie nasze narzędzia są już uruchomione i gotowe do pracy?
Jak włączyć lub wyłączyć autostart programu bądź usługi bez dodatkowego oprogramowania?
Podstawowa funkcjonalność, a więc wyłączenie bądź włączenie autostartu programu bądź usługi nie wymaga uruchamiania oprogramowania firm trzecich. Możemy to zrobić samemu z poziomu systemu operacyjnego na kilka sposobów.
Najprostsza i bardzo intuicyjna metoda na dodawanie programów zakłada wykorzystanie do tego celu dedykowanego folderu. Naciskamy kombinację klawiszy Windows + R i wpisujemy polecenie:
shell:startup
Naszym oczom ukaże się folder Autostart. Umieszczone w tym miejscu skróty informują system, które aplikacje i przekierowania dodatkowo zdefiniowane przez użytkownika ma uruchomić po rozpoczęciu pracy. Możemy w tym miejscu dowolnie usuwać lub tworzyć skróty do programów czy innych plików wykonywalnych (np. poleceń i skryptów zapisanych z rozszerzeniem .bat):
W ten sposób nie uzyskamy jednak dostępu do pełnej listy inicjowanych przy starcie systemu aplikacji i usług. Alternatywą pozostaje przejście do menedżera zadań. Narzędzie to wywołamy kombinacją klawiszy Ctrl + Shift + Esc:
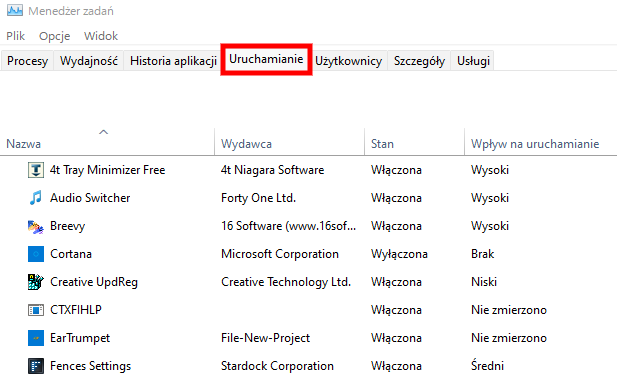
Zwróćmy uwagę na zakładkę Uruchamianie. Listę programów, które włączają się przy starcie komputera możemy łatwo modyfikować klikając na danej pozycji prawym przyciskiem myszy:
Aktualnie uruchomione procesy i usługi znajdziemy w zakładkach Procesy i Szczegóły. Jeśli interesuje nas głębsza modyfikacja listy usług, nie zawracajmy sobie głowy zakładkami z menedżera zadań (dedykowany panel oferuje więcej opcji). Raz jeszcze wciskamy kombinację klawiszy Windows + R i wpisujemy polecenie services.msc:
Z tego miejsca możemy nie tylko zatrzymywać czy restartować daną usługę (bądźmy w tej materii bardzo uważni – niektóre są ważne dla działania systemu), ale także decydować czy dana usługa będzie się uruchamiała ze startem systemu bądź nie (ewentualnie może uruchamiać się z opóźnieniem). Typ uruchomienia określimy po wejściu we Właściwości (prawy przycisk myszy na danej pozycji):
Dla lubiących nowy interfejs panelu Ustawienia w Windows 10 i 11, Microsoft przygotował również możliwość konfiguracji przez okno Aplikacje autostartu. Wystarczy wpisać w menu Start słowo autostart:
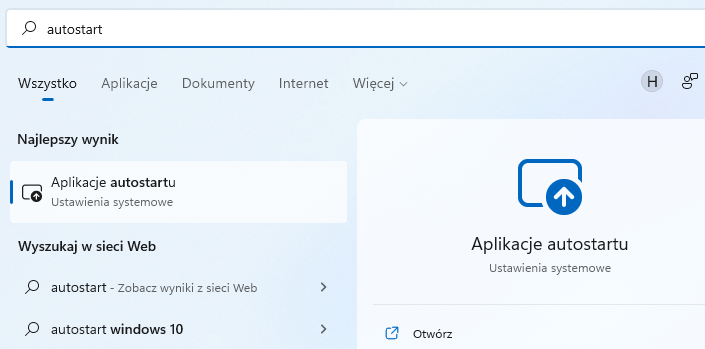
Dzięki prostym suwakom zdecydujemy, które programy powinny uruchamiać się wraz ze startem systemu:
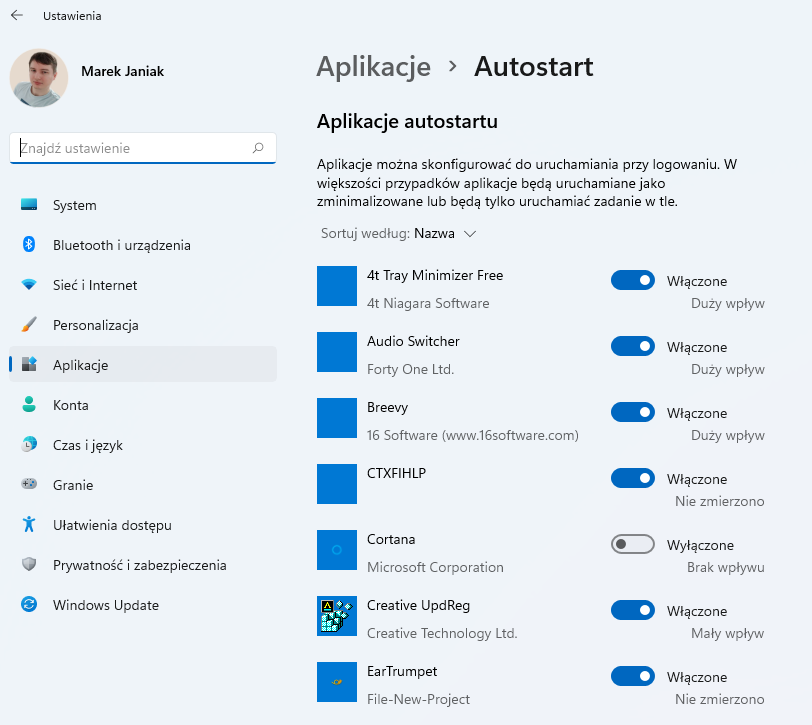
Czytaj też: Jak włączyć Windows God Mode? Tryb boga Windows 10 i 11
Autoruns. Gdy potrzebujemy jeszcze większej kontroli
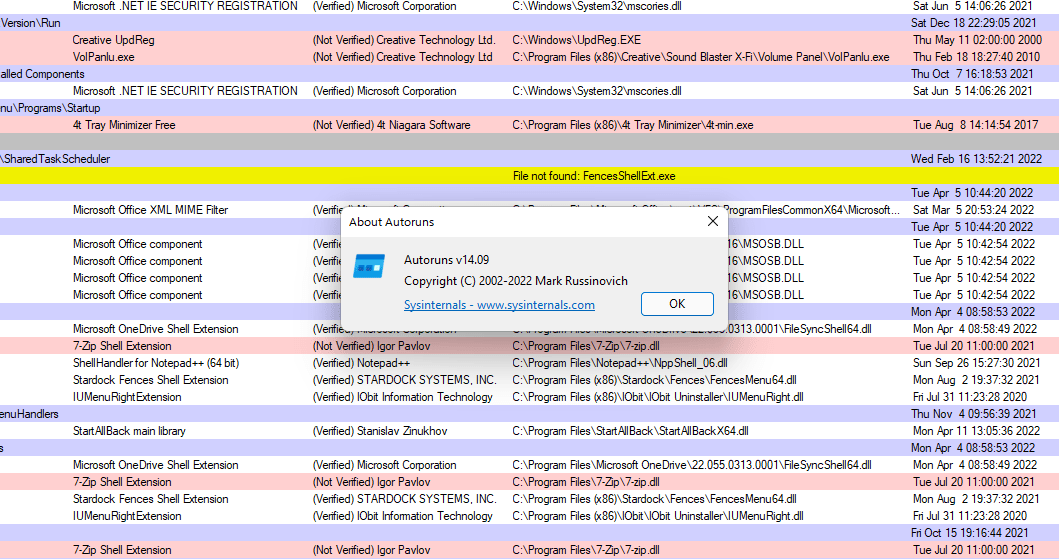
Co jeśli potrzebujemy większej ilości danych i kontroli nad uruchamianymi programami, usługami i bibliotekami dll? Taką zapewni nam darmowe narzędzie Autoruns, które możemy pobrać ze strony Microsoftu w tym miejscu:
Autoruns for Windows – Windows Sysinternals | Microsoft Docs
Niewątpliwą zaletą tego niewielkiego, lecz jednocześnie bardzo funkcjonalnego programu, jest możliwość sprawdzenia poszczególnych kluczy systemowego rejestru (Run, RunOnce etc.). To właśnie w tych zakamarkach często kryją się wpisy dotyczące nie tylko samych aplikacji i usług, ale także złośliwe komponenty reklamowe lub szpiegujące instalowane bez naszej wiedzy.

Przy zachowaniu odpowiedniej ostrożności możemy łatwo zlokalizować intruza i usunąć potencjalnie kłopotliwe odniesienia, czym przywrócimy poprawną pracę systemu. Narzędzie to idealnie nadaje się także do optymalizacji listy uruchamianych programów i weryfikacji błędów niespowodowanych przez złośliwe oprogramowanie, jak np. brakujących bibliotek.
Poza powyższym uzyskujemy dostęp do zainstalowanych kodeków, analizy obsługiwanych przez system sterowników i sektora rozruchowego, rozszerzeń przeglądarek internetowych czy innych plików odwołujących się do sieci internetowej i lokalnej (Winsock, LSA).