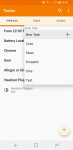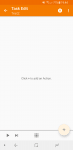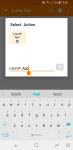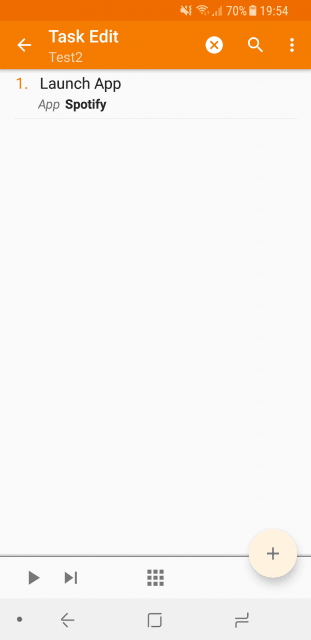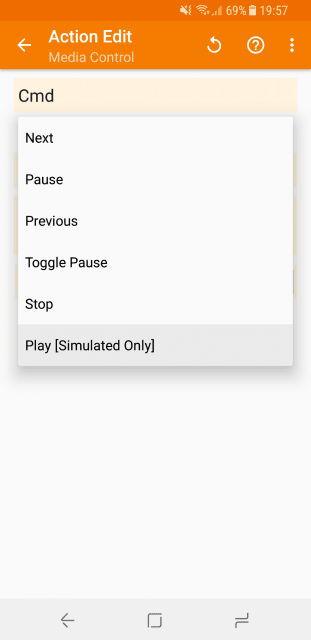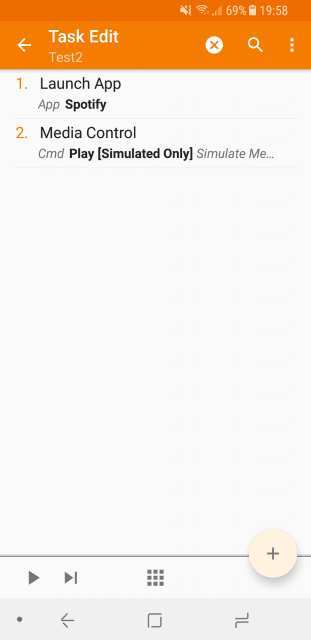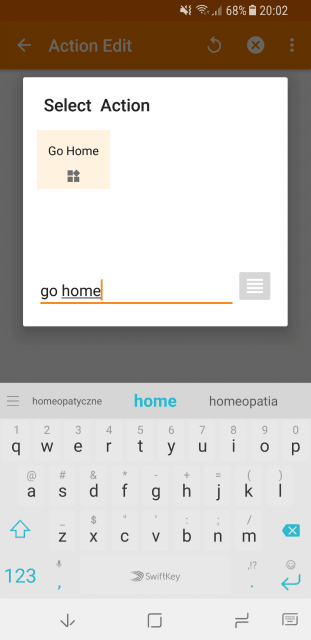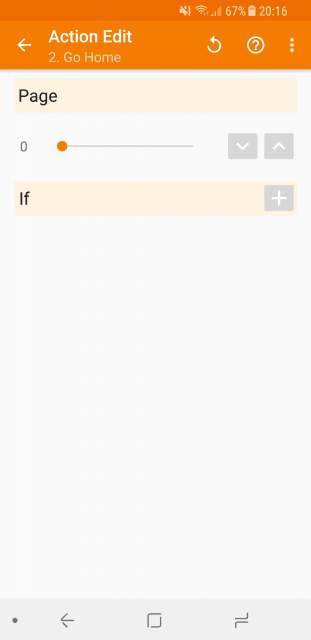Tasker to zaawansowane narzędzie, które użytkownikom systemu Android może znacznie ułatwić życie. W tym poradniku pokażę Wam, jak utworzyć profil, który będzie automatycznie uruchamiał wybraną aplikację po wpięciu słuchawek, a następnie (opcjonalnie) rozpoczynał odtwarzanie multimediów i stopował je, gdy wyciągniemy słuchawki. Zapraszam Was do poradnika!
Co będzie nam potrzebne?
Do skorzystania z tego poradnika potrzebne będą dwie rzeczy:
- Dowolny smartfon
- Aplikacja Tasker
Zobacz także: Czy Moto G5S Plus jest warta zachodu?
Jak automatycznie uruchamiać wybraną aplikację po wpięciu słuchawek?
- Na swoim urządzeniu uruchom aplikację Tasker.
- Skorzystaj z przycisku przedstawiającego plusa i wybierz opcję State.
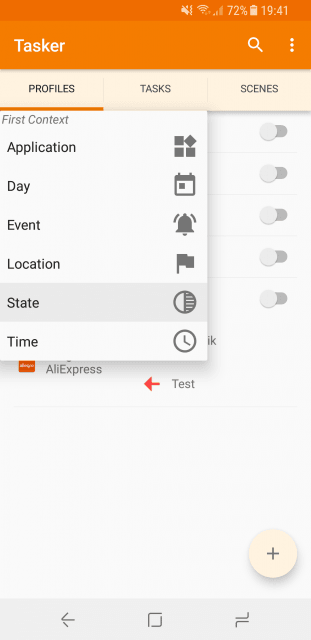
- Wyświetlone zostanie pole z napisem Select State – skorzystaj z wyszukiwarki i przefiltruj listę pod kątem słowa Headset. Skorzystaj z opcji Headset Plugged.
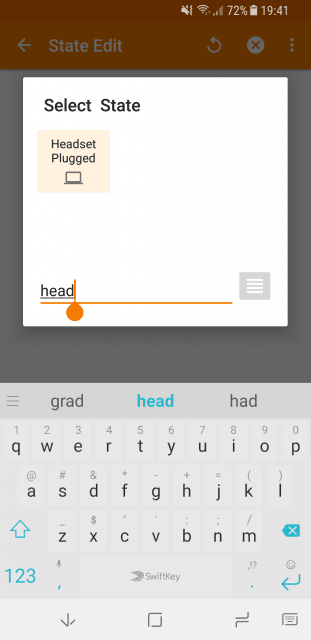
- Wyświetlone zostanie menu konfiguracji. Nie zmieniaj w nim nic i skorzystaj z przycisku Wstecz, który cofnie Cię do ekranu głównego aplikacji.
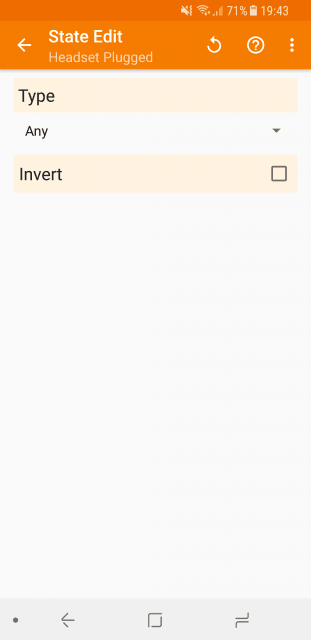
- Natychmiastowo pojawią się opcje, na których wykonanie pozwala nam Tasker – skorzystaj z przycisku New Task. Na następnym ekranie wybierz przycisk przedstawiający plusa, który znaleźć można w prawym dolnym rogu ekranu i przefiltruj listę pod kątem frazy Launch App.
- Wyświetlona zostanie lista zainstalowanych programów na urządzeniu, które są kompatybilne z funkcją Launch App. Spośród dostępnych opcji wybierz aplikację, którą chcesz uruchamiać automatycznie po wpięciu słuchawek – w moim przypadku będzie to Spotify.
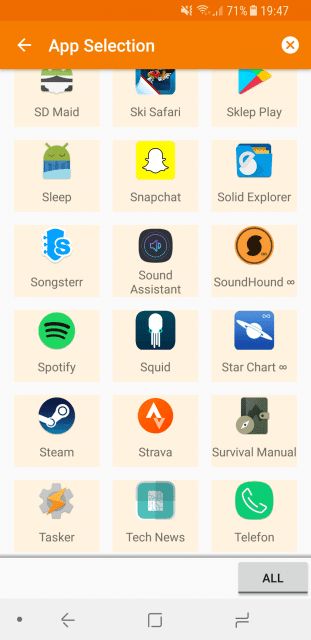
- Po raz kolejny wyświetlone zostanie menu konfiguracji, ale nie znajdują się w nim żadne rzeczy niezbędne do wykorzystania w tym poradniku – skorzystaj z przycisku Wstecz, by cofnąć się do poprzedniego ekranu.
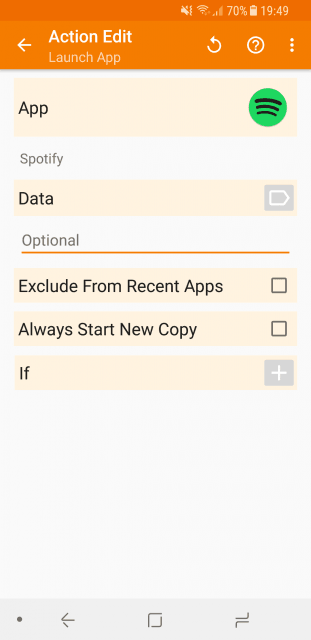
- Gotowe! Co, jednak jeśli chcemy jeszcze więcej?
Uruchomienie samej aplikacji to dość niewiele – co, gdybyśmy chcieli również automatycznie uruchamiać muzykę, gdy włączona aplikacja to odtwarzacz muzyczny? Zróbmy to!
- Na ekranie, który wyświetlił się po skorzystaniu z powyższej części poradnika, skorzystaj z przycisku przedstawiającego plusa, który znaleźć można w prawym dolnym rogu ekranu i przefiltruj wyświetloną listę pod kątem frazy Media Control.
- Wyświetlone zostanie menu konfiguracji. W polu Cmd zmień wartość na Play [Simulated Only]. Cofnij się do poprzedniego ekranu za pomocą przycisku Wstecz.
- Wróć do ekranu głównego aplikacji. Przytrzymaj utworzony przed chwilą profil i skorzystaj z przycisku Add Exit Task. Następnie wybierz opcję Add New Task i nadaj nowo utworzonemu zadaniu nazwę, jeśli jest to konieczne.
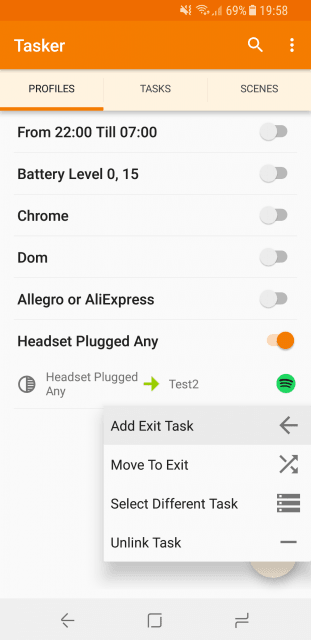
- Skorzystaj z przycisku przedstawiającego plusa, który znaleźć można w prawym dolnym rogu ekranu i przefiltruj wyświetloną listę pod kątem frazy Media Control.
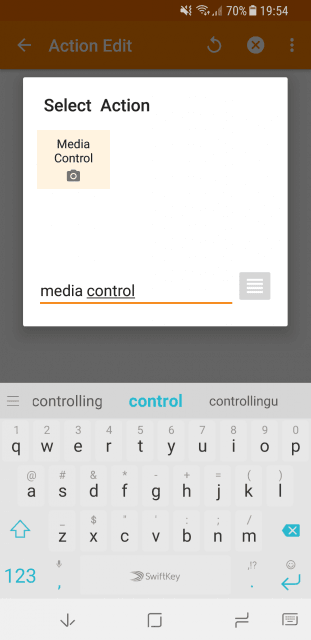
- Wyświetlone zostanie menu konfiguracji. W polu Cmd zmień wartość na Stop. Cofnij się do poprzedniego ekranu za pomocą przycisku Wstecz.
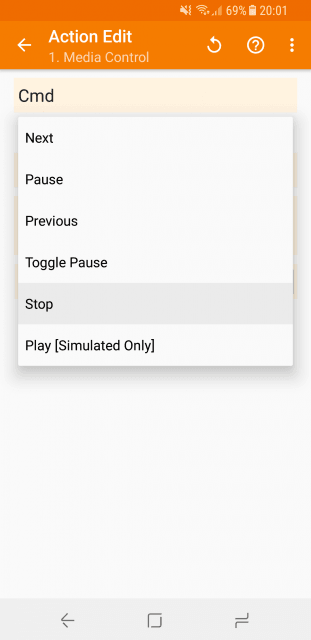
- Na ekranie o nazwie Task Edit dodaj drugą komendę do swojego zadania – tym razem przefiltruj listę pod kątem frazy Go Home. Za pomocą suwaka wybierz, na który ekran domowy chcesz być przeniesiony. Zmiany zaakceptuj podwójnym wciśnięciem przycisku Wstecz.
- Gotowe! Miłego użytkowania!