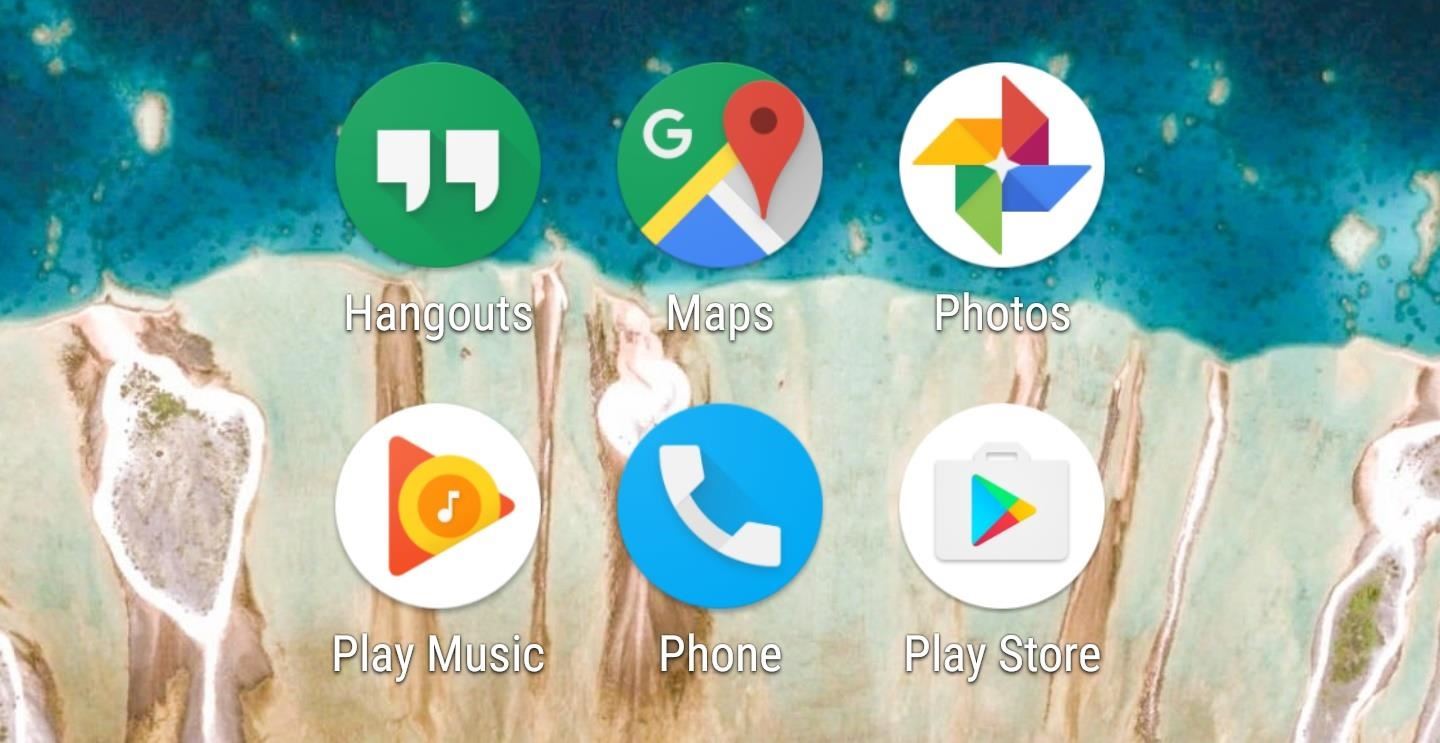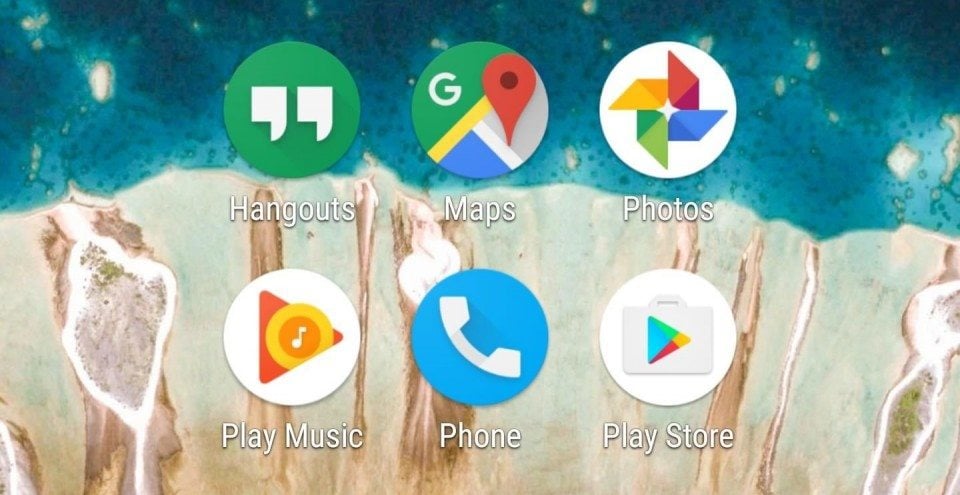
Premiera Androida 7.1 już się odbyła, premiera Google Pixeli również, ale nie wszyscy mogą sobie pozwolić na jedną z dwóch najnowszych propozycji od firmy z Mountain View. A nawet jeśli mają wystarczające środki, to niestety urządzenia te nie są oficjalnie dostępne na terenie Polski. Co gorsza, nawet posiadacze telefonów z serii Nexus nie otrzymują wszystkiego, co mają posiadacze Pixeli. Jednak jest pewien sposób, aby temu częściowo zaradzić.
Zobacz też: Star Wars: Force Arena – rejestracja otwarta dla wszystkich chętnych
Na dowolnym smartfonie z Androidem można z łatwością zainstalować odpowiednie aplikacje, które przynajmniej w kwestii wyglądu ekranu głównego i siatki aplikacji upodobnią nasze telefony do Pixeli.
►TAPETY◄
Możemy zacząć od instalacji tapet, które zadebiutowały oficjalnie w telefonach z serii Pixel. Aplikacja Tapety Google jest dostępna w Sklepie Play. Wystarczy ją zainstalować, aby móc korzystać z teł, które są spotykane w najnowszych urządzeniach Google’a. Niestety, nie wszystkie telefony umożliwiają ustawienie obrazów z tej aplikacji jednocześnie na ekran główny i ekran blokady. W takim wypadku można skorzystać z TEJ PACZKI i ustawiać tapety korzystając z galerii.
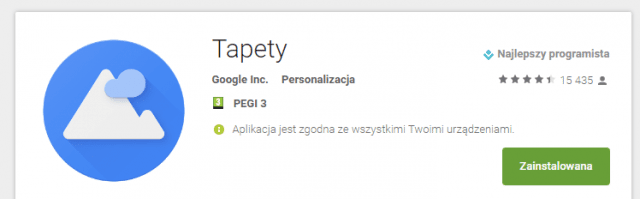
Pobierz Tapety Google w Sklepie Play
Pobierz Tapety Google z APKMirror
►PAKIET IKON◄
Oczywiście Android 7.1 i Pixele to również nowe, okrągłe ikony, które jednym się podobają, a innym nie. Jeśli należysz do tej pierwszej grupy, to w Google Play z łatwością znajdziesz ikonki wyglądające niemal identycznie jak te w Pixelach, więc żadna aplikacja nie pozostanie bez odpowiednio wyglądającej ikony. Poniższa propozycja jest zupełnie darmowa i oczywiście działa ze wszystkimi popularnymi launcherami.
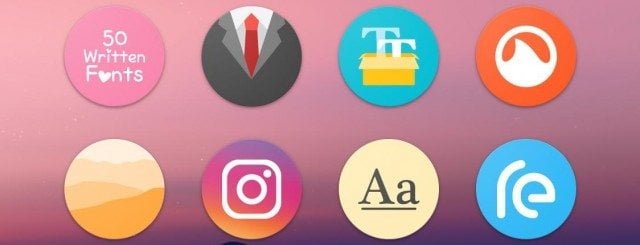
Pobierz Pixel Icon Pack w Sklepie Play
►LAUNCHER (PIERWSZY LUB DRUGI)◄
Action Launcher 3
Kolejna rzecz, która przybliży nas do wyglądu Androida 7.1 zawartego w Pixelach to odpowiedni launcher, który obsłuży ikony oraz będzie miał wygląd Pixel Launchera. Najlepsza propozycja to Action Launcher 3. Najnowsza wersja oferuje odpowiednie ustawienia, dzięki którym można z łatwością upodobnić styl ekranu głównego do tego znanego z najnowszych telefonów od Google’a. Niestety, aby w pełni z tego skorzystać, należy zakupić pełną wersję tego launchera.
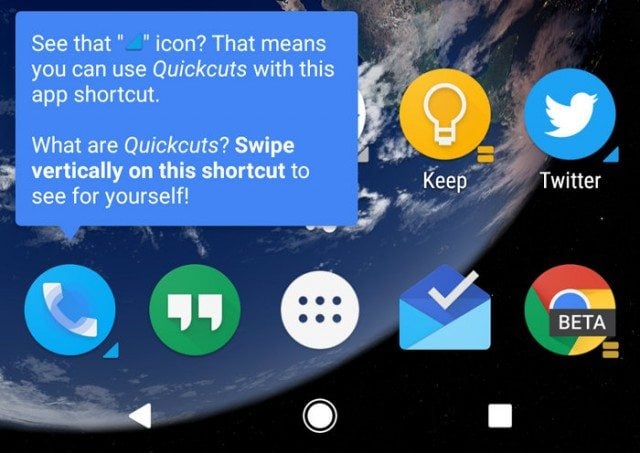
Pobierz Action Launcher 3 w Sklepie Play
W przypadku wybrania Action Launchera wystarczy wejść w ustawienia aplikacji, a na górze od razu powinien nam się pojawić komunikat „Szukasz funkcji Pixel Launchera?„. Należy w niego kliknąć, aby program wybrać „Zastosuj wszystko” (oczywiście najpierw należy zakupić pełną wersję launchera). Potem należy wrócić do menu i tapnąć „Ekran„, a następnie „Zestaw ikon„. Tutaj można wybrać ulubioną paczkę. Istnieje też możliwość wybrania innej opcji – „Styl ikony„. Tam możemy aktywować okrągłe ikony bez korzystania z pakietu ikon. Wszystko możecie ustawiać według własniego uznania. Jest także możliwość korzystania z Action Launchera w wersji darmowej i wtedy też możemy aktywować niektóre opcje z Pixel Launchera, ale niestety nie wszystkie i nie jest to zautomatyzowane tak, jak w płatnej wersji.
Nova Launcher
Istnieje również inna, tańsza opcja – można skorzystać z programu Nova Launcher. Ale tutaj konfiguracja jest o wiele bardziej skomplikowana niż w przypadku poprzedniej aplikacji. Jednak tutaj większość rzeczy mamy za darmo.

Pobierz Nova Launcher w Sklepie Play
UWAGA! Należy korzystać z wersji beta, którą aktywujemy TUTAJ. W przeciwnym wypadku większość opcji, które zostaną niżej omówione, nie będą dostępne. Po dołączeniu do betatesterów odinstaluj i zainstaluj ponownie aplikację. Upewnij się, że posiadasz wersję 5.0-beta9b lub nowszą.
Przejdźmy to instrukcji, którą należy wykonać, aby upodobnić Nova Launcher do wyglądu Androida 7.1 w Pixelach. Przed ich wykonaniem najlepiej zrobić kopię zapasową dotychczasowych ustawień launchera, po czym przywrócić ustawienia domyślne (pozycja w ustawieniach – Kopia zapasowa i przywracanie):
- Otwórz Ustawienia > Pulpit > Siatka pulpitu
- Ustaw 4 paski, 5 kolumn i tapnij GOTOWE
- Teraz wybierz Margines poziomy > Średni
- Następnie Margines pionowy > Duży
- Wskaźnik ekranu > Brak
- Tapnij Trwały pasek wyszukiwania, teraz powinien być włączony
- Dotknij Styl paska wyszukiwania >

- Kolor paska > wybierz biały (ten w lewym górnym rogu)
- Przewiń w dół i tapnij kolorowe G (drugie od dołu)
- Wróć do głównego ekranu ustawień, a następnie przytrzymaj dłużej klawisz głośności w dół. To włączy specjalną pozycję w opcjach – Eksperymentalne
- Wybierz Eksperymentalne > Allow weather in search bar
- Ponownie wróć do głównego menu ustawień i tapnij Pulpit > Styl paska wyszukiwania > Weather
- Znów wróć do głównego ekranu ustawień i tapnij Lista aplikacji > Siatka aplikacji
- Ustaw 6 pasków oraz 5 kolumn i dotknij GOTOWE
- Upewnij się, że pozycja Często używane aplikacje jest włączona
- Upewnij się, że Styl listy aplikacji jest Pionowy
- Wyłącz Tło karty
- Włącz Przesuń, by otworzyć
- Wybierz Tło i upewnij się, że przezroczystość jest ustawiona na 0%, a ustawiony kolor to biały
- Upewnij się, że opcja Włącz pasek przewijania jest (a jakże!) włączona
- Tapnij Kolor paska przewijania > … > wpisz #4285f4 > OK
- Włącz Pasek wyszukiwania
- Wróć do głównego menu ustawień, tapnij Dock > Tło docka > Prostokąt
- Tapnij Kolor i wybierz biały
- Ustaw przezroczystość na 70%
- [Tylko telefony z ekranowymi przyciskami nawigacyjnymi ◄●■/←⌂□] Włącz Rysuj za paskiem nawigacyjnym
- Dotknij przycisku wstecz, aby wrócić do ustawień Docka
- Tapnij Ikony docka i upewnij się, że są ustawione na 5
- Margines poziomy > Średni
- Margines pionowy > Duży
- Wróć do głównego menu ustawień
- Tapnij Foldery > Podgląd folderu > Siatka
- Tło folderów > N Preview
- Tło > Białe, przezroczystość 0%
- Wróć do głównego menu ustawień
- Wygląd i styl > Ikony tematu > Pixel Icon Pack
- To wszystko!
[Tylko wersja Prime] Jeśli chcesz dodatkowo ustawić gest przeciągania w górę w dowolnym miejscu na ekranie służący do otwierania siatki aplikacji, wykonaj następujące kroki:
- Wejdź do głównego menu ustawień
- Gesty i wprowadzanie > Przeciągnięcie w górę > Siatka aplikacji/App drawer
Teraz możesz dowolnie zorganizować sobie pulpity oraz dock na dole ekranu. Oczywiście każdy z podanych kroków możesz wykonać inaczej, w zależności od upodobań. Jeśli masz jakieś pytania lub problemy, możesz napisać komentarz, albo mnie wiadomość prywatną do mnie. Powodzenia!
Poniżej przykładowy efekt końcowy:
Źródło: Android Central