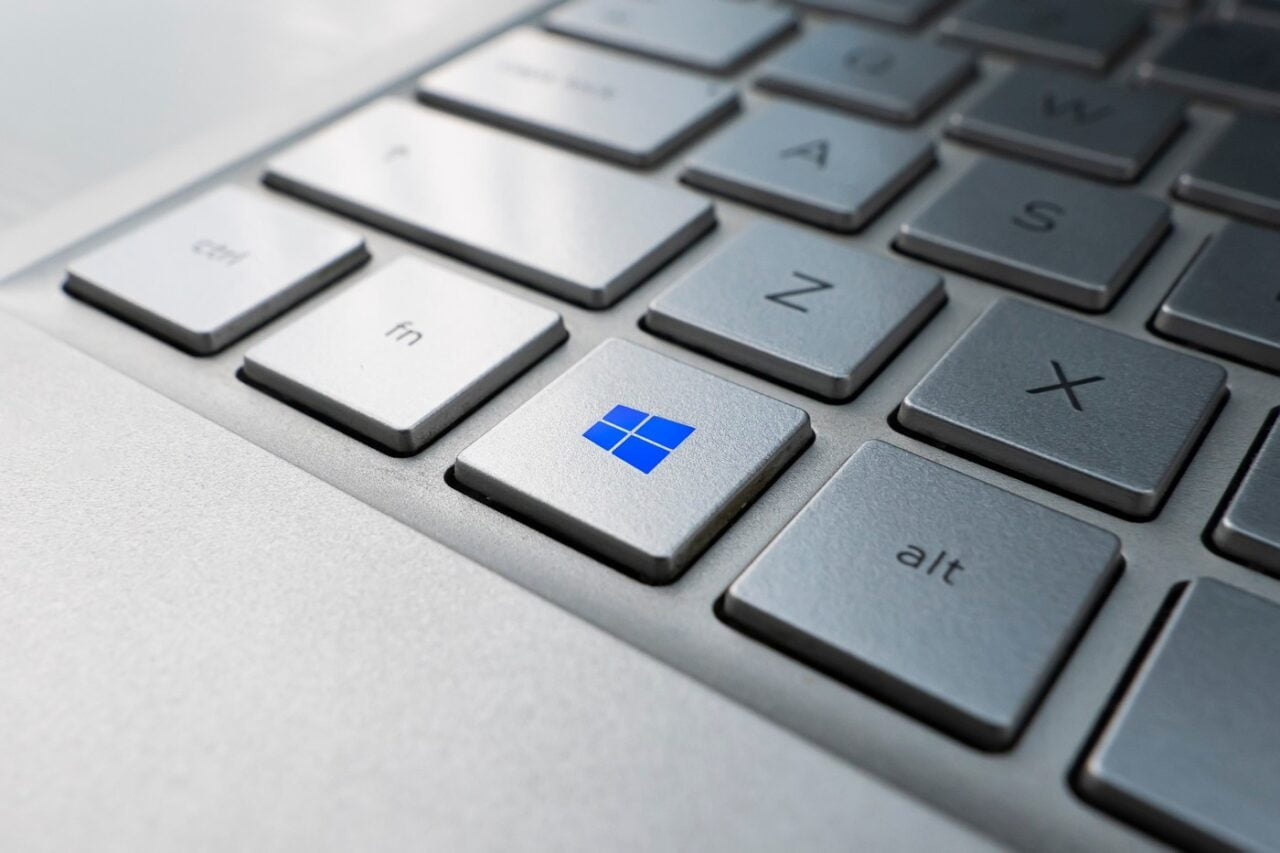Windows 11 to system, który bardziej przypadł mi do gustu niż „dziesiątka”. Zawiera on szereg przydatnych funkcji np. przyciąganie okien. Skróty klawiszowe w Windows 11 także ułatwiają pracę i nawigację na systemie. Większość z nich działa też na starszych systemach – warto je znać.
Zobacz także: Oto nowa wersja Windowsa 11 – zobacz nowości i zmiany
Skróty klawiszowe Windows 11
Ogólne skróty – wklejanie i wycinanie
Oto skróty klawiszowe Windows dotyczące kopiowania i wklejania oraz ogólne:
- Ctrl + X – Wycięcie zaznaczonego elementu.
- Ctrl + C (lub Ctrl + Insert) – Skopiowanie zaznaczonego elementu.
- Ctrl + V (lub Shift + Insert) – Wklejenie zaznaczonego elementu.
- Ctrl + Z – Cofnięcie akcji.
- Alt + Tab – Przełączenie się między otwartymi aplikacjami.
- Alt + F4 – Zamknięcie aktywnego elementu lub zakończenie pracy z aktywną aplikacją.
- Klawisz z logo systemu Windows + L – Zablokowanie komputera.
- Klawisz z logo systemu Windows + D – Wyświetlanie i ukrywanie pulpitu.
- F2 – Zmienianie nazwy wybranego elementu.
- F3 – Wyszukiwanie pliku lub folderu w Eksploratorze plików.
- F4 – Wyświetlanie listy paska adresu w Eksploratorze plików.
- F5 – Odświeżanie aktywnego okna.
- F6 – Przechodzenie między elementami ekranu w oknie lub na pulpicie.
- F10 – Aktywacja paska menu w aktywnej aplikacji.
- Alt + F8 – Pokazywanie hasła na ekranie logowania.
- Alt + Esc – Przechodzenie między elementami w kolejności, w jakiej zostały otwarte.
- Alt + podkreślona litera – Wykonywanie polecenia powiązanego z literą.
- Alt + Enter – Wyświetlanie właściwości wybranego elementu.
- Alt + spacja – Otwarcie menu skrótów aktywnego okna.
- Alt + strzałka w lewo – Przejdź wstecz.
- Alt + strzałka w prawo – Przejście dalej.
- Alt + Page Up – Przejście o jeden ekran w górę.
- Alt + Page Down – Przejście o jeden ekran w dół.
- Ctrl + F4 – Zamknięcie aktywnego dokumentu (w aplikacjach wyświetlanych na pełnym ekranie, które umożliwiają otwarcie w tym samym czasie wielu dokumentów).
- Ctrl + A – Zaznaczenie wszystkich elementów w dokumencie lub oknie.
- Ctrl + D (lub Delete) – Usunięcie zaznaczonego elementu i przeniesienie go do Kosza.
- Ctrl + E – Otwórz wyszukiwanie (w większości aplikacji).
- Ctrl + R (lub F5) – Odświeżanie aktywnego okna.
- Ctrl + Y – Ponowne wykonanie akcji.
- Ctrl + strzałka w prawo – Przeniesienie kursora na początek następnego wyrazu.
- Ctrl + strzałka w lewo – Przeniesienie kursora na początek poprzedniego wyrazu.
- Ctrl + strzałka w dół – Przeniesienie kursora na początek następnego akapitu.
- Ctrl + strzałka w górę – Przeniesienie kursora na początek poprzedniego akapitu.
- Ctrl + Alt + klawisz Tab – Używanie klawiszy strzałek do przełączania się między wszystkimi otwartymi aplikacjami.
- Shift + Alt + klawisze strzałek – Gdy w menu Start fokus jest ustawiony na grupie lub kafelku, ta kombinacja klawiszy przeniesie go w określonym kierunku.
- Ctrl + Shift + klawisze strzałek – Gdy jest koncentracja na kafelku w menu Start, przenieś go do innego kafelka, aby utworzyć folder.
- Ctrl + klawisze strzałek – Zmiana rozmiaru menu Start, gdy jest otwarte.
- Ctrl + klawisz strzałki (w celu przejścia do elementu) + spacja – Zaznaczanie wielu pojedynczych elementów w oknie lub na pulpicie.
- Ctrl + Shift z klawiszem strzałki – Zaznaczanie bloku tekstu.
- Ctrl + Esc – Otwarcie menu Start.
- Ctrl + Shift + Esc – Otwarcie Menedżera zadań.
- Ctrl + Shift – Przełączanie układu klawiatury w przypadku dostępności kilku układów klawiatury.
- Ctrl + spacja – Włączanie i wyłączanie edytora wprowadzania informacji (IME) w języku chińskim.
- Shift + F10 – Wyświetlanie menu skrótów wybranego elementu.
- Shift z dowolnym klawiszem strzałki – Zaznaczanie więcej niż jednego elementu w oknie lub na pulpicie albo zaznaczanie tekstu w dokumencie.
- Shift + Delete – Usuwanie zaznaczonego elementu bez przenoszenia go najpierw do Kosza.
- Strzałka w prawo – Otwarcie następnego menu z prawej strony lub otwarcie podmenu.
- Strzałka w lewo – Otwarcie następnego menu z lewej strony lub zamykanie podmenu.
- Esc – Zatrzymanie lub zakończenie bieżącego zadania.
Skróty z klawiszem logo systemu Windows
Klawisz systemu Windows jest niezwykle użyteczny. Oto skróty z jego udziałem:
- Klawisz z logo systemu Windows – Otwarcie lub zamknięcie menu Start.
- Klawisz logo Windows +A – Otwórz szybkie ustawienia. Zaktualizowane w systemie Windows 11.
- Klawisz z logo systemu Windows + B – Ustaw fokus na pierwszą ikonę w rogu Paska zadań.
- Klawisz z logo systemu Windows + C – Otwórz czat z aplikacji Microsoft Teams. Zaktualizowane w systemie Windows 11.
- Klawisz z logo systemu Windows + Shift + C – Otwarcie menu paneli funkcji.
- Klawisz z logo systemu Windows + Ctrl + C – Włącz filtry kolorów (najpierw włącz ten skrót w ustawieniach filtru kolorów).
- Klawisz z logo systemu Windows + D – Wyświetlanie i ukrywanie pulpitu.
- Klawisz z logo systemu Windows + E – Otwarcie Eksploratora plików.
- Klawisz z logo systemu Windows + F – Otwarcie Centrum opinii i wykonanie zrzutu ekranu.
- Klawisz z logo systemu Windows + G – Otwarcie paska Xbox Game Bar po otwarciu gry.
- Klawisz z logo systemu Windows + Alt + B – Włącz lub wyłącz funkcję HDR.
- Klawisz z logo systemu Windows + H – Uruchomienie dyktowania. Zaktualizowane w systemie Windows 11.
- Klawisz z logo systemu Windows + I – Otwarcie obszaru Ustawienia.
- Klawisz z logo systemu Windows + J – Ustawianie fokusu na poradę systemu Windows, jeśli jest dostępna.
- Klawisz z logo systemu Windows + K – Otwarcie funkcji Rzutowanie z poziomu szybkich ustawień. Zaktualizowane w systemie Windows 11.
- Klawisz z logo systemu Windows + L – Zablokowanie komputera lub przełączenie kont.
- Klawisz z logo systemu Windows + M – Minimalizowanie wszystkich okien.
- Klawisz z logo systemu Windows + Shift + M – Przywracanie zminimalizowanych okien na pulpicie.
- Klawisz logo Windows + N – Otwarcie Centrum powiadomień i kalendarza. Zaktualizowane w systemie Windows 11.
- Klawisz z logo systemu Windows + O – Zablokowanie orientacji urządzenia.
- Klawisz z logo systemu Windows + P – Wybieranie trybu wyświetlania prezentacji.
- Klawisz z logo systemu Windows + Ctrl + Q – Otwarcie Szybkiej pomocy.
- Klawisz z logo systemu Windows + R – Otwarcie okna dialogowego Uruchamianie.
- Klawisz logo Windows +Alt+R – Nagrywanie klipu wideo z fokusem na oknie gry (za pomocą paska Xbox Game Bar).
- Klawisz z logo systemu Windows + S – Otwarcie wyszukiwania.
- Klawisz z logo systemu Windows + Shift + S – Utworzenie zrzutu części ekranu.
- Klawisz z logo systemu Windows + T – Przełączanie między aplikacjami na pasku zadań.
- Klawisz z logo systemu Windows + U – Otwórz ustawienia ułatwień dostępu.
- Klawisz z logo systemu Windows + V – Otwarcie historii schowka.
- Klawisz z logo systemu Windows + Shift + V – Ustaw fokus na powiadomienie.
- Klawisz logo Windows + W – Otwórz widżety. Zaktualizowane w systemie Windows 11.
- Klawisz z logo systemu Windows + X – Otwarcie menu Szybki link.
- Klawisz z logo systemu Windows + Y – Przełączanie wprowadzania między Windows Mixed Reality i pulpitem.
- Klawisz z logo systemu Windows + Z – Otwarcie układów przyciągania. Zaktualizowane w systemie Windows 11.
- Klawisz z logo systemu Windows + kropka (.) lub średnik (;) – Otwarcie panelu emoji.
- Klawisz z logo systemu Windows + przecinek (,) – Chwilowy podgląd na pulpit.
- Klawisz z logo systemu Windows + Pause – Otwarcie Ustawienia > System > Informacje.
- Klawisz z logo systemu Windows + Ctrl + F – Wyszukiwanie komputerów (jeśli pracujesz w sieci).
- Klawisz z logo systemu Windows + cyfra – Otwarcie pulpitu, a następnie uruchomienie aplikacji przypiętej do paska zadań na miejscu wskazywanym przez cyfrę. Jeśli aplikacja jest już uruchomiona, nastąpi przełączenie do niej.
- Klawisz z logo systemu Windows + Shift + cyfra – Otwarcie pulpitu, a następnie uruchomienie nowego wystąpienia aplikacji przypiętej do paska zadań na miejscu wskazywanym przez cyfrę.
- Klawisz z logo systemu Windows + Ctrl + cyfra – Otwarcie pulpitu, a następnie przełączenie do ostatnio aktywnego okna aplikacji przypiętej do paska zadań na miejscu wskazywanym przez cyfrę.
- Klawisz z logo systemu Windows + Alt + cyfra – Otwarcie pulpitu, a następnie otwarcie listy szybkiego dostępu dla aplikacji przypiętej do paska zadań na miejscu wskazywanym przez cyfrę.
- Klawisz z logo systemu Windows + Ctrl + Shift + cyfra – Otwarcie pulpitu, a następnie otwarcie nowego wystąpienia aplikacji znajdującej się w danej pozycji na pasku zadań jako administrator.
- Klawisz z logo systemu Windows + klawisz Tab – Otwarcie widoku zadań.
- Klawisz z logo systemu Windows + strzałka w górę – Zmaksymalizowanie okna.
- Klawisz z logo systemu Windows + Alt + strzałka w górę – Przyciąganie okna z fokusem do górnej połowy ekranu. Nowość w systemie Windows 11.
- Klawisz z logo systemu Windows + strzałka w dół – Usunięcie bieżącej aplikacji z ekranu lub zminimalizowanie okna pulpitu.
- Klawisz z logo systemu Windows + Alt + strzałka w dół – Przyciąganie okna z fokusem do dolnej połowy ekranu. Nowość w systemie Windows 11.
- Klawisz z logo systemu Windows + strzałka w lewo – Maksymalizowanie okna aplikacji lub pulpitu do lewej strony ekranu.
- Klawisz z logo systemu Windows + strzałka w prawo – Maksymalizowanie okna aplikacji lub pulpitu do prawej strony ekranu.
- Klawisz z logo systemu Windows + Home – Minimalizowanie wszystkich okien z wyjątkiem aktywnego okna pulpitu (ponowne naciśnięcie przywraca wyświetlanie wszystkich okien).
- Klawisz z logo systemu Windows + Shift + strzałka w górę – Rozciągnięcie okna pulpitu do góry i dołu ekranu.
- Klawisz z logo systemu Windows + Shift + strzałka w dół – Przywracanie/minimalizowanie aktywnych okien pulpitu w pionie, z zachowaniem szerokości.
- Klawisz z logo systemu Windows + Shift + strzałka w lewo lub w prawo – Przenoszenie aplikacji lub okna na pulpicie z jednego monitora do drugiego.
- Klawisz z logo systemu Windows + Shift + Spacja – Przechodzenie wstecz przez język i układ klawiatury.
- Klawisz z logo systemu Windows + spacja – Przełączenie języka i układu klawiatury.
- Klawisz z logo systemu Windows + Ctrl + spacja – Zmiana na wcześniej wybrane dane wejściowe.
- Klawisz z logo systemu Windows + Ctrl + Enter – Włączanie Narratora.
- Klawisz z logo systemu Windows + plus (+) – Otwarcie Lupy i powiększenie.
- Klawisz z logo systemu Windows + minus (-) – Pomniejszenie Lupy.
- Klawisz z logo systemu Windows + Esc – Zamykanie Lupy.
- Klawisz z logo systemu Windows + ukośnik (/) – Rozpoczynanie ponownej konwersji w edytorze IME.
- Klawisz z logo systemu Windows + Ctrl + Shift + B – Wznawianie pracy komputera osobistego z czarnego lub pustego ekranu.
- Klawisz z logo systemu Windows + PrtScn – Zapisywanie zrzutu pełnego ekranu w pliku.
- Klawisz z logo systemu Windows + Alt + PrtScn – Zapisywanie zrzutu ekranu przedstawiającego okno gry z fokusem na pliku (przy użyciu paska Xbox Game Bar).
Skróty klawiszowe Windows dla Eksploratora plików
Wśród skrótów klawiszowych Eksploratora plików znajdziemy:
- Alt + D – Wybranie paska adresu.
- Ctrl + E – Wybranie pola wyszukiwania.
- Ctrl + F – Wybranie pola wyszukiwania.
- Ctrl + N – Otwarcie nowego okna.
- Ctrl + W – Zamknięcie aktywnego okna.
- Ctrl + kółko przewijania myszy – Zmiana rozmiaru i wyglądu ikon plików i folderów.
- Ctrl + Shift + E – Wyświetlanie wszystkich folderów powyżej wybranego folderu.
- Ctrl + Shift + N – Utworzenie nowego folderu.
- Num Lock + gwiazdka (*) – Wyświetlanie wszystkich podfolderów wybranego folderu.
- Num Lock + klawisz plus (+) – Wyświetlanie zawartości wybranego folderu.
- Num Lock + klawisz minus (-) – Zwinięcie wybranego folderu.
- Alt + P – Wyświetlanie panelu podglądu.
- Alt + Enter – Otwarcie okna dialogowego Właściwości dla wybranego elementu.
- Alt + strzałka w prawo – Wyświetlanie następnego folderu.
- Alt + strzałka w górę – Wyświetlanie folderu, w którym znajdował się bieżący folder.
- Alt + strzałka w lewo – Wyświetlanie poprzedniego folderu.
- Backspace – Wyświetlanie poprzedniego folderu.
- Strzałka w prawo – Wyświetlanie bieżącego zaznaczenia (jeśli jest zwinięte) lub wybranie pierwszego podfolderu.
- Strzałka w lewo – Zwinięcie bieżącego zaznaczenia (jeśli jest rozwinięte) lub wybranie folderu, w którym znajdował się bieżący folder.
- End – Wyświetlanie dołu aktywnego okna.
- Home – Wyświetlanie góry aktywnego okna.
- F11 – Zmaksymalizowanie lub zminimalizowanie aktywnego okna.
Skróty wiersza poleceń
Skróty wiersza poleceń są następujące:
- Ctrl + C (lub Ctrl + Insert) – Skopiowanie zaznaczonego tekstu.
- Ctrl + V (lub Shift + Insert) – Wklejenie zaznaczonego tekstu.
- Ctrl+ M – Wchodzenie do trybu oznaczania.
- Alt + klawisz wyboru – Rozpoczęcie zaznaczania w trybie bloku.
- Klawisze strzałek – Przesunięcie kursora w określonym kierunku.
- Page up – Przeniesienie kursora o jedną stronę w górę.
- Page down – Przeniesienie kursora o jedną stronę w dół.
- Ctrl + Home (tryb oznaczania) – Przeniesienie kursora na początek buforu.
- Ctrl+ End (tryb oznaczania) – Przeniesienie kursora na koniec buforu.
- Ctrl + strzałka w górę – Przejście w górę o jeden wiersz w historii danych wyjściowych.
- Ctrl + strzałka w dół – Przejście w dół o jeden wiersz w historii danych wyjściowych.
- Ctrl + Home (nawigowanie w historii) – Przeniesienie okienka ekranu na górę buforu (jeśli wiersz polecenia jest pusty). W przeciwnym razie usunięcie wszystkich znaków z lewej strony kursora (jeśli wiersz polecenia nie jest pusty).
- Ctrl + End (nawigowanie w historii) – Przeniesienie okienka ekranu do wiersza polecenia (jeśli wiersz polecenia jest pusty). W przeciwnym razie usunięcie wszystkich znaków z lewej prawej kursora (jeśli wiersz polecenia nie jest pusty).
Skróty dotyczące okien dialogowych
Wśród nich znajdziemy:
- F4 – Wyświetlanie elementów na aktywnej liście.
- Ctrl + Tab – Przechodzenie między kartami do przodu.
- Ctrl + Shift + Tab – Przechodzenie między kartami do tyłu.
- Ctrl + cyfra (1–9) – Przejście do n-tej karty.
- Tab – Przechodzenie między opcjami do przodu.
- Shift + Tab – Przechodzenie między opcjami do tyłu.
- Alt + podkreślona litera – Wykonanie polecenia (lub wybranie opcji) powiązanego z tą literą.
- Spacja – Zaznaczenie lub wyczyszczenie pola wyboru, jeśli aktywna opcja jest polem wyboru.
- Backspace – Otwarcie folderu o jeden poziom wyżej, jeżeli wybrano folder w oknie dialogowym Zapisz jako lub Otwórz.
- Klawisze strzałek – Wybranie przycisku, jeśli aktywną opcją jest grupa przycisków opcji.
Inne skróty klawiszowe Windows
Skróty klawiszowe Windows dla pulpitów wirtualnych:
- Klawisz z logo systemu Windows + klawisz Tab – Otwarcie widoku zadań.
- Klawisz z logo systemu Windows + Ctrl + D – Dodawanie pulpitu wirtualnego.
- Klawisz z logo systemu Windows + Ctrl + strzałka w prawo – Przełączanie między pulpitami wirtualnymi utworzonymi z prawej strony.
- Klawisz z logo systemu Windows + Ctrl + strzałka w lewo – Przełączanie między pulpitami wirtualnymi utworzonymi z lewej strony.
- Klawisz z logo systemu Windows + Ctrl + F4 – Zamknięcie używanego pulpitu wirtualne
Skróty Paska zadań:
- Shift + kliknięcie przycisku na pasku zadań – Otwarcie aplikacji lub szybkie otwarcie nowego wystąpienia aplikacji.
- Ctrl + Shift + kliknięcie przycisku na pasku zadań – Otwarcie aplikacji jako administrator.
- Shift + kliknięcie prawym przyciskiem myszy przycisku na pasku zadań – Wyświetlenie menu okna aplikacji.
- Shift + kliknięcie prawym przyciskiem myszy grupowego przycisku na pasku zadań – Wyświetlenie menu okna grupy.
- Ctrl + kliknięcie grupowego przycisku na pasku zadań – Przełączanie między oknami należącymi do grupy.
Skróty klawiszowe dotyczące ustawień w systemie Windows:
- Klawisz z logo systemu Windows + I – Otwarcie sekcji Ustawienia.
- Backspace – Powrót do strony głównej ustawień.
- Pisanie na dowolnej stronie zawierającej pole wyszukiwania – Ustawienia wyszukiwania.
Źródło: microsoft