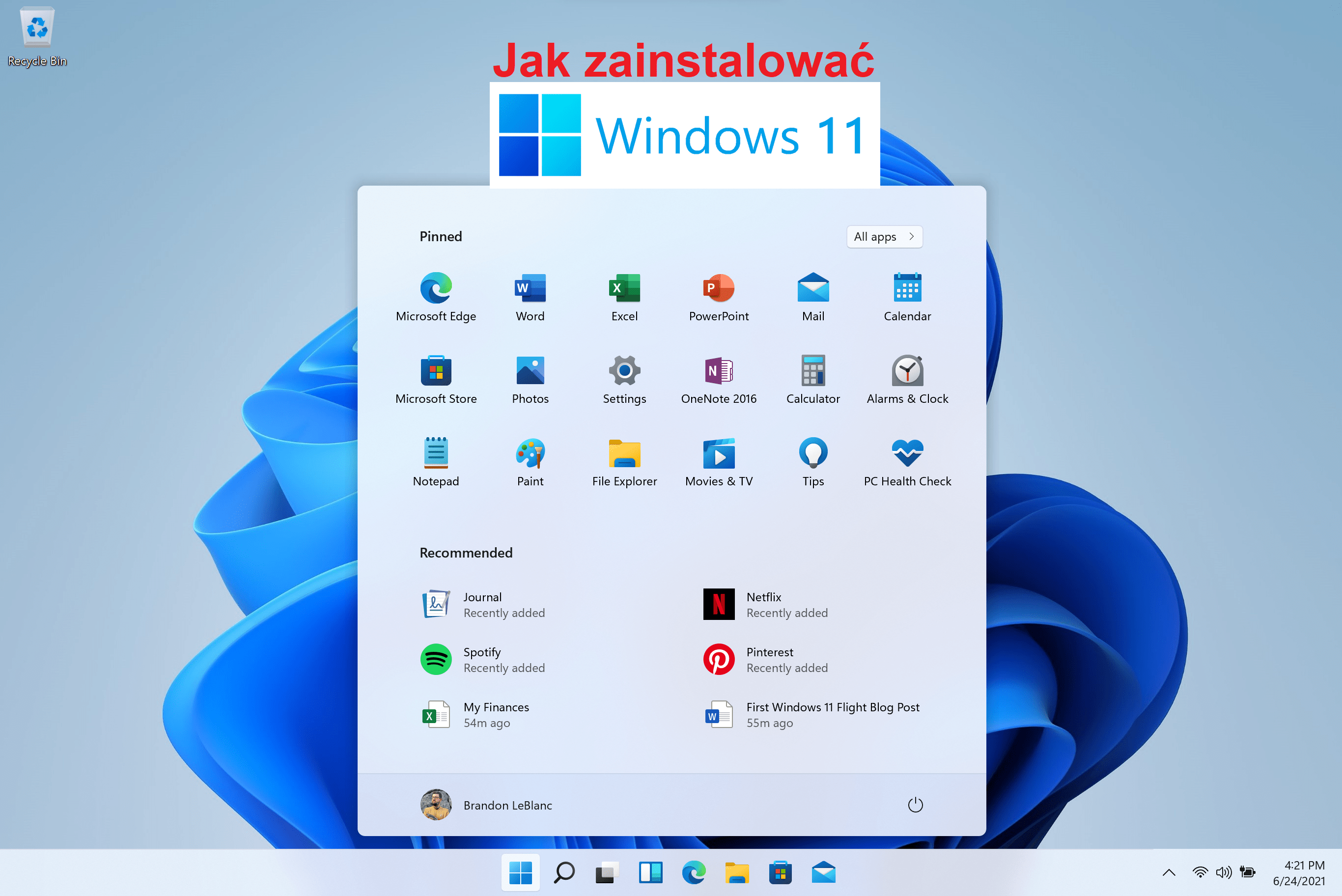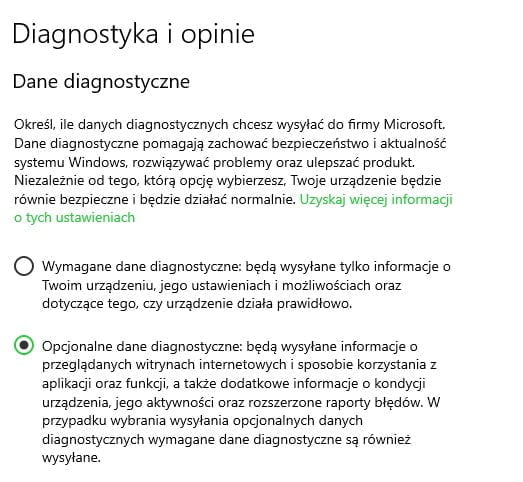Zaledwie cztery dni po wielkiej prezentacji Windows 11, Microsoft wydał pierwszą publiczną wersję beta członkom programu Windows Insider. Ten okres testowy stanowi dla firmy kluczową okazję do dopracowania środowiska Windows 11 w oparciu o opinie użytkowników, przed spodziewanym pełnym wdrożeniem w październiku. Wielu użytkowników chciałoby wypróbować nową platformę. Jak więc zainstalować Windows 11?
Jak zainstalować Windows 11
Już teraz można wypróbować Windows 11, jest to jednak wczesna wersja, a to oznacza, że może w niej brakować niektórych funkcji, należy też spodziewać się tu błędów. W związku z tym nie zalecam instalowania „jedenastki” na głównym komputerze. Jeśli jednak Twoja ciekawość jest silniejsza, warto najpierw sprawdzić wymagania systemowe. Jeśli Twoje urządzenie je spełnia, możesz przejść do procesu aktywowania Windows Insider – udział w tym programie jest nieodzowny w przypadku chęci przetestowania Windowsa 11.
Zobacz także: Sprawdź, czy Twój smartwatch otrzyma rewolucyjną aktualizację Wear OS
Jak zainstalować Windows 11? Wykonaj te kroki:
- Wejdź w Ustawienia > Aktualizacja i zabezpieczenia.
- Z menu po lewej stronie wybierz: Niejawny program testów systemu Windows.
- Warto pamiętać, że aby dołączyć do niejawnego programu testów, należy włączyć wysyłanie opcjonalnych danych diagnostycznych.
- Wtedy w opcji niejawnego programu testów pojawi się przycisk „Rozpocznij”, w którego trzeba kliknąć.
- Wybierz konto Microsoft.
- W następnym oknie należy wybrać kanał deweloperski – jest to jedyna opcja dostępu do Windowsa 11.
- Przedostatni krok to potwierdzenie, że zgadzasz się z regulaminem.
- W ostatnim oknie, system poprosi o ponowne uruchomienie komputera.
- Po uruchomieniu komputera należy wejść w Windows Update i kliknąć guzik „Sprawdź aktualizacje”. Windows 11 powinien zacząć się pobierać.
Znane błędy w aktualnej wersji testowej
Zanim zainstalujesz Windows 11, warto zapoznać się z jego znanymi błędami:
- Pasek zadań nie będzie wyświetlany na wielu monitorach, ale powróci w nadchodzącej kompilacji.
- Okno podglądu może nie wyświetlać całego okna po najechaniu kursorem na Widok zadań na pasku zadań.
- Podczas uaktualniania urządzenia z wieloma kontami użytkowników do systemu Windows 11, Ustawienia nie włączą się.
- Mały zestaw starszych stron Ustawień, a także błędy dopasowania i wykończenia zostaną rozwiązane w przyszłych wydaniach.
- Ustawienie „Tryb zasilania” nie pojawia się na stronie Zasilanie i bateria.
- Podczas uruchamiania aplikacji Ustawienia może pojawić się krótki zielony błysk.
- Podczas używania Szybkich ustawień do modyfikowania ustawień ułatwień dostępu, interfejs ustawień może nie zapisać wybranego stanu.
- W niektórych przypadkach możesz nie być w stanie wprowadzić tekstu podczas korzystania z wyszukiwania. Jeśli wystąpi problem, naciśnij klawisz Win + R na klawiaturze, aby uruchomić okno dialogowe Uruchom, a następnie zamknij je.
- Microsoft pracuje nad rozwiązaniem problemu, który uniemożliwia odpięcie aplikacji od Startu, powoduje zniknięcie paska poleceń w Eksploratorze plików lub ukrywanie przyciągania. Aby to obejść, uruchom ponownie komputer.
- Ikony aplikacji w panelu wyszukiwania mogą się nie ładować i zamiast tego są wyświetlane jako szare kwadraty.
- Po najechaniu myszą na ikonę Szukaj na pasku zadań, trzecie ostatnie wyszukiwanie nie jest ładowane i pozostaje puste.
- Po kliknięciu paska zadań i ikony Szukaj, panel wyszukiwania może się nie otworzyć. W takim przypadku uruchom ponownie proces „Eksploratora Windows” i ponownie otwórz panel wyszukiwania.
- Po najechaniu myszą na ikonę Szukaj na pasku zadań ostatnie wyszukiwania mogą nie być wyświetlane. Aby obejść ten problem, uruchom ponownie urządzenie.
- Panel wyszukiwania może być czarny i nie wyświetlać żadnej zawartości poniżej pola wyszukiwania.
- Systemowe skalowanie tekstu spowoduje proporcjonalne skalowanie wszystkich widżetów i może spowodować ich przycięcie.
- Uruchamianie linków z tablicy widżetów może nie wywoływać aplikacji.
- Podczas korzystania z czytnika ekranu lub Narratora w widżetach, zawartość może nie być poprawnie czytana.
- Tablica widżetów może wyglądać na pustą. Aby obejść ten problem, możesz się wylogować, a następnie zalogować ponownie.
- W przypadku korzystania z klienta Outlook z kontem Microsoft, zmiany kalendarza i czynności do wykonania mogą nie być synchronizowane z widżetami w czasie rzeczywistym.
- Widżety mogą być wyświetlane w złym rozmiarze na monitorach zewnętrznych. Jeśli to napotkasz, możesz najpierw uruchomić widżety za pomocą dotyku lub skrótu WIN + W na rzeczywistym monitorze urządzenia, a następnie uruchomić na monitorach pomocniczych.
- Po szybkim dodaniu wielu widżetów z ustawień, niektóre widżety mogą nie być widoczne na tablicy.
- Przycisk instalacji może jeszcze nie działać w niektórych ograniczonych scenariuszach.
- W przypadku niektórych aplikacji oceny i recenzje nie są dostępne.
Źródło: microsoft