Rodzina Galaxy S20 to 3 świetne smartfony. Zdecydowałem się kupić tego najlepszego, a więc Galaxy S20 Ultra. One UI nowej rodziny ma funkcje, które trzeba koniecznie ustawić tuż po uruchomieniu urządzenia, aby cieszyć się najlepszym „user experience”. Oto ustawienia Galaxy S20, które warto zmienić i to jak najszybciej.
Ustawienia Galaxy S20
Wszystkie wyżej podane funkcje znajdują się w sekcji „ustawienia” smartfona Galaxy S20, do której dostaniemy się rozwijając belkę powiadomień i klikając w ikonę koła zębatego.
Dodaj kilka odcisków jednego palca
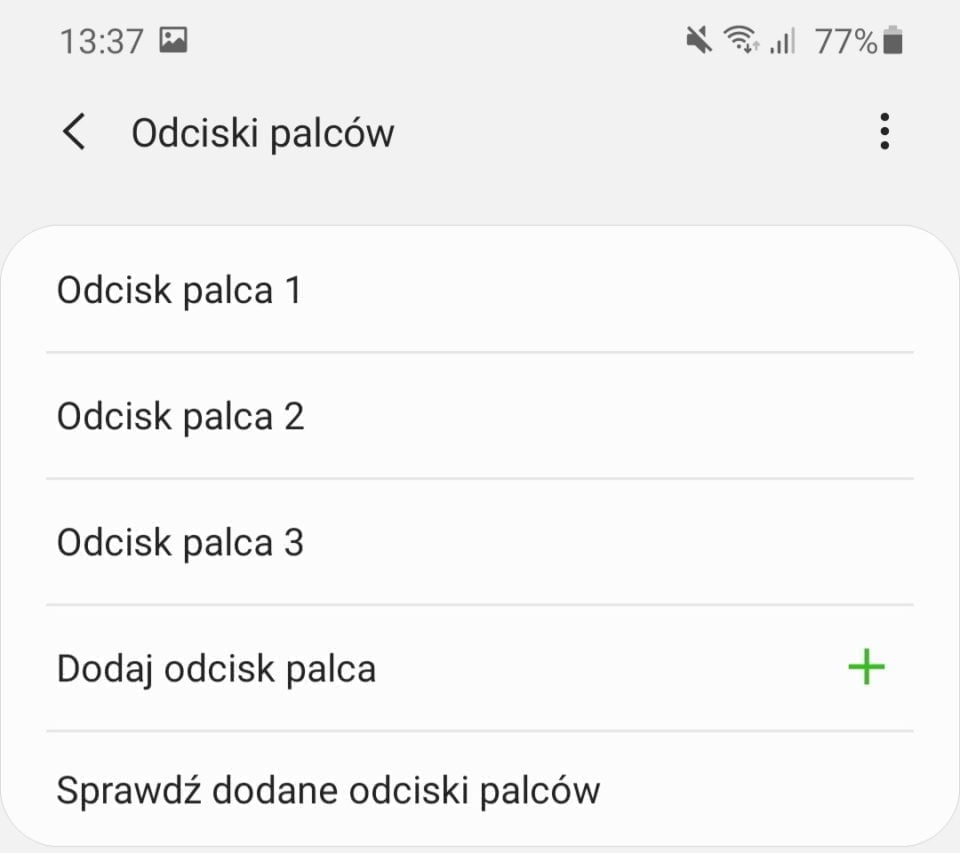
Jakiś czas temu pisałem, że skaner linii papilarnych w Galaxy S20 jest po prostu OK. Aby jednak poprawić skuteczność jego działania, warto dodać kilka odcisków tego samego palca. Aby to zrobić należy:
- Wejść w opcję „Biometria i zabezpieczenia”,
- Kliknąć w „Odciski palców”,
- Wybrać „Dodaj odcisk palca” i postępować zgodnie z instrukcją wyświetloną na ekranie.
Always On Display
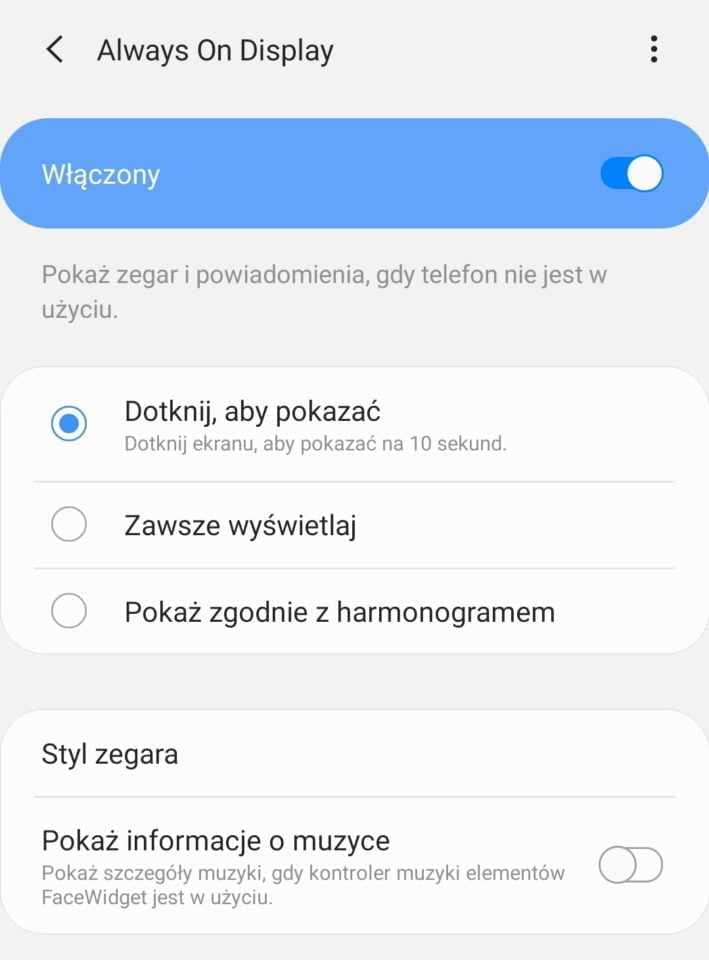
Ważna funkcja, która pozwala zaoszczędzić baterię, ponieważ od razu widać, czy przyszło jakieś powiadomienie. Aby ją ustawić, należy wejść w „Ekran blokady” i przesunąć włącznik funkcji „Always On Display”. Klikając w nazwę opcji można ustawić preferencje wyświetlania. Do wyboru mamy „Dotknij, aby pokazać”, „Zawsze wyświetlaj” lub „Pokaż zgodnie z harmonogramem”. W tej ostatniej można ustawić godziny wyświetlania funkcji. W opcji „Styl zegara” warto też ustawić jego wygląd.
Zobacz także: Windows 10 ma wiele wad, czy Linux zbawi świat?
Odświeżanie ekranu o częstotliwości 120 Hz
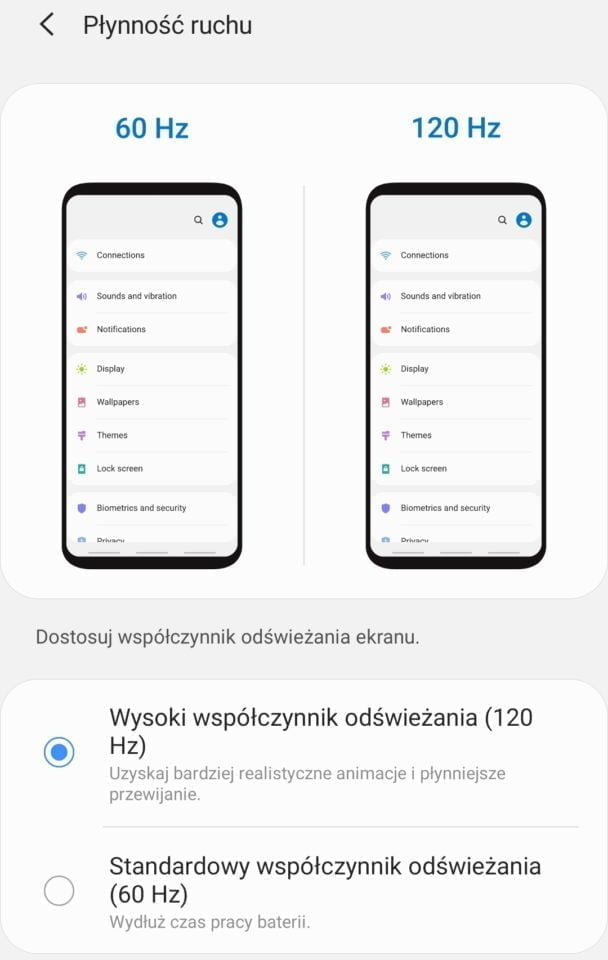
To wręcz grzech nie skorzystać z tej funkcji, a jest ona domyślnie wyłączona, a właściwie ustawiona na 60 Hz. W celu zmiany tej opcji, należy wejść w „Wyświetlacz”, a następnie „Płynność ruchu”. Należy wybrać 120 Hz. Należy jednak pamiętać, że póki co, funkcji tej nie można ustawić przy rozdzielczości 3200 x 1440 pikseli (czyli WQHD+). Podobno w przyszłości będzie to możliwe.
Tryb ciemny
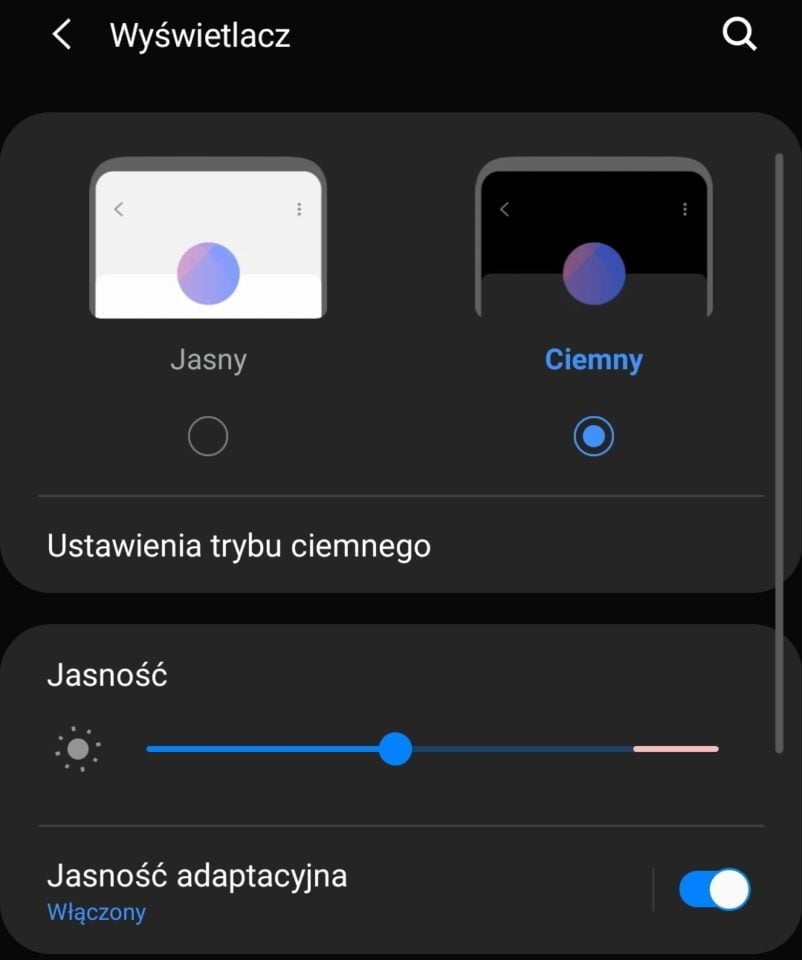
W celu oszczędzania energii urządzenia warto zostać w ustawieniach wyświetlacza i włączyć tryb ciemny. Jest to pierwsza opcja (od góry) w tej sekcji.
Nawigacja
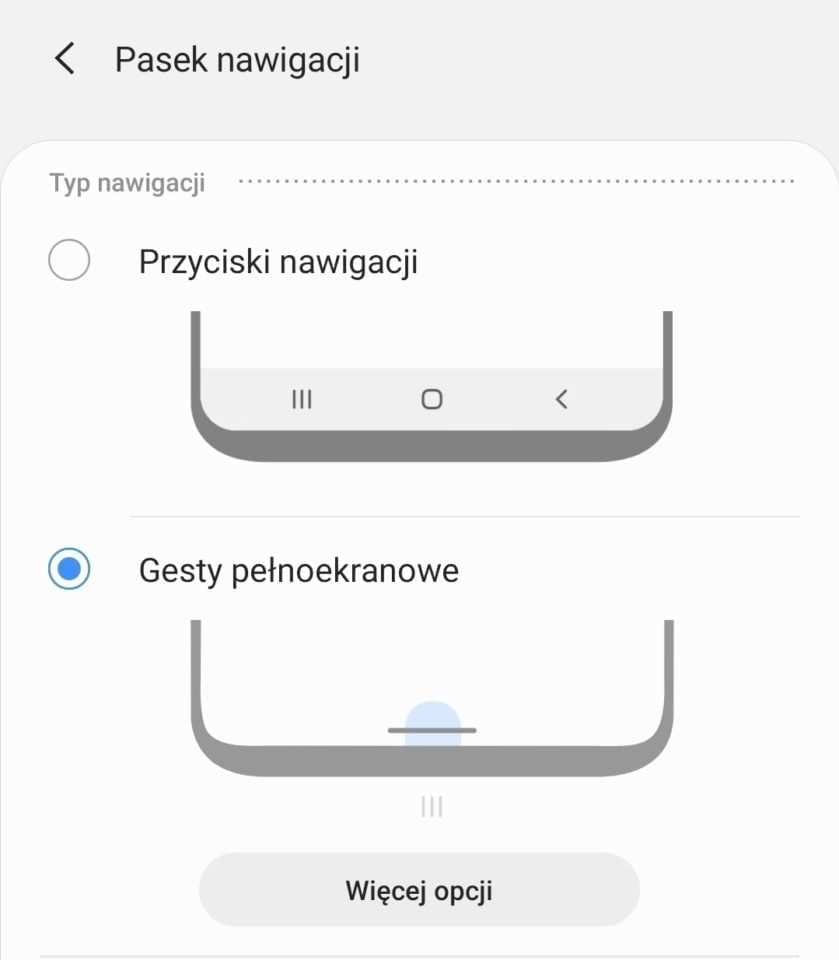
W sekcji „Wyświetlacz” znajduje się też bardzo ważna funkcja o nazwie „Pasek nawigacji”. Można tu zmienić domyślnie ustawione przyciski nawigacji na bardziej funkcjonalne i użyteczne gesty. Te całe szczęście zostały poprawione względem poprzednich wersji i teraz działają naprawdę świetnie. Nie wyobrażam sobie wrócić do wirtualnych przycisków nawigacyjnych.
Gesty
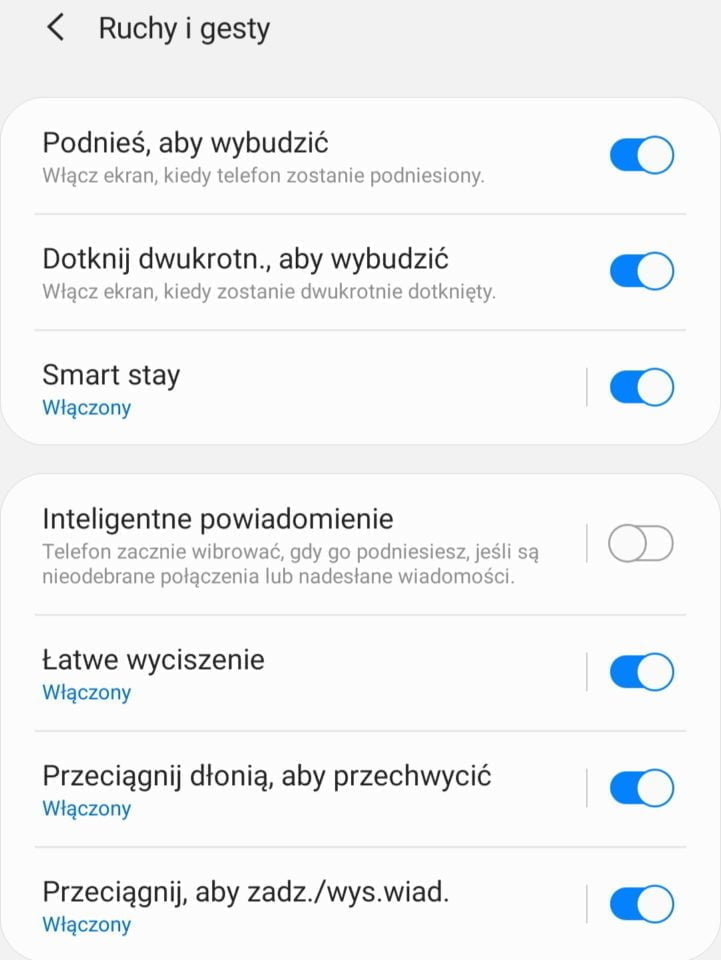
W ustawieniach warto włączyć lub wyłączyć gesty, które będą potrzebne lub zbędne. W tym celu należy udać się do działu „Zaawansowane funkcje”, a następnie kliknąć w „Ruchy i gesty”. Wyświetli się kilka włączników następujących gestów:
- Podnieś, aby wybudzić – włącz ekran, kiedy telefon zostanie podniesiony,
- Dotknij dwukrotnie, aby wybudzić – włącz ekran, kiedy zostanie dwukrotnie dotknięty,
- Smart stay – utrzymuje włączony ekran, gdy na niego patrzysz,
- Inteligentne powiadomienie – telefon zacznie wibrować, gdy go podniesiesz, jeśli są nieodebrane połączenia lub nadesłane wiadomości,
- Łatwe wyciszenie – należy przykryć telefon dłonią i odwrócić ekranem do dołu, aby wyciszyć połączenia przychodzące i alarmy,
- Przeciągnij dłonią, aby przechwycić – to chyba najgorzej działający gest. Aby zrobić zrzut ekranu należy przeciągnąć bokiem dłoni po wyświetlaczu. Działa to naprawdę źle!
- Przeciągnij, aby zadzwonić lub wysłać wiadomość – w aplikacji kontakty i telefon przeciągnij kontakt w prawo, aby zadzwonić lub w lewo, aby wysłać wiadomość.
Dostosuj ekran krawędziowy
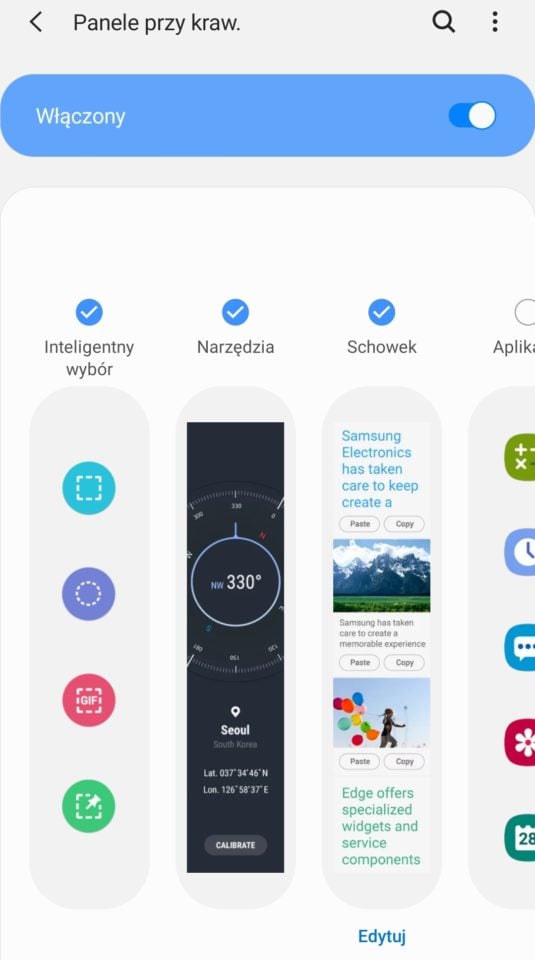
Ekran krawędziowy to bardzo przydatna funkcja, ze świetnymi narzędziami. Jej opcje znajdziesz w sekcji „Wyświetlacz” > „Ekran krawędziowy”. Polecam włączyć trzy bardzo funkcjonalne narzędzia:
- Inteligentny wybór – bardzo dobra funkcja, dzięki której szybko zrobimy „print screen” wybrane odcinka ekranu lub stworzymy GIFa,
- Narzędzia – zawierają one kompas, licznik, latarkę, poziomicę i linijkę,
- Schowek – wszelkie skopiowane „rzeczy” trafiają właśnie tutaj. Sekcja ta została podzielona na „tekst”, „obrazy” oraz „wszystkie”.
Ustaw funkcję włącznika
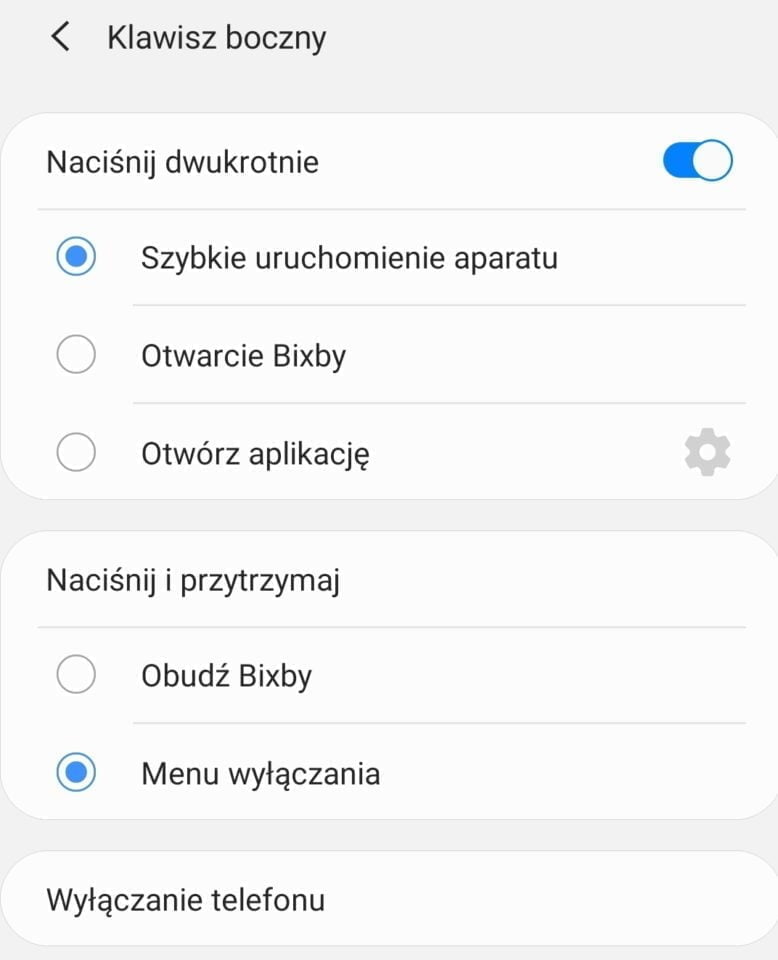
Całe szczęście w Galaxy S20 nie ma fizycznego klawisza Bixby. Ponadto Samsung pozwolił zaprogramować działanie włącznika. Ustawienie to znajduje się w sekcji „Zaawansowane funkcje” > „Klawisz boczny”. Szczególnie przydatne jest ustawienie dwukrotnego naciśnięcia tego guzika. Miło, że Samsung słucha swoich klientów.
Ustawienia Galaxy S20 – Połącz z Windows
Bardzo przydatna funkcja, dzięki której telefon bezprzewodowo i bezproblemowo łączy się z komputerem z Windows 10. Trzeba jednak spełnić dwa ważne warunki. Po pierwsze należy mieć aktualną wersję systemu Windows 10 oraz ściągniętą aplikację „Twój telefon”, a po drugie należy mieć konto Microsoftu. Gdy telefon i komputer są podłączone do tej samej sieci Wi-Fi, przesyłanie plików czy pisanie SMSów z peceta to bajka. Ustawienia funkcji znajdują się w sekcji „Zaawansowane funkcje” > „Łączę do Windows”.
Bixby Routines
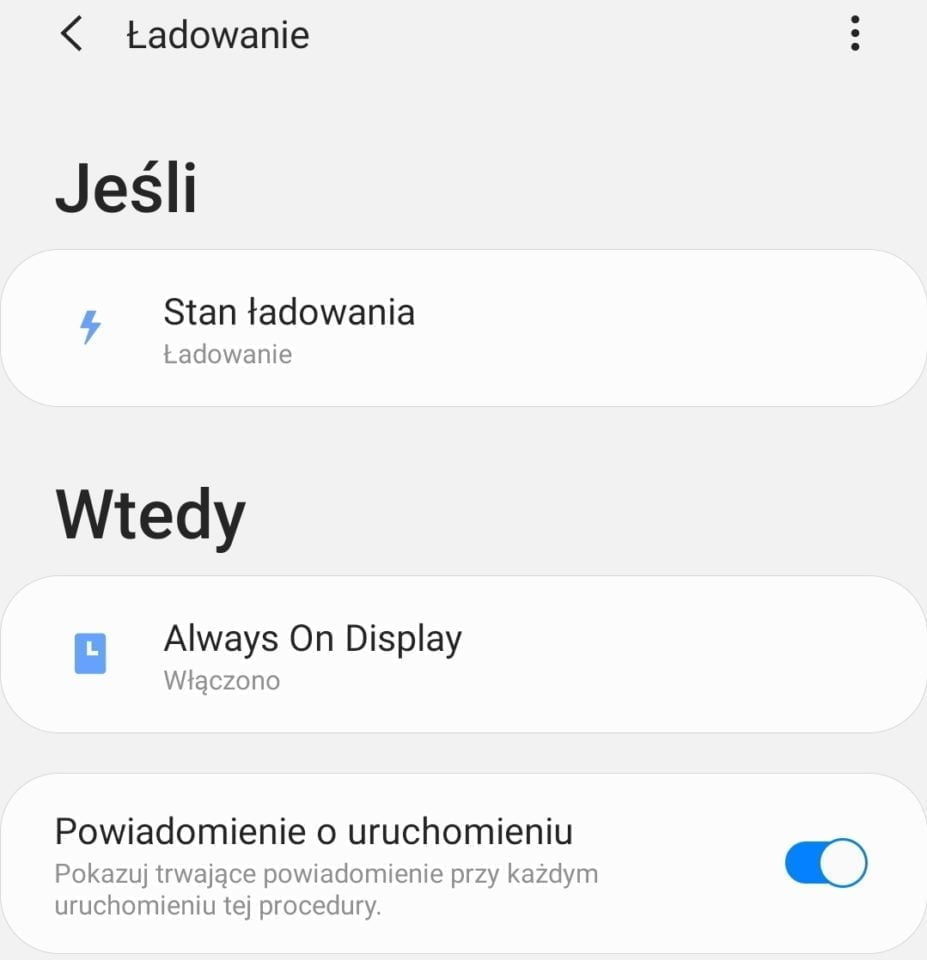
Genialna funkcja, do ustalania automatycznych procedur. Składa się ona z dwóch elementów:
- Procedury „Jeśli” – użytkownik wybiera, co ma wyzwalać procedurę np. podłączenie telefonu do ładowania, pojawienie się w jakimś miejscu lub dana godzina,
- Procedura „Wtedy” – użytkownik wybiera, do czego ma służyć ta procedura np. telefon zostanie wyciszony, dane komórkowe wyłączone lub włączy się tryb ciemny.
Przykład jednej z moich procedur widać na załączonym obrazku.

