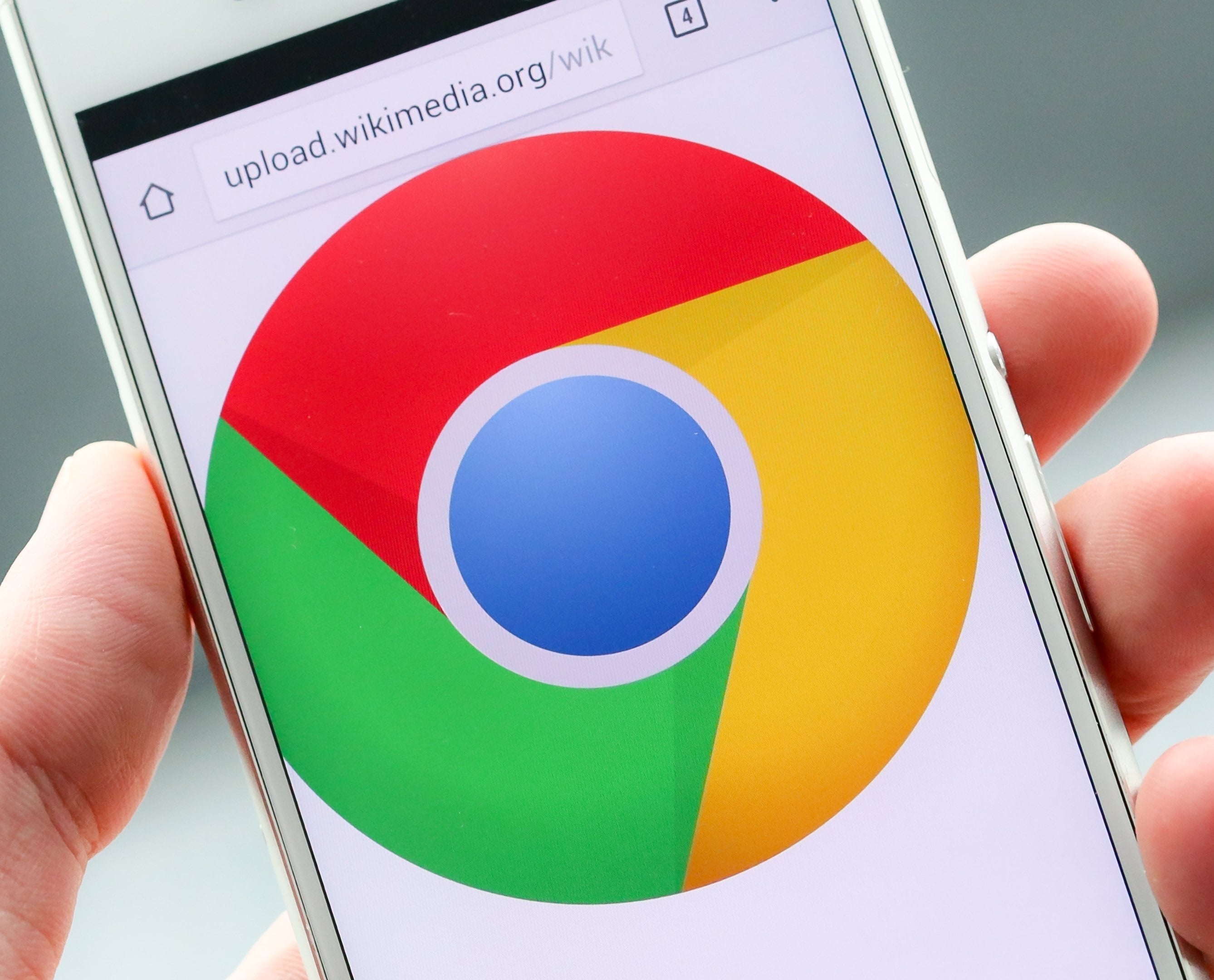Chrome to najpopularniejsza przeglądarka mobilna, z ponad 60% udziałem w rynku (dane z sierpnia 2019 r.). Nie jest to zaskoczeniem, biorąc pod uwagę, że program oferuje wspaniałe funkcje, szybkość i łatwość użytkowania. Nie wspominając o tym, że jest fabrycznie zainstalowany na większości telefonów z Androidem. Jeśli nie, to ludzie i tak zwykle go instalują. Mając to na uwadze, warto przypomnieć najlepsze funkcje i triki Chrome dla systemu Android.
Chrome na systemie Android – przydatne funkcje
Aktywuj tryb ciemny
Programiści wprowadzają tryb ciemny do swoich aplikacji na Androida i nic dziwnego, że Google robi to samo. Niezależnie od tego, czy chcesz mniej obciążać oczy, czy po prostu lubisz ciemne barwy, łatwo zmienić wygląd Chrome na Androida. Oto, co należy zrobić:
- Naciśnij przycisk menu z trzema kropkami w prawym górnym rogu ekranu przeglądarki,
- Wybierz Ustawienia,
- Wybierz motywy,
- Wybierz Ciemny.
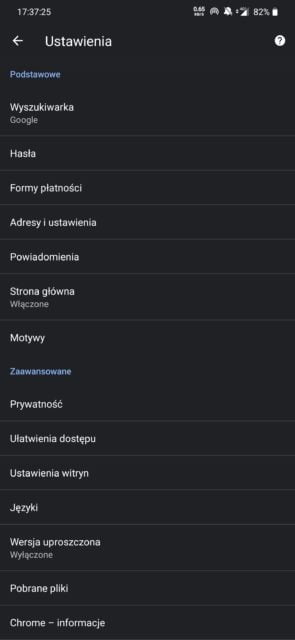
Jeśli jakimś cudem nie macie takich opcji, to w pasku wyszukiwania należy wpisać: chrome://flags#enable-android-night-mode i włączyć tryb ciemny.
Wersja uproszczona
To nie tylko przyspieszy przeglądanie, ale także pomoże zmniejszyć zużycie danych. W wersji uproszczonej, Chrome ładuje strony przesyłając nawet o 60% mniej danych! Co należy zrobić:
- Otwórz Chrome,
- Naciśnij przycisk menu z trzema kropkami,
- Wybierz Ustawienia,
- Wybierz Wersja uproszczona,
- Włącz ustawienie.
Zobacz także: Wyłącz tryb nocny! Nowe wyniki badań zmienią Twój stosunek do tej funkcji
Synchronizuj zawartość Chrome
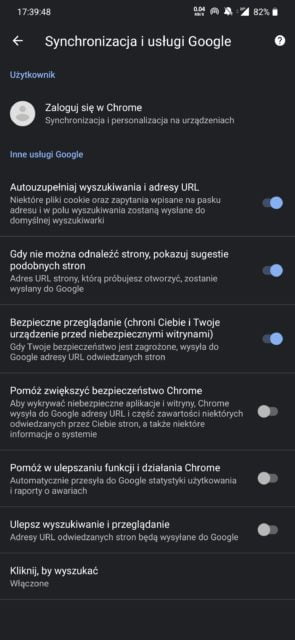
Chrome na system Android to przede wszystkim Internet, a więc chmura. Google umożliwia synchronizację większości danych przeglądarki na różnych urządzeniach. Obejmuje to zakładki, historię, hasła, otwarte karty, informacje o karcie kredytowej i wiele innych. Przeanalizuje również dane o użytkowaniu, aby zapewnić lepsze prognozy. Oto, co należy zrobić, aby synchronizować Chrome na urządzeniach:
- Otwórz Chrome,
- Naciśnij przycisk menu z trzema kropkami,
- Wybierz Ustawienia,
- W obszarze Konto wybierz Zaloguj się w Chrome,
- Postępuj zgodnie z instrukcjami, aby się zalogować,
- Wejdź w Synchronizacja i Usługi Google,
- Włącz opcje, które Cię interesują.
Chrome na system Android pozwala ładować strony wstępnie, aby przyspieszyć przeglądanie
Wstępne ładowanie stron to funkcja Chrome, która proaktywnie ładuje strony, które prawdopodobnie klikniesz. Oznacza to, że strona często jest ładowana w tle, zanim zdecydujesz się na nią wejść. Dzięki temu korzystanie z plików cookie jest znacznie szybsze, ale może również zmarnować dane, których w innym przypadku nie wykorzystałbyś. Gdzie jest ta funkcja?
- Otwórz Chrome,
- Naciśnij przycisk menu z trzema kropkami,
- Wybierz Ustawienia.
- Wybierz Prywatność,
- Tu znajduje się funkcja ładowania wstępnego.
Przesuwaj palcem, aby zmieniać karty
Coś tak prostego jak przełączanie kart może być denerwujące, gdy wymaga kilku dotknięć. W Chrome możesz przełączać karty jednym gestem. Przeciągnij z boku na bok w obszarze paska adresu. Ta czynność pozwoli Ci płynnie poruszać się po wszystkich kartach.
Grupuj karty
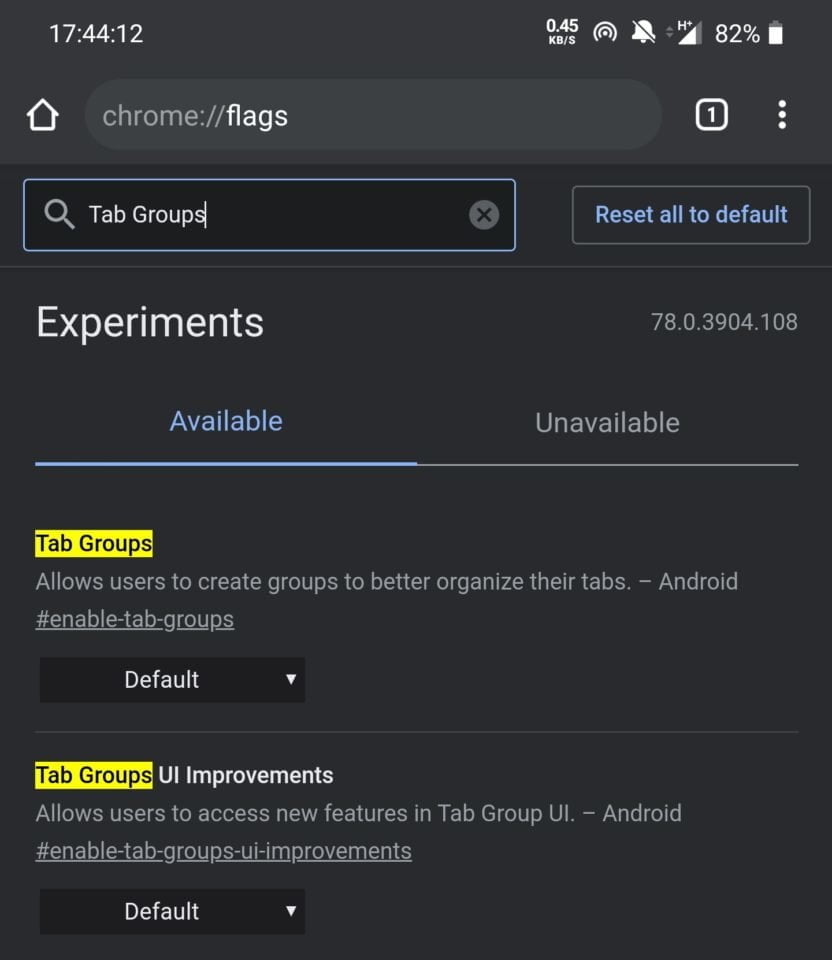
Kolejną wygodną funkcją zapewniającą lepszą organizację kart jest grupowanie kart. Zasadniczo pozwala to tworzyć foldery z zakładkami i utrzymywać porządek przeglądania.
- Otwórz Chrome,
- Wpisz Chrome: // flags w pasek adresu i naciśnij klawisz Enter,
- Wyszukaj „Tab Groups”,
- Gdy pojawi się opcja, dotknij menu rozwijanego i wybierz opcję Enabled.
- Stuknij w Uruchom ponownie.
Interakcja z e-mailami, numerami telefonów i adresami
Kopiowanie i wklejanie e-maili, numerów telefonów i adresów jest denerwujące, aby używać ich w innych aplikacjach. Safari na iOS zamienia je w linki do kontaktu z ludźmi lub nawigacji. Chociaż Chrome na Androida nadal nie ma tej sprytnej funkcji, istnieje coś podobnego, co przewyższa kopiowanie i wklejanie.
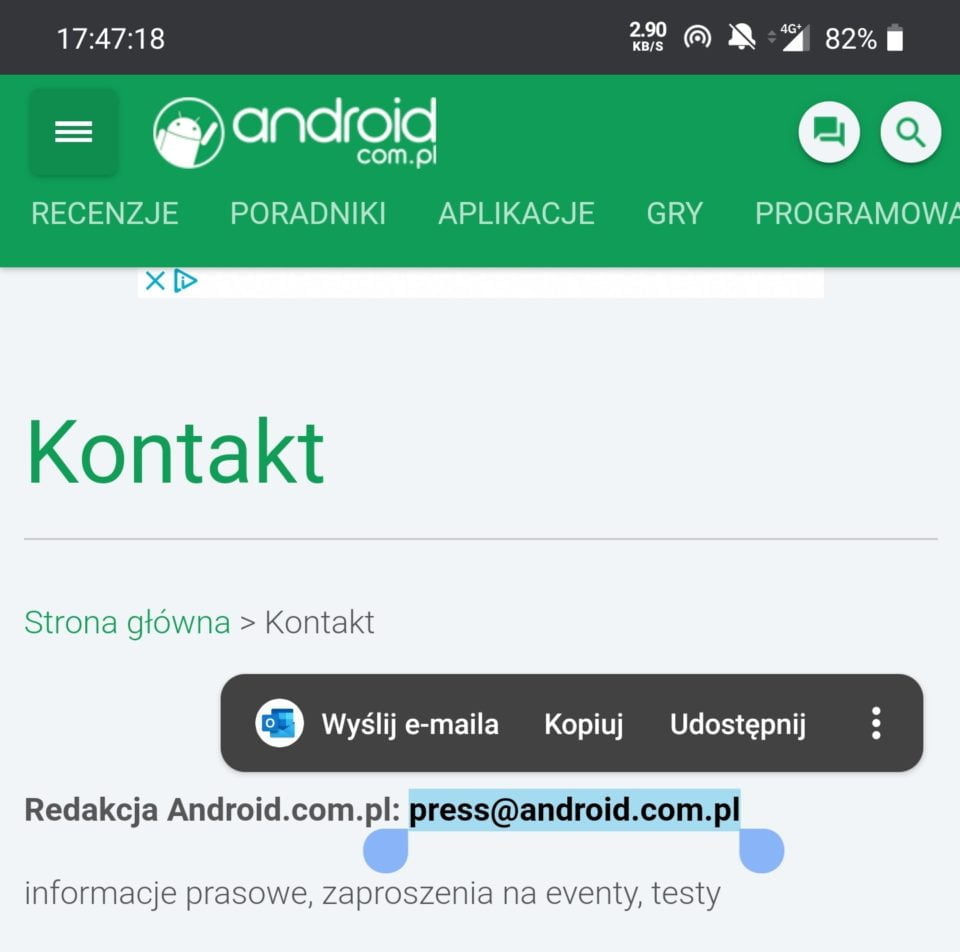
Gdy zobaczysz numer telefonu, adres e-mail lub adres, po prostu naciśnij go dłużej i przytrzymaj. Pojawi się ruchomy pasek z opcjami. Pierwszy daje możliwość korzystania z tych informacji w Gmailu, aplikacji Telefon lub Mapach Google.
Przybliż witrynę
Powiększanie i pomniejszanie stron internetowych nie zawsze jest możliwe w przypadku stron zoptymalizowanych pod kątem urządzeń mobilnych. Może to być problem, jeśli masz do czynienia ze źle zaprojektowaną witryną, a chcesz spojrzeć na coś z bliska lub masz problemy ze wzrokiem. Chrome na system Android umożliwia wymuszenie powiększenia na wszystkich stronach, które uniemożliwiają to działanie:
- Otwórz Chrome,
- Naciśnij przycisk menu z trzema kropkami w prawym górnym rogu,
- Wybierz Ustawienia,
- Wybierz Ułatwienia dostępu,
- Zaznacz pole Wymuś powiększenie.
Zatrzymaj autoplay filmów i dźwięku
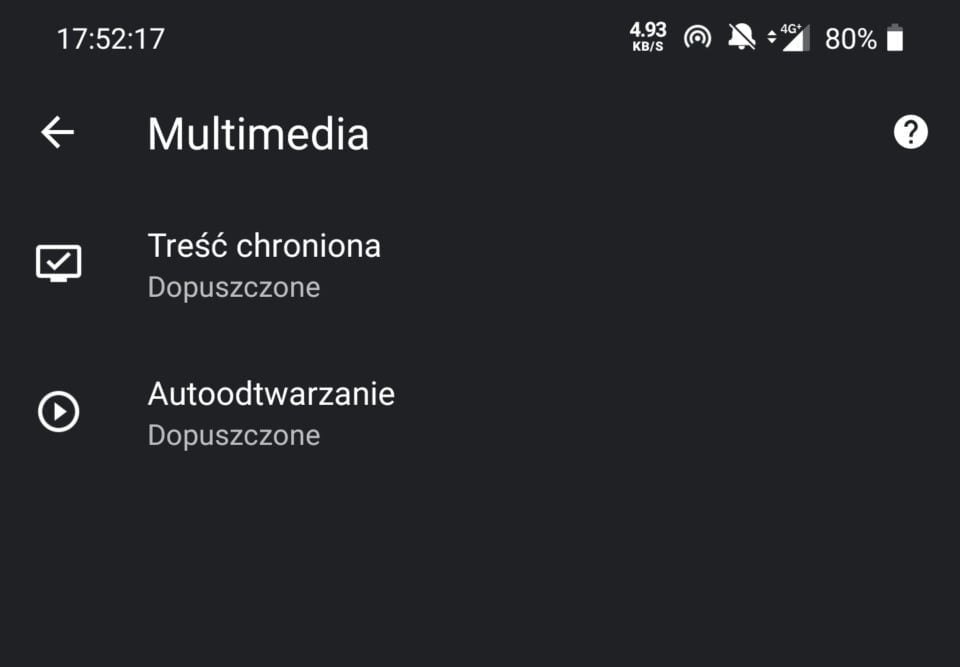
Automatyczne odtwarzanie multimediów po włączeniu strony może być irytujące. Na szczęście można coś z tym zrobić w Chrome na Androida. Wykonaj poniższe czynności, aby wyłączyć autoodtwarzanie:
- Otwórz Chrome,
- Naciśnij przycisk menu z trzema kropkami w prawym górnym rogu,
- Wybierz Ustawienia,
- Wybierz Ustawienia witryn,
- Wybierz Multimedia,
- Wybierz Autoodtwarzanie,
- Wyłącz tę funkcję.
Przyspiesz pobieranie
Ta sztuczka z Chrome na Androida może być przydatna podczas pobierania dużych plików. Równoległe pobieranie zasadniczo dzieli plik na wiele części w celu równoczesnego pobierania. Ta technika zwiększa ogólne prędkości, dzięki czemu Twoje życie jest mniej stresujące:
- Otwórz Chrome,
- Wpisz Chrome: // flags w pasek adresu i naciśnij klawisz Enter.
- Wyszukaj „Parallel downloading”.
- Gdy pojawi się opcja, dotknij menu rozwijanego i wybierz Enabled.
Dodaj skróty witryn do ekranu głównego
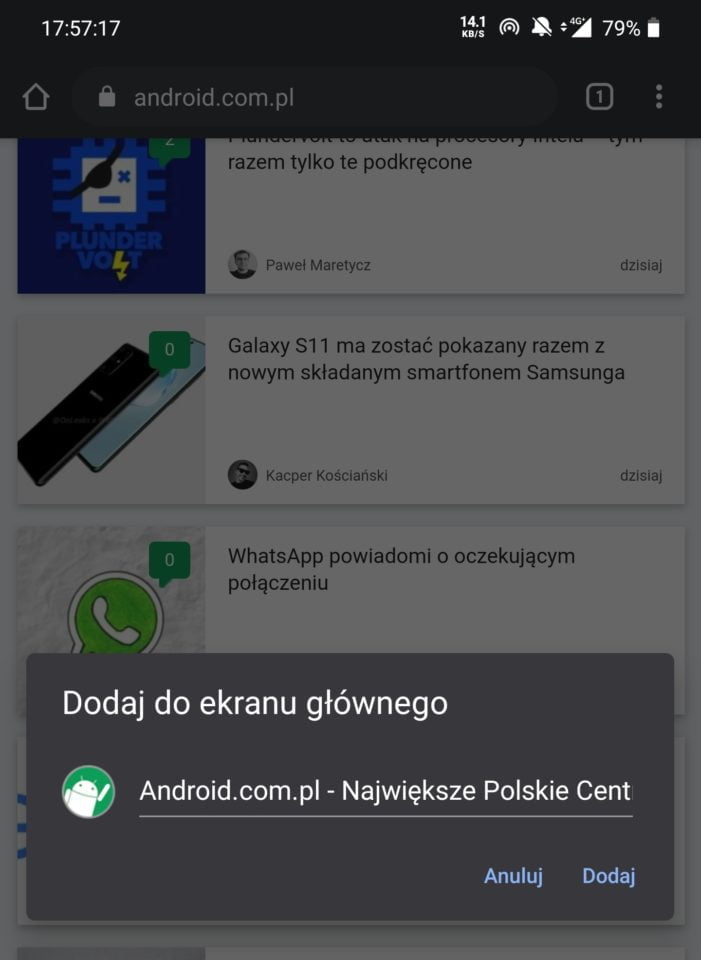
Niektóre witryny nie mają aplikacji lub wolisz ich nie używać. Strony i aplikacje internetowe często mogą działać lepiej, a skrót na ekranie głównym byłby idealnym rozwiązaniem. Chrome na Androida umożliwia to za pomocą kilku dotknięć:
- Otwórz Chrome,
- Przejdź do wybranej witryny,
- Naciśnij przycisk menu z trzema kropkami,
- Wybierz Dodaj do ekranu głównego,
- Wpisz nazwę (lub pozostaw domyślną) i wybierz Dodaj,
- Możesz przeciągnąć i upuścić ikonę w dowolnym miejscu. Możesz też wybrać opcję Dodaj automatycznie, aby system zrobił to za Ciebie.
Używaj trybu czytania
Tryb czytania uprości stronę internetową i zapewni czystsze wrażenia tym, którzy chcą skupić się na tekście. Obrazy, wideo, odmiany czcionek i inne niepotrzebne elementy zostaną obcięte. Ten tryb można wymusić w ustawieniach flag Chrome:
- Otwórz Chrome,
- Wpisz Chrome: // flags w pasek adresu i naciśnij klawisz Enter,
- Wyszukaj „Reader mode triggering”,
- Gdy pojawi się opcja, dotknij menu rozwijanego i wybierz Always.
Przenieś pasek adresu na dół ekranu
Przyzwyczailiśmy się widzieć przycisk strony głównej, przełącznik kart i przycisk menu z trzema kropkami obok paska adresu, ale nie musi tak być. Chrome na Androida umożliwia przeniesienie tych narzędzi na dół ekranu, gdzie są łatwiej dostępne. Oto, co należy zrobić, aby zmienić położenie paska adresu:
- Otwórz Chrome,
- Wpisz Chrome: // flags w pasek adresu i naciśnij klawisz Enter,
- Wyszukaj „Chrome duet”,
- Gdy pojawi się opcja, dotknij menu rozwijanego i wybierz opcję Enabled.
- Stuknij w Uruchom ponownie.
Źródło: androidauthority