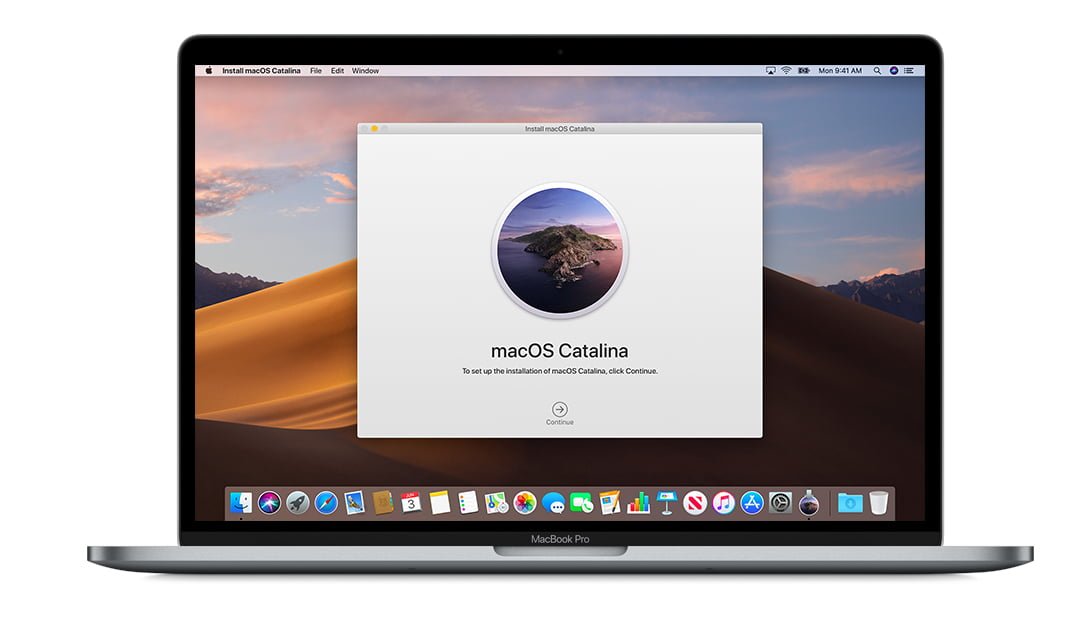Od debiutu OS X Lion 10.7, systemy operacyjne dla komputerów Apple dostępne są tylko przez Mac App Store. Odpowiednie urządzenia amerykańskiej firmy wyposażono w narzędzia przeznaczone do normalnej aktualizacji systemu, bez wpływu na dane, a także do „czystej instalacji” bezpośrednio przez sieć. Jednak raz na kilka lat nawet na komputerze Mac warto zrobić porządek i zainstalować oprogramowanie od nowa, pozbywając się przy okazji zbędnych rzeczy. Co wtedy mamy zrobić? Odpowiedzią jest pendrive z czystą wersją macOS. Teraz jest ku temu świetna okazja. Kilka dni temu firma Tima Cooka wypuściła na rynek najnowszą wersję systemu dla komputerów, czyli macOS Catalina.
Zobacz także: To najlepsze w macOS – oto najważniejsze skróty klawiaturowe
Będziemy potrzebować odpowiedniego komputera Mac z dostępem do Internetu oraz pendrive’a o pojemności minimum 12 GB, odpowiednio sformatowanego.
Pobieranie systemu macOS
- Pobierz instalator systemu macOS ze sklepu Mac App Store.
- Aby pobrać system macOS Catalina lub macOS Mojave do użycia z rozruchowym instalatorem, należy użyć komputera Mac z systemem macOS High Sierra 10.12.5 lub nowszym bądź El Capitan 10.11.6. Uwaga dla administratorów w firmach – plik należy pobrać z witryny Apple, a nie z lokalnego serwera uaktualnień oprogramowania.
- Gdy zostanie otwarty instalator systemu macOS, zamknij go bez kontynuowania procesu instalacji.
- Znajdź instalator — pojedynczy plik instalacyjny „Install macOS Catalina” — w folderze Aplikacje.
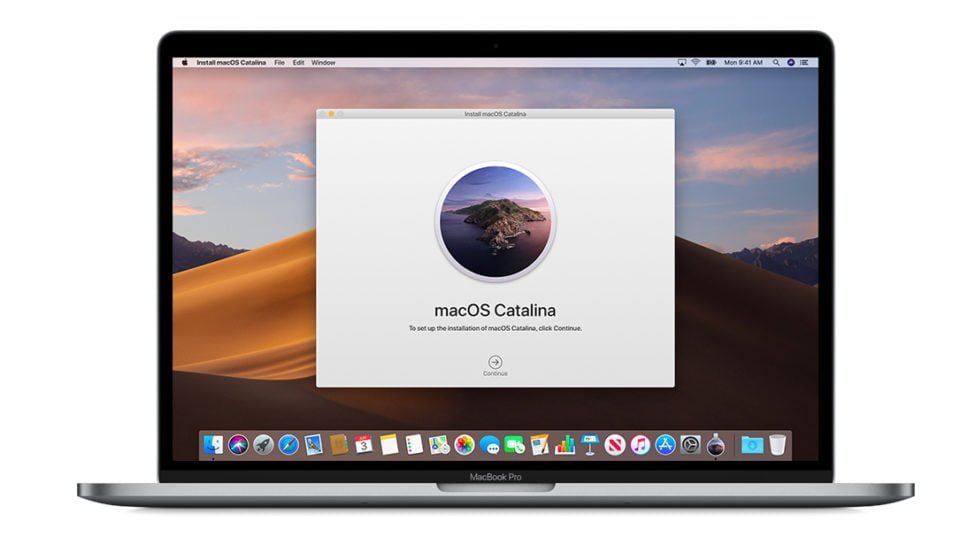
Używanie aplikacji Terminal
To nic strasznego, nawet dla normalnego użytkownika. Choć Terminal nie jest oczywiście aplikacją używaną przez większość z nas codziennie.
- Po pobraniu instalatora podłącz pamięć USB lub inny wolumin, na którym chcesz umieścić rozruchowy instalator. Upewnij się, że dysk dysponuje co najmniej 12 GB wolnego miejsca a jego format to macOS Extended.
- Otwórz aplikację Terminal znajdującą się w folderze Narzędzia wewnątrz folderu Aplikacje.
- Wpisz w aplikacji Terminal lub skopiuj do niej jedno z poniższych poleceń. Przykłady te zakładają, że instalator nadal znajduje się w folderze Aplikacje, a pamięć flash USB lub inny wolumin nosi nazwę MyVolume. Jeśli wolumin ma inną nazwę, zastąp MyVolume właściwą nazwą.
Catalina
sudo/Applications/Install\macOS\Catalina.app/Contents/Resources/createinstallmedia –volume /Volumes/MyVolume
Mojave
sudo/Applications/Install\macOS\Mojave.app/Contents/Resources/createinstallmedia –volume /Volumes/MyVolume
High Sierra
sudo/Applications/Install\macOS\High\Sierra.app/Contents/Resources/createinstallmedia –volume /Volumes/MyVolume
Sierra
sudo/Applications/Install\macOS\Sierra.app/Contents/Resources/createinstallmedia –volume /Volumes/MyVolume –applicationpath /Applications/Install\ macOS\ Sierra.app
El Capitan
sudo/Applications/Install\OS\X\El\Capitan.app/Contents/Resources/createinstallmedia –volume /Volumes/MyVolume –applicationpath /Applications/Install\ OS\ X\ El\ Capitan.app Po wpisaniu polecenia naciśnij klawisz Return.
- Gdy pojawi się monit o hasło administratora, wpisz je i naciśnij jeszcze raz klawisz Return. Aplikacja Terminal nie wyświetla znaków podczas wpisywania hasła.
- Gdy zostanie wyświetlony monit, wpisz Y, aby potwierdzić, że chcesz wymazać wolumin, a następnie naciśnij klawisz Return. Aplikacja Terminal wyświetli postęp tworzenia rozruchowego instalatora.
- Gdy aplikacja Terminal potwierdzi wykonanie zadania, wolumin będzie miał taką samą nazwę jak pobrany instalator, np. Install macOS Catalina. Zamknij aplikację Terminal i wysuń wolumin.
Korzystanie z instalacyjnego pendrive’a z macOS
Po utworzeniu rozruchowego instalatora wykonaj następujące czynności, aby go użyć.
- Podłącz pendrive’a do zgodnego komputera Mac.
- Użyj Menedżera uruchamiania lub preferencji Dysk startowy, aby wybrać rozruchowy instalator jako dysk startowy i uruchom z niego komputer. Komputer Mac zostanie uruchomiony w trybie odzyskiwania systemu macOS.
- Dowiedz się, jak wybrać dysk startowy i co zrobić, jeśli nie można uruchomić komputera Mac z dysku startowego.
- W przypadku wyświetlenia informacji wybierz język.
- Rozruchowy instalator nie pobiera systemu macOS z Internetu, ale wymagane jest połączenie z Internetem w celu pobrania informacji dotyczących modelu komputera Mac, np. uaktualnień oprogramowania. Jeśli chcesz połączyć się z siecią Wi-Fi, użyj menu Wi-Fi na pasku menu.
- W oknie Narzędzia wybierz opcję Instalacja macOS (lub Instalacja OS X), kliknij opcję Dalej i postępuj zgodnie z instrukcjami na ekranie.
źródło: Apple