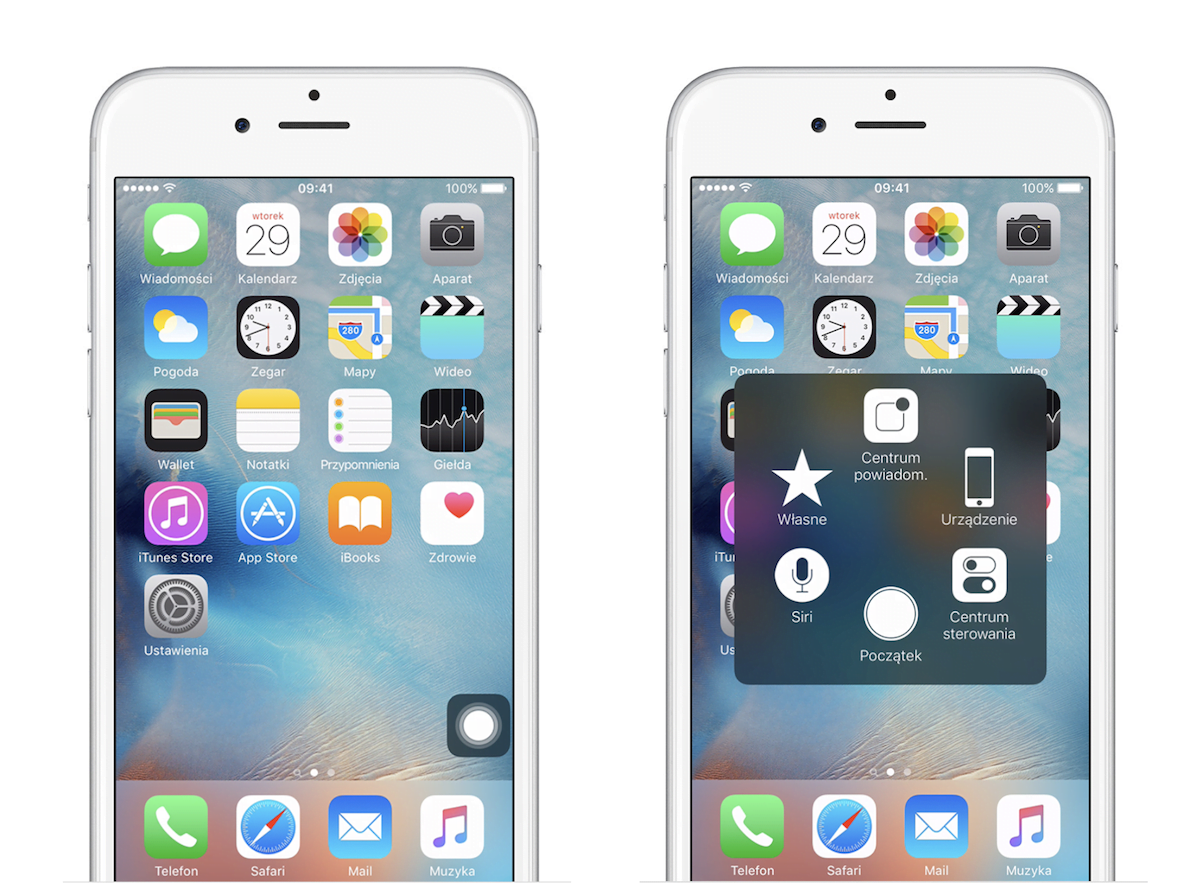iPhone pozbawiony przycisku Home? Nic takiego nowego… Od jesieni 2017 roku na rynku jest przecież iPhone X. Co, jeżeli w naszym starszym iPhonie przycisk przestanie działać? Jego wymiana to wbrew pozorom nie taka łatwa sprawa. Wizyta w serwisie innym niż autoryzowany, może skończyć się niewłaściwą naprawą, a nasz przycisk nie odzyska pełni funkcji. Naprawa przycisku Home (inaczej „Początek”) w Autoryzowanym Serwisie Apple równa się wymianie telefonu na inny. Na szczęście firma przewidziała różne wypadki i smartfon z nadgryzionym jabłkiem w logo może normalnie funkcjonować bez tego, wydawało się kluczowego elementu.
Zobacz także: Miarka w aparacie? To już możliwe, ale czy dostępne dla Ciebie?
Funkcja AssistiveTouch umożliwia sterowanie urządzeniem, pomaga wykonywać gesty, takie jak szczypanie, przesunięcie wieloma palcami lub 3D Touch, a także pozwala korzystać z funkcji Siri. W iOS 10 jej funkcje były mocno ograniczone. Jednak iOS 11 wprowadził wiele nowych opcji konfiguracji. Wirtualny przycisk możemy umieścić przy krawędzi ekranu, na dowolnej wysokości. Tak naprawdę jedynym minusem może być zasłanianie części ekranu. Możemy jednak ustawić transparentność samego przycisku.
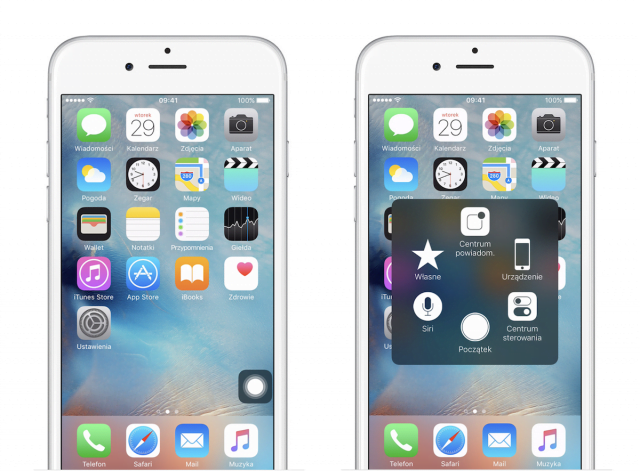
Włączanie funkcji AssistiveTouch
Po włączeniu funkcji AssistiveTouch pojawi się menu. Można je przeciągnąć do dowolnej krawędzi ekranu, a następnie stuknąć je w celu otwarcia.
Istnieje kilka sposobów włączania funkcji AssistiveTouch:
- Wybierz kolejno opcje Ustawienia > Ogólne > Dostępność > AssistiveTouch, a następnie włącz opcję AssistiveTouch.
- Poproś Siri: „Turn on AssistiveTouch” („Włącz funkcję AssistiveTouch”).
- Wybierz kolejno opcje Ustawienia > Ogólne > Dostępność > Skrót funkcji dostępności, a następnie włącz funkcję AssistiveTouch.
Kiedy skrót funkcji dostępności jest włączony, można włączać lub wyłączać funkcję AssistiveTouch na dowolnym ekranie przez trzykrotne naciśnięcie przycisku Początek. Wystarczy nacisnąć trzy razy przycisk Początek. Aby dostosować szybkość trzykrotnego naciśnięcia przycisku Początek, wybierz kolejno opcje > Ogólne > Dostępność > Przycisk „Początek”.
Użycie funkcji AssistiveTouch do sterowania urządzeniem
Funkcja AssistiveTouch umożliwia znajdowanie i dostosowywanie określonych ustawień na urządzeniu, takich jak głośność, obrót ekranu i blokada ekranu. Stuknij menu funkcji AssistiveTouch, a następnie stuknij ustawienie, które chcesz zmienić.
Aby wyłączyć urządzenie, wykonaj następujące czynności:
- Otwórz menu funkcji AssistiveTouch i stuknij opcję Urządzenie.
- Przytrzymaj opcję Zablokuj ekran tak długo, aż pojawi się opcja „wyłącz”.
Funkcja AssistiveTouch umożliwia także dostęp do ekranu początkowego. Po prostu otwórz menu funkcji AssistiveTouch i stuknij opcję Początek. Aby użyć funkcji Siri, otwórz menu funkcji AssistiveTouch i stuknij opcję Siri. Opcja Siri jest widoczna tylko na urządzeniach z systemem iOS 5 lub nowszym.
Aby uzyskać dostęp do powiadomień, otwórz menu funkcji AssistiveTouch i stuknij opcję Centrum powiadomień. Aby uzyskać dostęp do centrum sterowania, otwórz menu funkcji AssistiveTouch i stuknij opcję Centrum sterowania. Teraz będzie możliwe włączanie i wyłączanie funkcji Bluetooth, użycie funkcji AirPlay i AirDrop, robienie zdjęć i wykonywanie innych czynności.
Użycie funkcji 3D Touch wraz z funkcją AssistiveTouch
Jeśli masz telefon iPhone 6s lub iPhone 6s Plus, możesz używać funkcji 3D Touch wraz z funkcją AssistiveTouch. Funkcja 3D Touch zapewnia skróty do często wykonywanych operacji, takich jak wysyłanie wiadomości, wiadomości e-mail i zdjęć. Aby użyć funkcji 3D Touch, otwórz menu funkcji AssistiveTouch i stuknij opcję Własne.
W przypadku funkcji 3D Touch stuknięcie zapewnia podgląd wyświetlanej zawartości, takiej jak wiadomość. Drugie stuknięcie powoduje wyświetlenie zawartości w trybie pełnoekranowym.
Aby wybrać gest funkcji 3D Touch:
- Wybierz kolejno opcje > Ogólne > Dostępność > AssistiveTouch > Dostosuj menu główne > Czynność 3D Touch.
- Wybierz czynność do wykonania w przypadku użycia funkcji 3D Touch dla ikony AssistiveTouch.
Użycie gestów
Wykonywanie gestów przesunięcia lub przeciągnięcia wymagających użycia wielu palców:
- Otwórz menu funkcji AssistiveTouch i stuknij kolejno opcje Urządzenie > Więcej > Gesty.
- Wybierz liczbę palców wymaganych do wykonania gestu.
- Gdy na ekranie pojawią się kółka, przesuń lub przeciągnij w kierunku wymaganym przez dany gest.
- Po wykonaniu gestu stuknij przycisk menu.
Wykonywanie gestu szczypnięcia (zsunięcia palców):
- Otwórz menu funkcji AssistiveTouch i stuknij kolejno opcje Ulubione > Zsuń.
- Gdy na ekranie pojawią się połączone kółka, przesuń je w dowolne miejsce.
- Przyciągnij kółka jedno do drugiego lub rozciągnij je.
- Po wykonaniu gestu stuknij przycisk menu.
Tworzenie własnego gestu w jeden z następujących sposobów:
- Otwórz menu funkcji AssistiveTouch. Stuknij opcję Ulubione, a następnie stuknij ikonę pustego gestu +.
- Stuknij kolejno opcje Ustawienia > Ogólne > Dostępność > AssistiveTouch > Utwórz nowy gest. Następnie postępuj zgodnie z instrukcjami wyświetlanymi na ekranie.
Źródło: Apple, własne