
Aparat cyfrowy to jeden z najważniejszych dodatków każdego dzisiejszego smartfonu i telefonu. I chociaż trudno, by w tej kwestii dorównały one profesjonalnym aparatom lustrzankowym, to wieloletnie prace i doświadczenie pozwoliły na wyposażenie w wystarczający sprzęt do wykonania naprawdę przyzwoitych zdjęć. Warto korzystać z tej możliwości, gdyż czasami nie można przewidzieć, że na chodniku pod domem zaparkuje nowe Lamborghini – a zdjęcie takowego warto mieć. Dziś odpowiemy na pytanie jak zdjęcie dobrze wykonać i co z nim możemy zrobić poprzez wykorzystanie przykładowych aplikacji z Android Marketu.
Współczesne smartfony nierzadko wykonają zdjęcie naprawdę dobrej jakości, coraz częściej nie zważają na nienajlepsze warunki świetlne. Takie modele, jak coraz popularniejsza Sony XPERIA arc świetnie radzą sobie w dzień, umożliwiając wykonanie ładnego, bogatego w detale zdjęcia, ale równie dobrze spisują się w nocy, kiedy cierpimy na poważny deficyt światła słonecznego. Żeby wykonać dobre zdjęcie smartfonem trzeba pamiętać, iż nie jest to aparat fotograficzny z krwi i kości. Ważne jest, by nie wywoływać niepotrzebnych wstrząsów, szczególnie podczas wciskania przycisku odpowiedzialnego za uwiecznienie fotografii. Programy w telefonach odpowiedzialne za wykonywanie zdjęć pozwalają na zabawę nasyceniem kolorów, kontrastem czy jasnością, często są również wzbogacone o możliwość nałożenia różnych filtrów i efektów, tj. sepii i odcieni szarości. Eksperymentuj z nimi tak, abyś uzyskał najlepsze możliwe ujęcie i był z niego dumny. Pamiętaj, że każda kolejna próba pozwoli Ci się pewniej i bardziej elastycznie poruszać po opcjach aparatu, dzięki czemu w przyszłości będziesz mógł robić ładniejsze fotografie dużo szybciej.
Gdy już wykonasz takie zdjęcie, jakie Ci się będzie podobało, możesz je upiększyć na niezliczoną ilość sposobów. System Android pozwoli Ci na zainstalowanie dowolnej liczby aplikacji służących np. do edycji fotografii. Przedstawię teraz przykładowe aplikacje i wykorzystanie ich funkcji, by zdjęcia, które wykonaliśmy, stały jeszcze bardziej atrakcyjne!
Pierwsze, co musimy zrobić, to takowe programy znaleźć i zainstalować na naszym smartfonie. Możemy to zrobić na dwa sposoby.
Pierwszy z nich wymaga przejścia na stronę internetową sklepiku z aplikacjami, który znajdziemy pod adresem https://market.android.com/ . Po zalogowaniu się na nasze konto Google (poprzez dane do konta G-Mail, możemy takowe również założyć na stronie https://gmail.com ), dodajemy nasz model smartfonu i możemy przejść do szukania odpowiednich aplikacji. Po lewej stronie otwieramy zakładkę „Kategorie” i przy „Aplikacjach” odnajdujemy „Fotografia”. Po kliknięciu, ukazuje nam się lista aplikacji podzielonych na zakładki „Najlepsze Płatne” i „Najlepsze Bezpłatne”. Wybieramy program wedle upodobań, klikamy „Zainstaluj”, potwierdzamy wybór docelowego urządzenia, i aplikacja zostanie automatycznie pobrana i zainstalowana na naszym smartfonie. Do całej operacji niezbędnym jest, by telefon był połączony z siecią.
Drugim sposób wymaga od nas odnalezienia w naszym telefonie aplikacji o nazwie „Android Market”, albo po prostu „Market”. Po jej uruchomieniu przechodzimy do „Aplikacji” klikając ikonkę po lewej stronie ekranu, wśród kategorii znów wybieramy „Fotografie” i naszym oczom ukazuje się po raz kolejny lista najlepszych programów płatnych i bezpłatnych. Wybieramy interesującą nas aplikację, potwierdzamy instalację i cieszymy się zainstalowanym oprogramowaniem.
W obu przypadkach możemy skorzystać również z wyszukiwarki i znaleźć dany program po nazwie. Wystarczy tylko wpisać ją w miejsce oznaczone lupą.
Pora przyjrzeć się trzem aplikacjom, które wybrałem dzisiaj, by zaprezentować przykładowe możliwości, jakie daje niezliczona zawartość Android Marketu.

Pierwszy z nich to Paint Joy. Jest on o tyle ciekawy, że pozwala nam na nie tylko na edycję zrobionych już zdjęć, ale również na tworzenie od zera prostych rysunków. Wszystko dzięki wielu różnorodnym pędzlom, których możemy użyć. By zacząć zabawę z programem, musimy kliknąć ikonkę pustej kartki, a naszym oczom ukażą się trzy opcje. „Same Canvas” załaduje nam czyste płótno o takim samym kolorze jak to, na którym ostatnio pracowaliśmy. „New Canvas” pozwoli nam wybrać nową barwę tła naszej pracy, zaś „Photo” załadować zdjęcie z galerii telefonu. Teraz klikając drugą ikonkę od lewej przejdziemy do wyboru pędzli. Górnym suwakiem możemy ustawić grubość, w środkowym panelu wybierzemy jeden z sześciu podstawowych pędzli, zaś w dolnym oknie przewijania możemy znaleźć ich efektowne wersje z neonowymi poświatami lub tęczowymi kolorami. Upewniamy się, czy wybór nam się podoba spoglądając na miniaturkę u góry ekranu, klikamy „OK.” i przechodzimy do wyboru koloru. By to uczynić, musimy kliknąć kolejną ikonkę. Potem możemy oddać się artystycznemu spełnieniu, dodając różne elementy do naszych zdjęć lub tworząc zupełnie nowe. Przyciski z zielonymi strzałkami służą do cofania i powtarzania akcji przez nas wykonanych, zaś przedostatnia ikonka pozwoli nam odtworzyć film, w którym pokazane jest jak nasze aktualne dzieło powstało. W menu opcji możemy w każdej chwili naszą pracę zapisać na karcie pamięci lub udostępnić ją na FB czy innym portalu. Mamy również możliwość zakupienia wersji Pro programu, która pozbawiona jest panelu reklam.

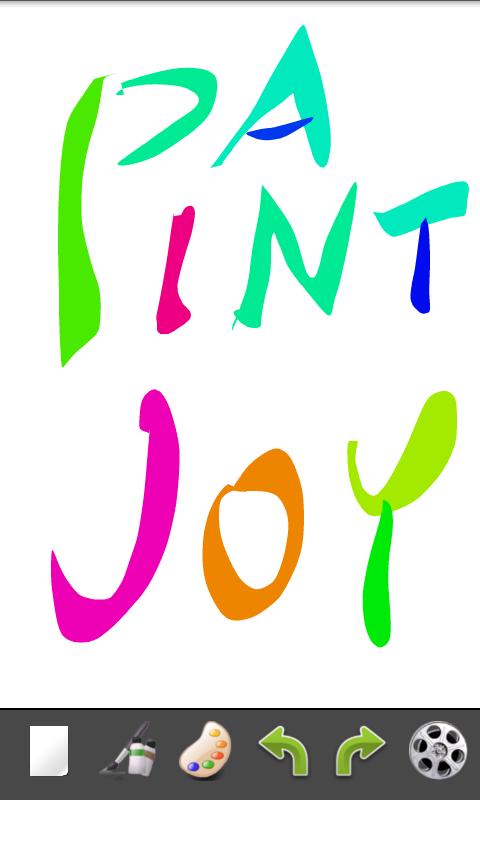
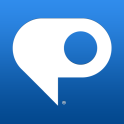
Drugim programem jest mobilna wersja najpopularniejszego na świecie programu do edycji i tworzenia grafiki. Chodzi oczywiście o Adobe Photoshop Express. Ten elegancki program pozwoli nam szybko poprawiać nasze zdjęcia w sposób profesjonalny. Po pierwszym uruchomieniu aplikacja przeskanuje naszą galerię i utworzy listę miniaturek, dzięki której szybko wybierzemy zdjęcie do edycji. Gdy już się zdecydujemy, klikamy na nie i dajemy „Edit”. W górnej części ekranu mamy kategorie modyfikacji. Sam program pozwala nam na edycje przy użyciu narzędzi:
Crop – wyznaczanie i przycinanie obszaru zdjęcia
Straighten – prostowanie kadru
Rotate – obracanie zdjęcia o 90 stopni
Flip – przekształcenia wertykalne i horyzontalne
Exposure – naświetlenie zdjęcia
Saturation – nasycenie kolorów
Tint – zmiana barw
Black & White – przerobienie zdjęcia na czarno białe
Contrast – zmniejszenie bądź zwiększenie kontrastu zdjęcia
Brightness – jasność zdjęcia
Soft Focus – pozwala delikatnie rozmazać zdjęcie
Sterowanie narzędziami z zakładki pierwszej i drugiej jest bardzo intuicyjne, gdyż ogranicza się do traktowania całego ekranu jak suwaka. Jego prawa krawędź jest zarezerwowana dla maksimum wartości, i adekwatnie lewa dla minimum. W skład ostatniej zakładki wchodzą modyfikacje „Effects i Borders”, odpowiedzialne kolejno za gotowe efekty nakładane na zdjęcia i ciekawe ramki, w które możemy je wsadzić. W każdej chwili możemy zapisać nasze pracę przy pomocy funkcji Save dostępnej z Menu lub pod ikonką w prawym dolnym rogu. Również z poziomu programu możemy wysyłać fotki prosto na portal Facebook lub TwitPic. Jedyną wadą Adobe Photoshop Express jest fakt, iż nie tworzy on własnego folderu w galerii, tylko nadpisuje zdjęcia przez co po zapisie tracimy oryginał.


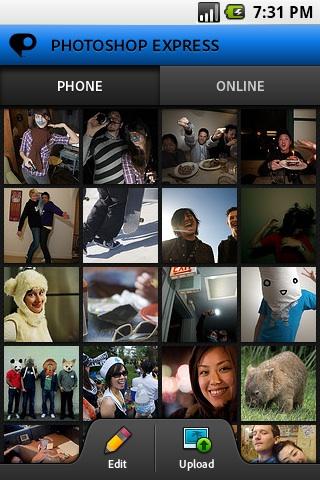

Ostatni program, który chciałbym przedstawić, to PicSay, stanowczo oferujący największe możliwości edycji zdjęć. Po uruchomieniu programu klikamy śmiało „Get a Picture” i ruszamy na podbój. Klikając w dowolne miejsce na zdjęciu wysuwamy panel sześciu ikon, które pozwolą nam na wiele różnych modyfikacji. Pierwsza z nich, „Word Balloon”, jest odpowiedzialna za wstawianie tekstu w dymkach. Wpisujemy pożądaną sentencję, wybieramy kolor grafiki i czcionki, i umieszczamy go w wymarzonym miejscu. Prócz tego, możemy go później również powiększyć, obrócić, przenieść czy nawet wydłużyć „dziubek”. Wystarczy tylko palcem wejść w interakcje z każdą grafiką, jaką umieścimy w tym programie. Kolejna opcja pozwoli nam dodać efektowny napis. Schemat działania jest identyczny jak poprzednio. „Stickers” to zbiór naklejek posegregowanych wg kategorii. Mamy tutaj oczy i okulary, włosy, kaski i kapelusze, naklejki związane z miłością, wiosną, świętowaniem oraz różnego rodzaju symboliką. Do tego po umieszczeniu takowej naklejki na zdjęciu możemy ją edytować poprzez dwukrotne kliknięcie. Tutaj pojawia się kolejna lista modyfikacji, rozpoczynająca się od „Replace” (które zastępuje naklejkę inną), poprzez „Effects” (edycja nasycenia, naświetlenia i jasności), „Transform” (obracanie i skalowanie), „Arrange” (gdzie ustalamy czy dany element jest na wierzchu, czy pozostaje schowany). Kolejna główna ikona „Effects” pozwala nam na dowolne modyfikowanie naszego zdjęcia poprzez zabawę kolorami, a także różnymi ciekawymi i efektownymi schematami. Możemy zdjęcie zniekształcić („Disort”), zabawić się flamastrem („Marker”), rozpikselować („Pixelize”), zabawić się paletą barw („Colorize”) lub ich temperaturą. To wszystko daje nam nieskończone możliwości edycji i mogę zapewnić, ze każdy znajdzie coś dla siebie. Na koniec oczywiście możemy zapisać efekt naszej ciężkiej pracy i udostępnić go. I również w tym aspekcie PicSay bije konkurentów na głowę, gdyż z poziomu programu możemy użyć naszego zdjęcia jako obrazka kontaktu lub tapety, a także skorzystać z innych aplikacji do przesyłania danych (wykorzystujących np. Bluetooth).

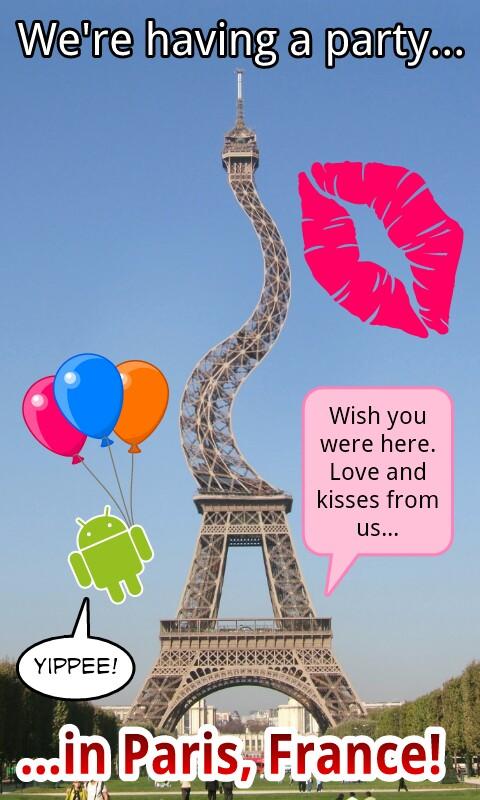
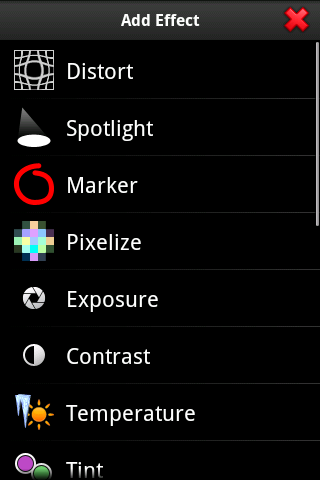
Podsumowując, opisane powyżej trzy programy to tylko namiastka tego, jakie możliwości daje nam system Android w najnowszych urządzeniach wyposażonych w dobre aparaty. Każdy użytkownik, niezależenie od wiedzy i doświadczenia, na pewno znajdzie coś dla siebie, i będzie mógł chwilę dłużej spędzić ze swoim telefonem i stworzyć dokładnie takie zdjęcie, jakie mu się podoba. Prosto, szybko i przyjemnie.
