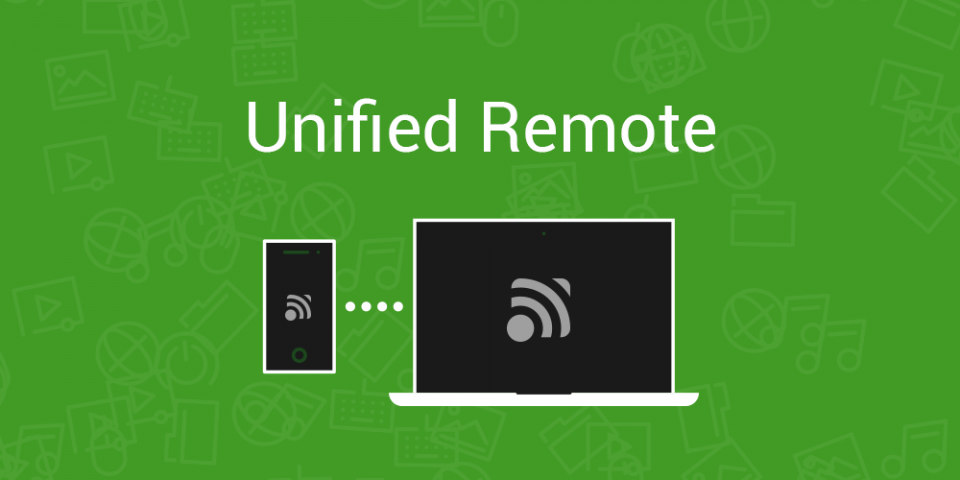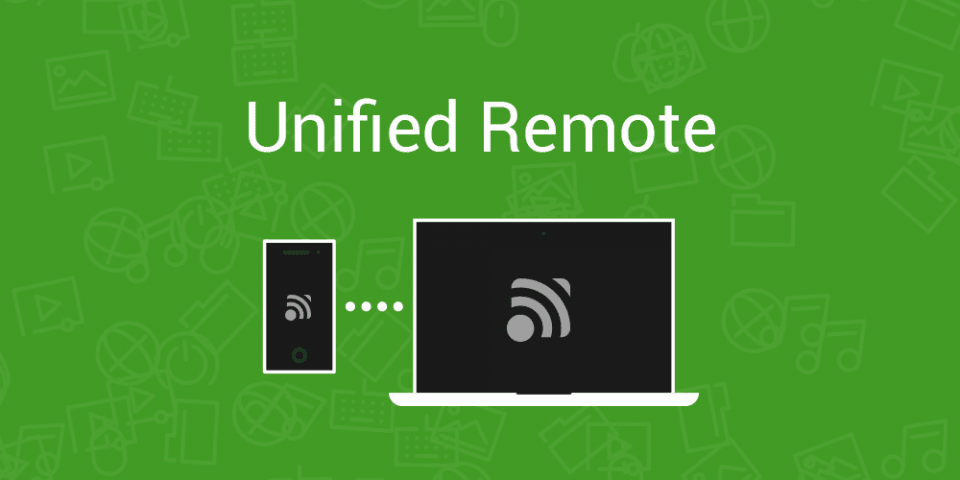
Nie znam osoby, która podczas oglądania filmu z komputera nigdy nie musiała wstać ze swojego kochanego łóżeczka tylko po to, aby przyciszyć/podgłośnić, lub też zatrzymać/wznowić oglądane dzieło. To tylko przykład, ale trzeba powiedzieć jasno, że My – ludzie, mamy skłonność do lenistwa, więc takie sytuacje nas bardzo irytują. Nie muszę chyba dodawać, że mnie też denerwowały. Wtedy zacząłem szukać złotego środka na ten drażliwy problem, i w pewnej chwili mnie olśniło – przecież mam smartfona.
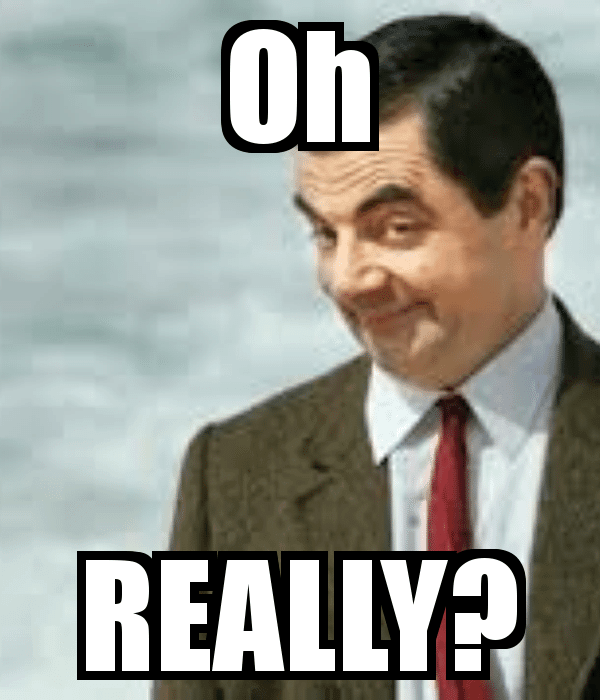
Zacząłem więc drążyć, drążyć, by w końcu znaleźć program, który spełniłby moje oczekiwania. W końcu trafiłem, i o nim trochę napiszemy. Mowa tutaj o tytułowym Unified Remote, który potrafił mi w tych „trudnych chwilach” zastąpić myszkę, klawiaturę, a nawet w przypadku przebywania w innym pokoju – monitor.
Jeśli więc ktoś z Was jest zainteresowany tym, jak w prosty sposób zrobić ze smartfona mega pomocne urządzenie, to zapraszam do lektury.
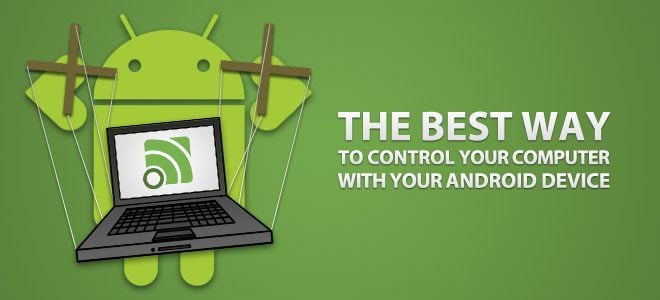
Z czym to jeść?
To proste. Aby korzystać z Unified Remote, musimy posiadać smartfona z Androidem, iOS lub Windows Phone. My oczywiście zajmiemy się tym pierwszym.
1. Ściągnij na swój smartfon Unified Remote ze sklepu Google Play.
2. Ściągnij na komputer aplikację – serwer STĄD.
Konfiguracja
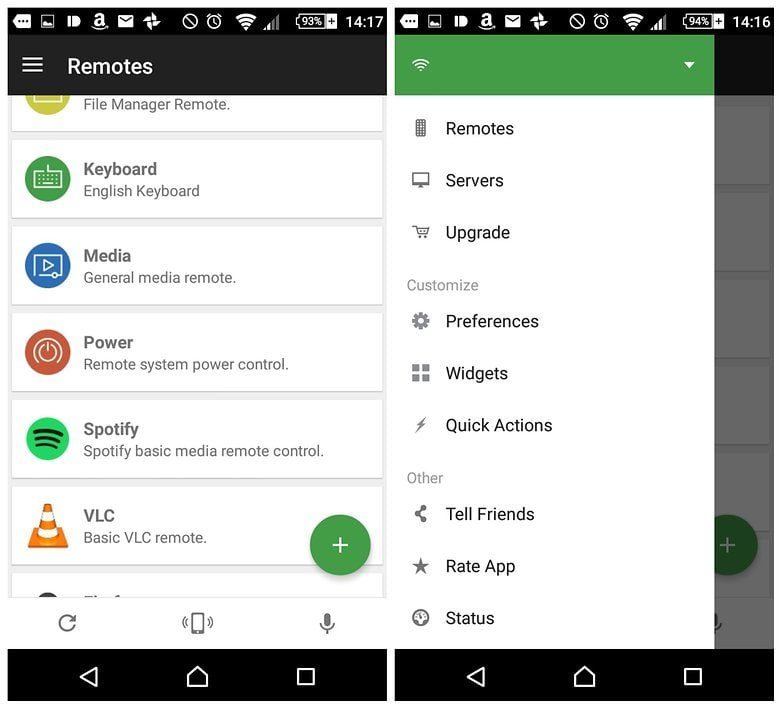
Jak wiecie komputer musi się połączyć z naszym smartfonem. Żeby tego dokonać, zarówno smartfon jak i komputer muszą być podłączone do lokalnej sieci bezprzewodowej. Najprostszym tego przykładem są urządzenia podłączone do jednego routera.
* jest również możliwość połączenia poprzez Bluetooth
3. Po pobraniu na nasz komputer aplikacji należy ją zainstalować, a następnie przejść przez krótki proces konfiguracji.

4. Ten sam krok powtarzamy na naszym smartfonie
Po wykonaniu kroku trzeciego oraz czwartego powinniśmy już być sprawnie podłączeni pod nasz komputer. Tutaj dopiero zaczyna się zabawa.
Funkcje
Unified Remote jest dostępny jak się domyślacie w dwóch wersjach – darmowej oraz płatnej. Darmowa wersja daje nam możliwości takie jak:
- obsługa klawiatury i myszki naszego komputera
- możliwość zdalnej nawigacji ekranem naszego komputera
- Głos +/-
- Obsługa YouTube, VLC, Spotify oraz kilku innych aplikacji
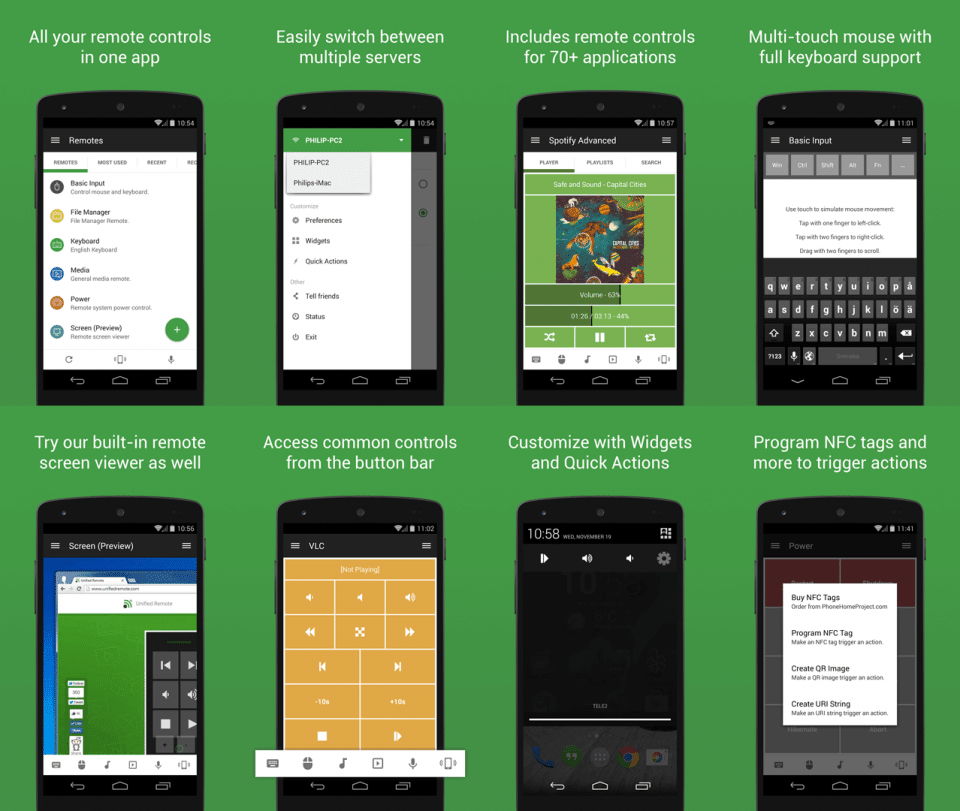
Wersja płatna natomiast rozszerza wachlarz możliwości – a jest ich naprawdę sporo. Wszystkie wspierane funkcje i aplikacje są w przejrzysty sposób opisane na stronie producenta – KLIK.

Podsumowanie
Na początku warto wspomnieć, że aplikacja ta nie jest nowa. Na rynku można ją spotkać już od kilku lat, i osobiście również korzystam z niej od dłuższego czasu. Stąd też podsumowanie będzie krótkie i treściwe. Jest to według mnie aplikacja, która prócz pomocy niesie ze sobą wygodę. Sporo funkcji, stały rozwój oraz prostota – to główne zalety. Wymagasz więcej? Kup wersję płatną i również się nie zawiedziesz. Dodam jeszcze jedno – pozycja obowiązkowa dla leniuchów.
Mam nadzieję, że przynajmniej odrobinę pomogłem tym, którzy o tego typu aplikacjach nigdy nie słyszeli. Jeśli macie jakieś pytania, to śmiało zadawajcie w komentarzach.
Zapraszam również na mojego Twittera.